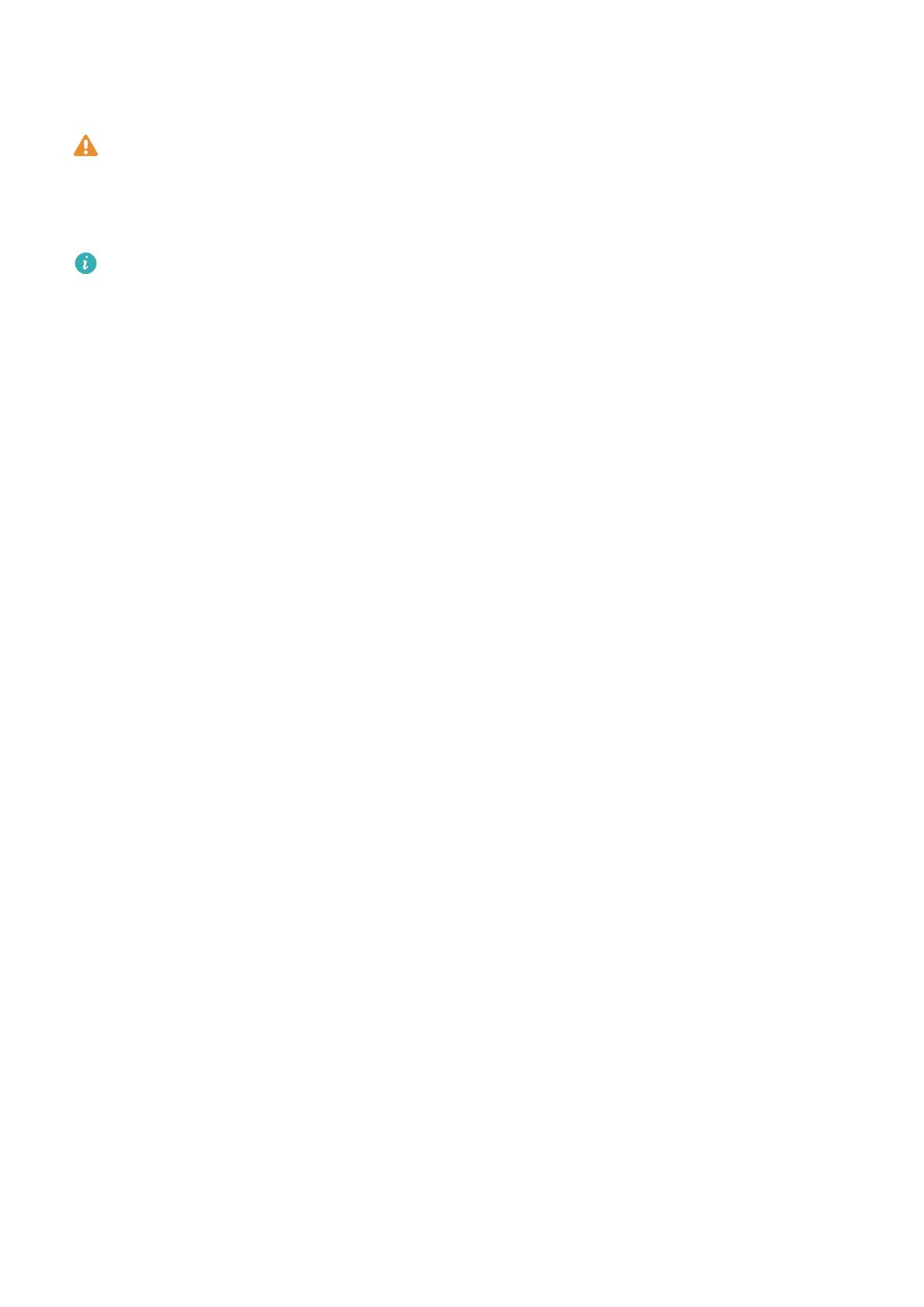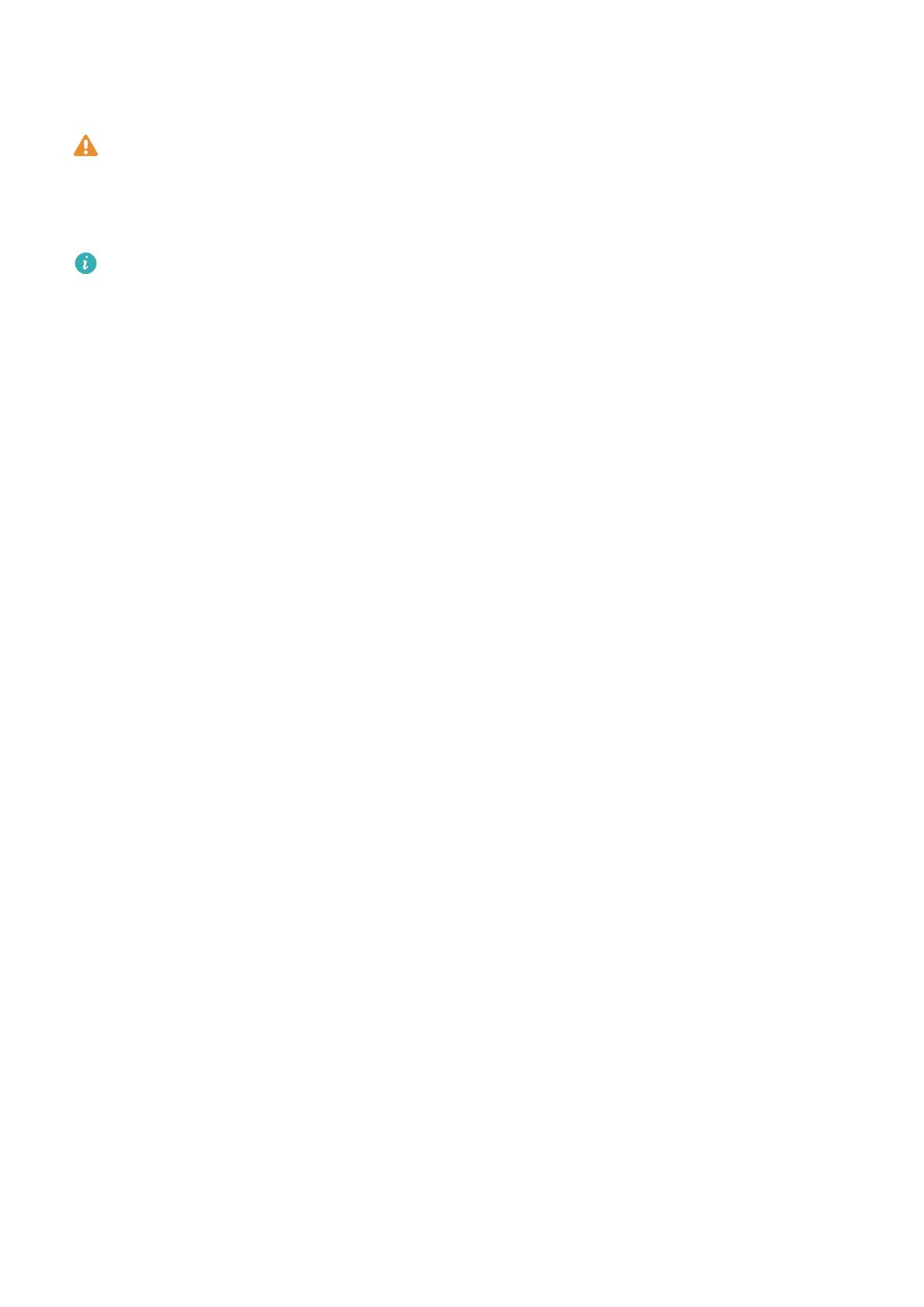
Používanie nabíjačky na nabíjanie zariadenia
Pripojte zariadenie do sieťovej zásuvky pomocou dodanej nabíjačky a USB kábla.
Pre rýchlejšie nabíjanie, musíte použiť nabíjačku a USB kábel, ktoré boli dodané s vašim
zariadením. Použitie iných nabíjačiek alebo káblov USB môže spôsobiť, že sa zariadenie
bude neustále reštartovať alebo sa predĺži čas nabíjania. Môže tiež spôsobiť prehriatie
nabíjačky alebo poškodenie zariadenia.
lAk vaše zariadenie po stlačení hlavného vypínača nereaguje, batéria je pravdepodobne
vybitá. Nabíjajte batériu aspoň 10 minút (použite nabíjačku dodanú s vašim zariadením) a
potom zariadenie reštartujte.
lPo pripojení k nabíjačke alebo k iným zariadeniam zariadenie automaticky vykoná
bezpečnostnú kontrolu. Ak zariadenie zistí, že port USB je mokrý, automaticky zastaví
nabíjanie a zobrazí bezpečnostné hlásenie. Ak sa zobrazí táto správa, odpojte kábel USB
od zariadenia a nechajte port USB úplne vyschnúť, aby nedošlo k poškodeniu telefónu
alebo batérie.
Používanie portu USB na nabíjanie zariadenia
Ak nemáte prístup k nabíjačke, zariadenie môžete nabíjať pripojením k počítaču pomocou kábla
USB.
1Ak použijete kábel USB na pripojenie zariadenia k počítaču alebo inému zariadeniu, vo
vyskakovacom dialógovom okne sa zobrazí Povoliť získ. prístupu k dátam zar.?.
2Stlačte položku Nie, len nabíjanie.
Ak bol vybraný iný režim pripojenia USB, potiahnutím prstom dole zo stavového riadka otvorte
panel oznámení. Stlačte Prenos súborov pomocou USB a potom vyberte Iba nabiť.
Používanie portu USB typu C na nabíjanie iných zariadení
Konektor USB typu C je obojstranný a môže byť vložený ktoroukoľvek stranou. Vaším
zariadením je možné nabíjať iné zariadenie pomocou kábla USB typu C.
1Pomocou kábla USB typu C pripojte vaše zariadenie k inému zariadeniu.
2Na zariadení potiahnutím prstom nadol na stavovom riadku otvorte panel oznámení a potom
nastavte režim pripojenia USB na Reverzné nabíjanie.
3Na druhom zariadení nastavte režim pripojenia USB na Iba nabiť.
Ak chcete nabíjať svoje zariadenie pomocou druhého zariadenia, nastavte režim pripojenia USB
na svojom zariadení na Iba nabiť a potom nastavte režim pripojenia USB na druhom zariadení
na Reverzné nabíjanie.
Bezpečnostné informácie
lNa nabíjanie zariadenia používajte len originálne batérie, nabíjačky a USB káble Huawei.
Príslušenstvo od iných výrobcov predstavuje potenciálne bezpečnostné riziko a môže narušiť
činnosť vášho zariadenia.
Vybalenie telefónu
3