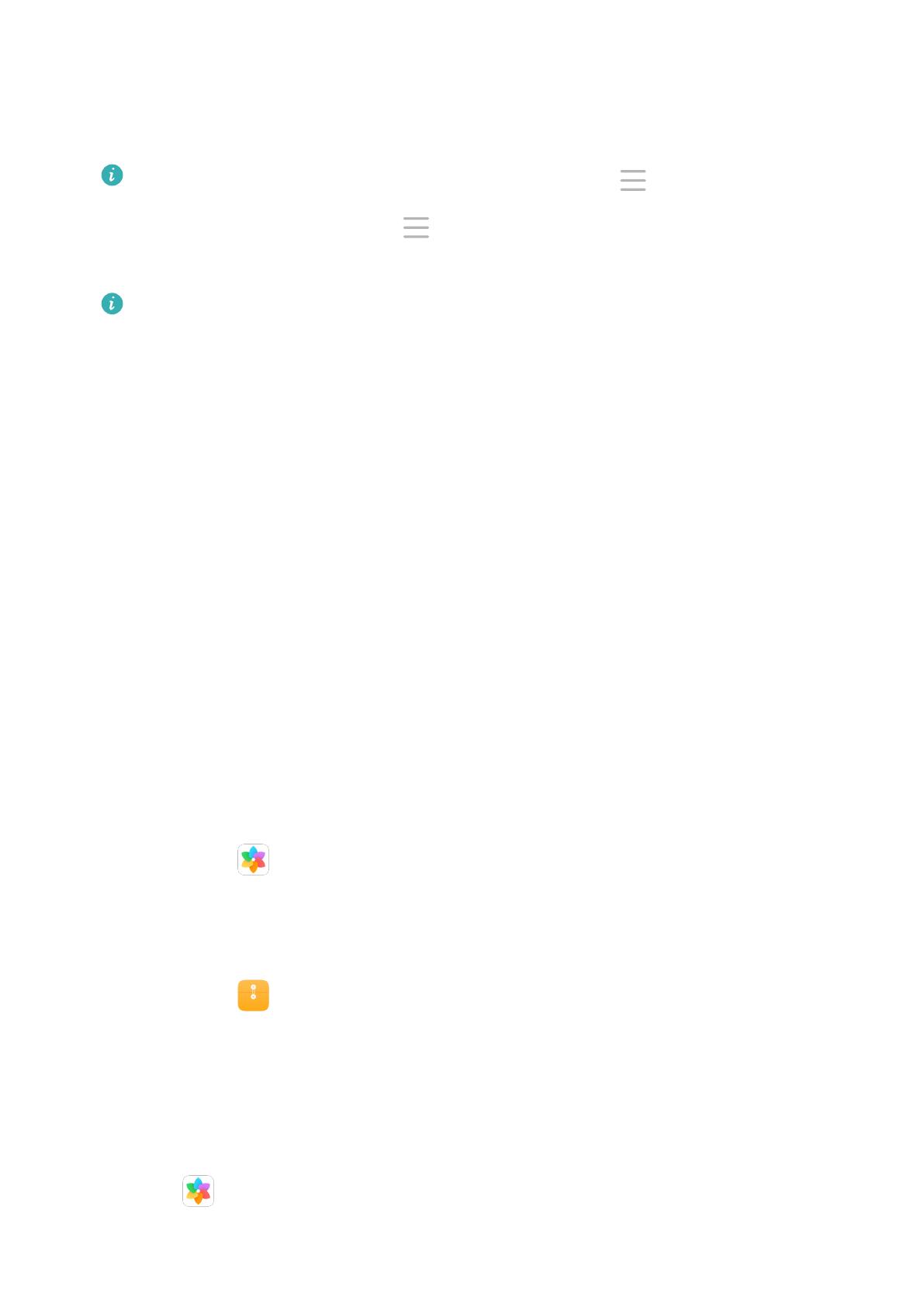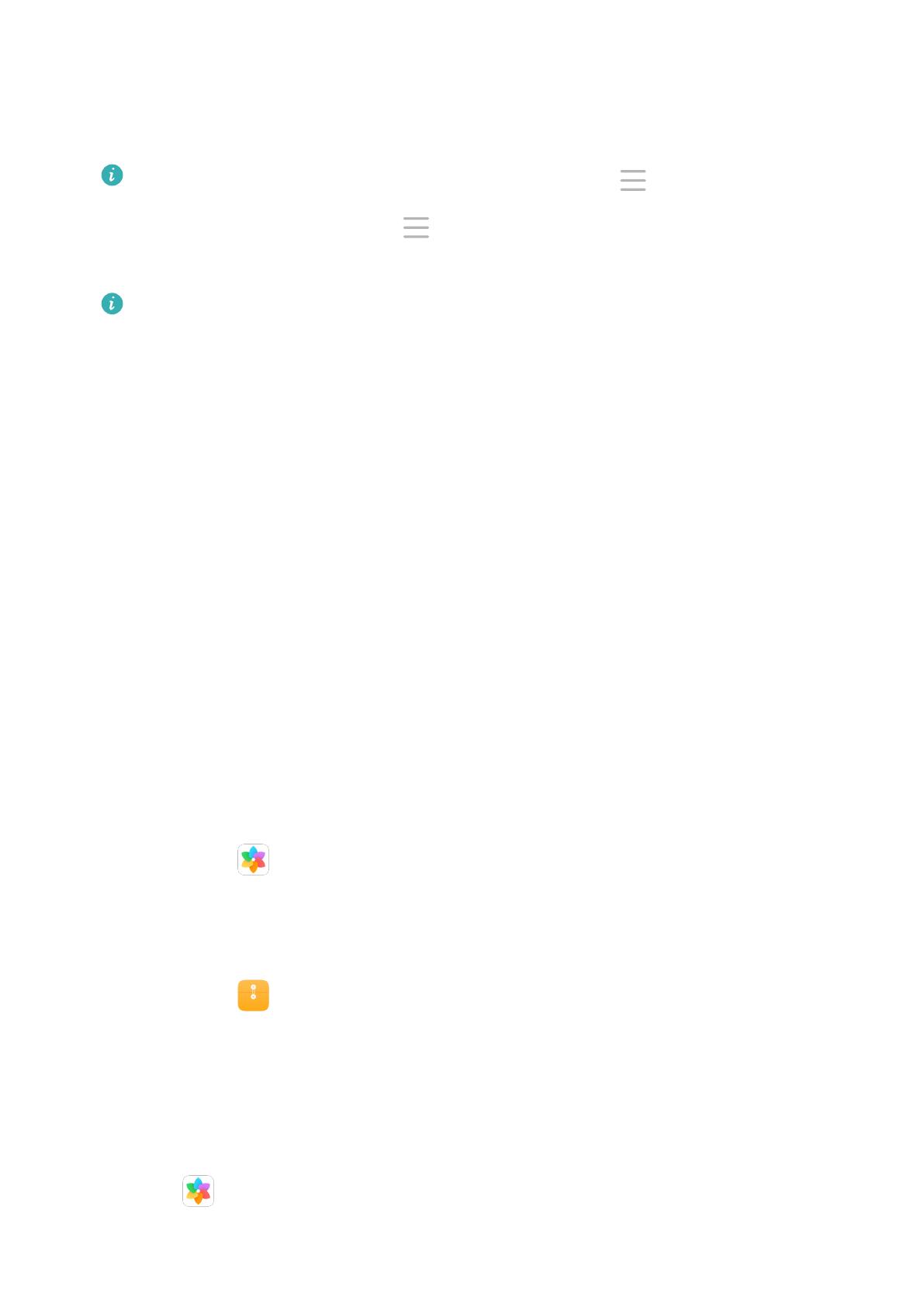
1 Pripojte zariadenie k počítaču pomocou kábla USB.
2 Na zariadení ťuknite na položku PRIPOJIŤ v dialógovom okne Použiť USB na.
3 Na počítači otvorte program PC Manager (verzia 10.1 alebo vyššia).
Ak chcete zistiť verziu programu PC Manager, prejdite na > Informácie. Ak ho
chcete aktualizovať, prejdite na > Skontrolovať aktualizácie.
4 Na zariadení potvrďte pripojenie.
Ak ste zrušili pripojenie na zariadení a chcete znova nadviazať pripojenie, prejdite na
položku Pripojiť > Pripojenie pomocou kábla. v programe PC Manager.
Odpojenie zariadenia od počítača
Zariadenie môžete odpojiť od počítača pomocou niektorého z nasledujúcich spôsobov:
• Na počítači otvorte program PC Manager a prejdite na položku Môj telefón > Odpojiť.
• Na zariadení potiahnutím prstom nadol zo stavového riadka otvorte panel upozornení
a ťuknite na položku ODPOJIŤ.
• Ak ste pripojení pomocou kábla USB, odpojením kábla odpojte zariadenie od počítača.
Prenos súborov medzi zariadením a počítačom
Po pripojení zariadenia k počítaču Huawei/Honor môžete prenášať súbory medzi nimi, aby
bol váš pracovný život pohodlnejší a efektívnejší.
Prenos súborov medzi telefónom a počítačom potiahnutím
Po pripojení telefónu k počítaču môžete pomocou myši potiahnuť súbory (napríklad obrázky,
videá, zvukové súbory, texty, kancelárske dokumenty a komprimované balíky) na ich prenos
medzi telefónom a počítačom.
• Prenos súborov z telefónu do počítača:
Otvorte aplikáciu Galéria v okne telefónu na počítači, kliknite a podržte obrázok alebo
video, vyberte jeden alebo viac súborov, kliknite a podržte znova vybraté súbory, počkajte
kým sa zobrazí ikona pre potiahnutie súborov, a potiahnite ich do priečinka vo vašom
počítači.
Otvorte aplikáciu Súbory v okne telefónu na počítači, a potiahnite súbory do priečinka
v počítači podľa pokynov vyššie.
Potiahnuť môžete tiež obrázky alebo text do dokumentov, ktoré sú otvorené na počítači.
Napríklad potiahnite fotograu alebo text z aplikácie Poznámky v okne telefónu na počítači
do dokumentu Oce otvoreného na počítači a pokračujte v jeho úprave na počítači.
• Prenos súborov z počítača do telefónu:
Prejdite na Galéria > Albumy v okne telefónu na počítači, vyberte obrázky alebo videá
z lokálneho priečinka v počítači, a potiahnite ich do aplikácie Albumy.
Inteligentné funkcie
9