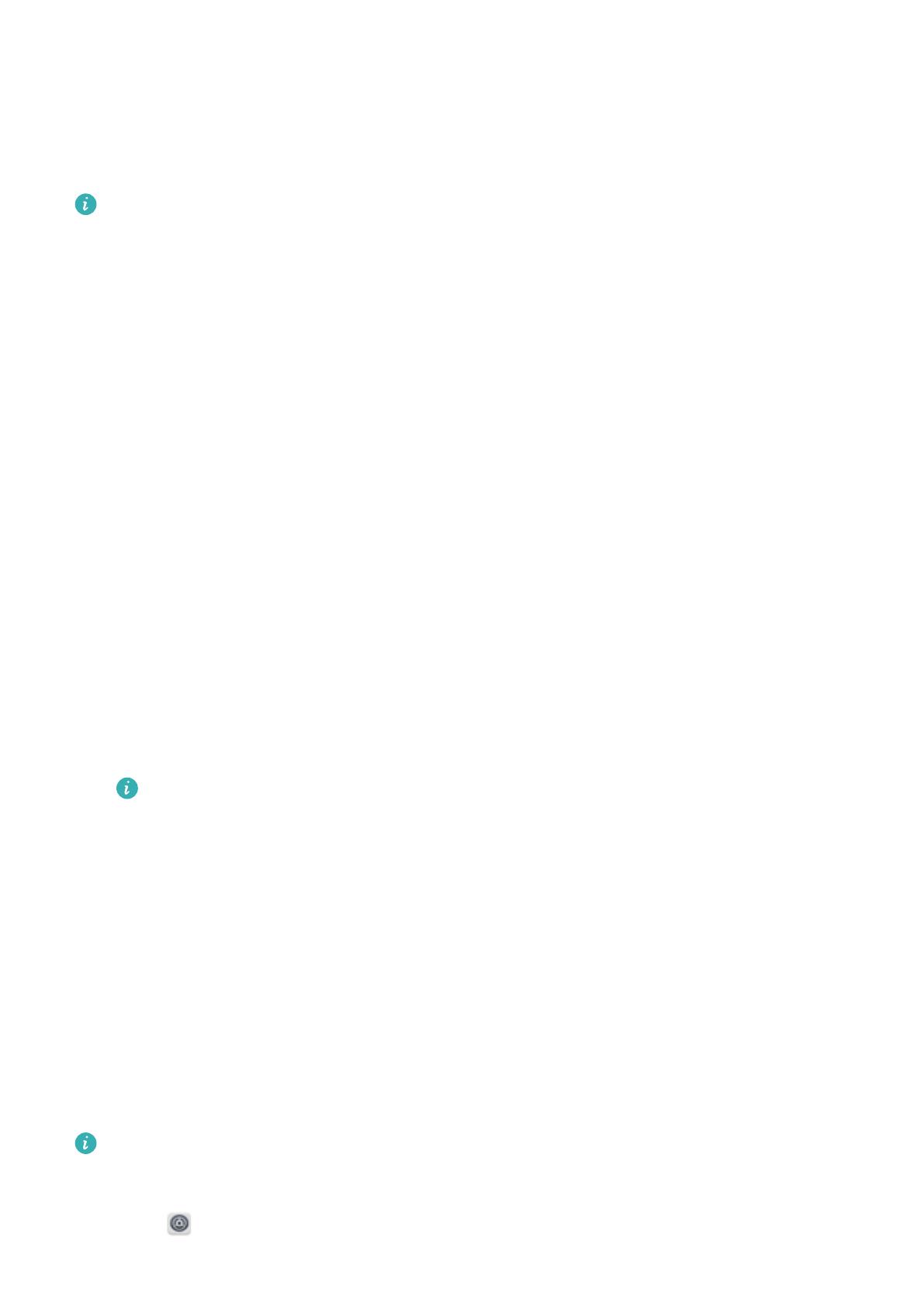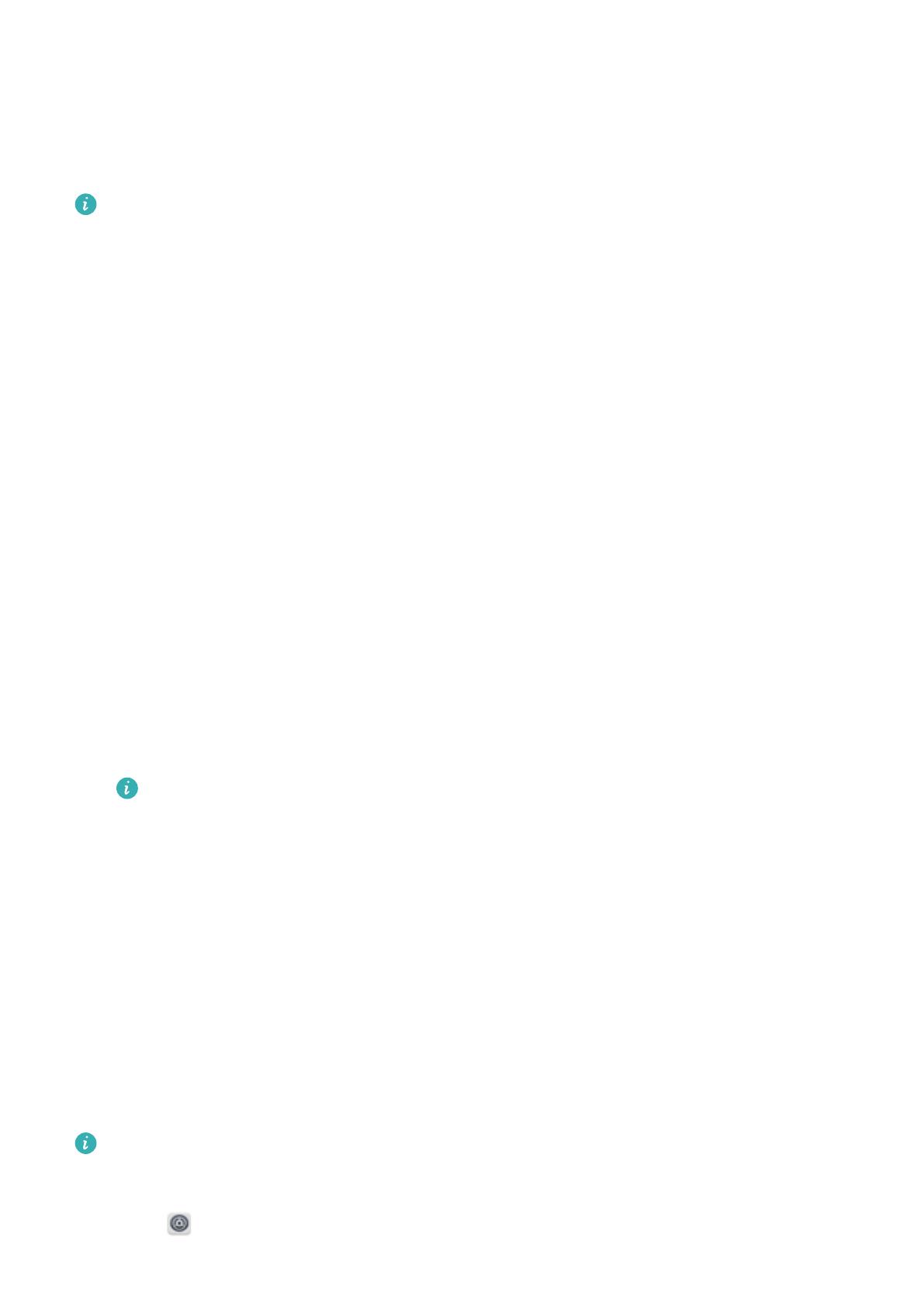
Začíname
Počiatočné nastavenie
l Pred prvým použitím telefónu sa uistite, že karta SIM je vložená správne. Prečítajte si
Stručnú úvodnú príručku, kde nájdete ďalšie informácie o tom, ako nastaviť váš telefón.
l Stlačte a podržte hlavný vypínač a zapnite zariadenie. Podľa pokynov na obrazovke
dokončite úvodné nastavenie.
1 Zvoľte si jazyk a krajinu a potom stlačte položku ĎALEJ.
2 Pozorne si prečítajte obsah, prijmite používateľské podmienky a potom stlačte položku
SÚHLASÍM > SÚHLASÍM.
3 Prečítajte si informáciu o povoleniach aplikácie. Vyberte možnosť SÚHLASÍM a stlačte
položku ĎALEJ.
4 Prečítajte si podmienky poskytovania služby. Vyberte možnosť SÚHLASÍM a stlačte položku
ĎALEJ.
5 Zariadenie automaticky vyhľadá zoznam dostupných sietí Wi-Fi. Podľa pokynov na
obrazovke sa pripojte k sieti.
6 Prečítajte si zmluvné podmienky Google a stlačte položku ĎALEJ.
7 Zariadenie môžete nakonfigurovať dvoma spôsobmi:
l Podľa pokynov na obrazovke obnovte zálohu.
l Postupujte podľa pokynov na obrazovke na skopírovanie dát z iného zariadenia alebo
stlačte NASTAVIŤ AKO NOVÝ > OK na preskočenie tohto kroku.
Ak sa rozhodnete preskočiť tento krok, dáta môžete importovať z iného zariadenia aj
neskôr stlačením Nastavenia > Rozšírené nastavenia > Prenos dát.
8 Vaše zariadenie má snímač odtlačkov prstov. Podľa pokynov na obrazovke pridajte váš
odtlačok prsta. Pred pridaním odtlačku prsta, budete vyzvaní na vytvorenie kódu PIN alebo
hesla, ktorými môžete odomknúť obrazovku, ak rozpoznávanie odtlačku zlyhá.
9 Stlačením položky ZAČÍNAME dokončite nastavenia. Vaše zariadenie je teraz pripravené na
používanie.
Pomenovanie karty SIM
Predvolene je každá karta SIM pomenovaná podľa telekomunikačného operátora. Kartu SIM
môžete premenovať, aby ste ju mohli ľahšie identifikovať.
l Táto funkcia je dostupná len na telefónoch s podporou duálnej SIM.
l Funkcie sa môžu líšiť v závislosti od telekomunikačného operátora.
1 Otvorte Nastavenia.
3