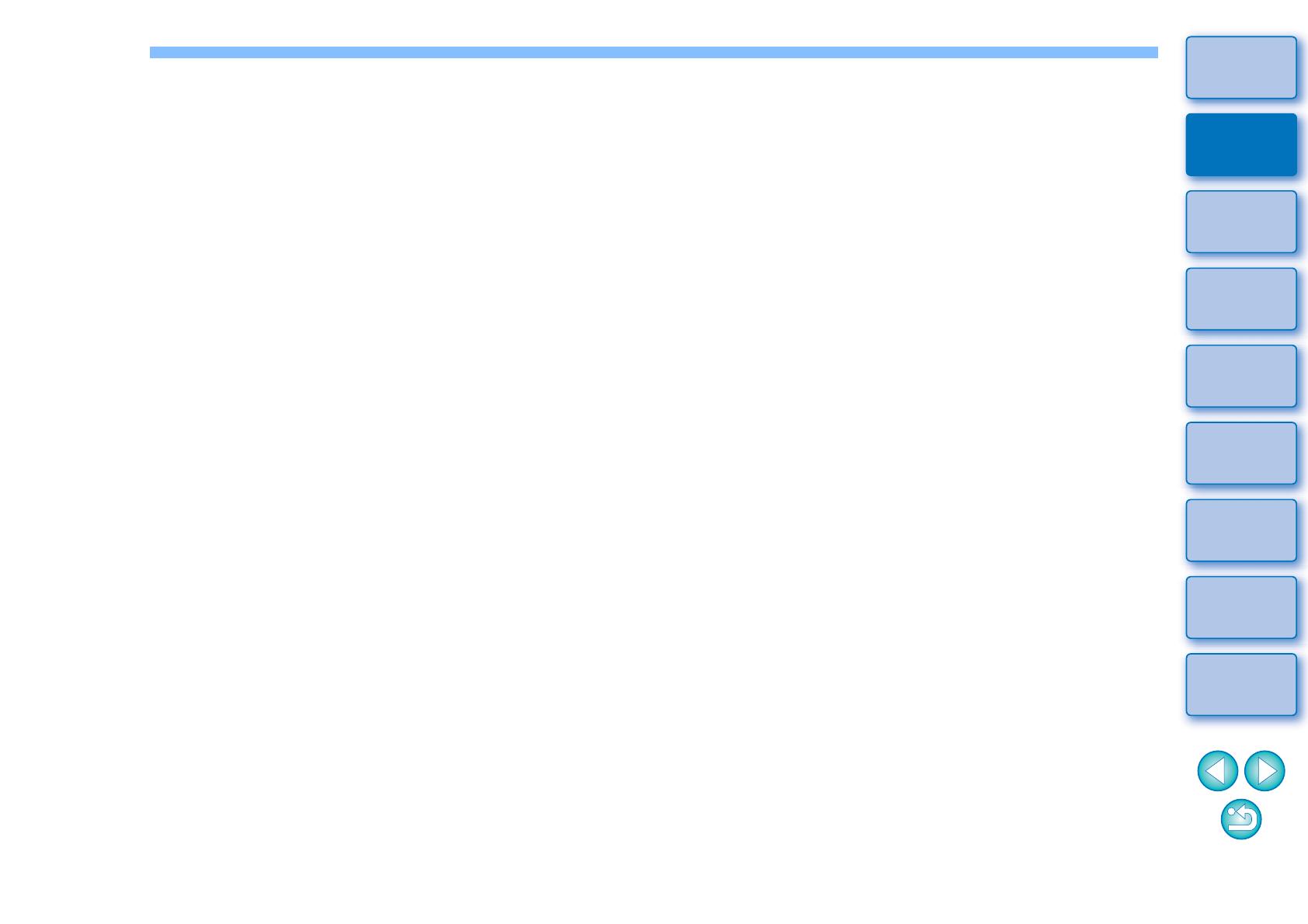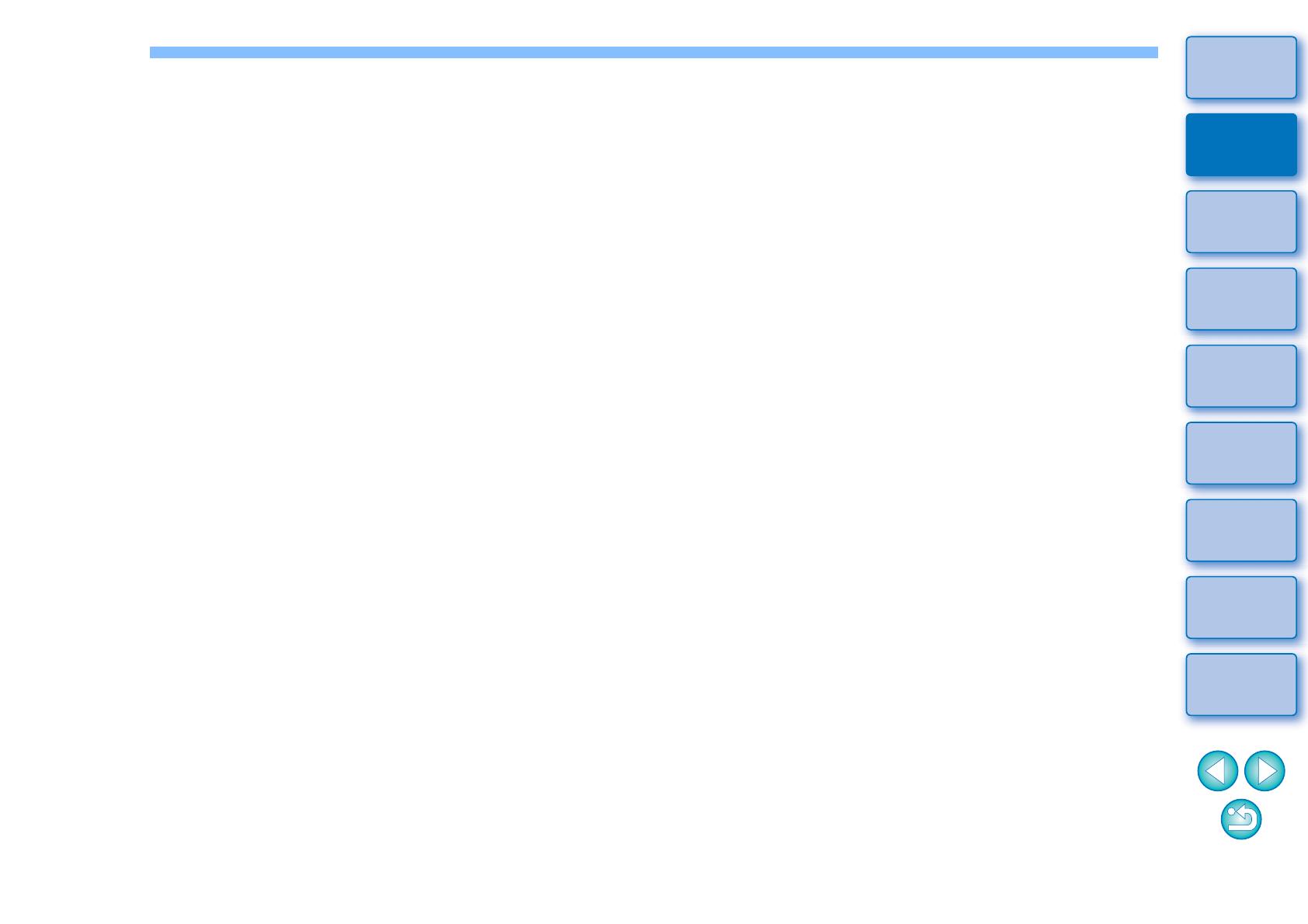
3
Úvod
Příprava
Základní
obrazovka
Přehrávání
Zobrazení
informací
o souborech
Ukládání
Ukončení
aplikace EMU
Reference
Obsah
Obsah
Úvod........................................................................... 2
Požadavky na systém ................................................ 2
Podporované filmy ..................................................... 2
Podporované fotoaparáty........................................... 2
Instalace softwaru ...................................................... 4
Spuštění aplikace EMU.............................................. 4
Základní obrazovka.................................................... 5
Hlavní okno................................................................... 5
Přehrávání filmových klipů ......................................... 6
Přehrávání filmového klipu ........................................... 6
Ovládací prvky přehrávání............................................ 8
Nastavení hlasitosti....................................................... 9
Změna rychlosti přehrávání .......................................... 9
Nastavení bodu přehrávání .......................................... 9
Nastavení značek ...................................................... 10
Přehrávání vybrané části klipu................................... 11
Přehrávání filmů pořízených s gamma korekcí
obrazu Canon Log nastavenou na možnost [Zap].....
12
Přehrávání na celé obrazovce................................... 13
Nastavení velikosti obrazu filmů ................................ 13
Zobrazení informací o souboru filmu........................ 14
Ukládání snímků ...................................................... 15
Nastavení pořizování snímků .................................... 15
Ovládací prvky pro ukládání snímků.......................... 17
Ukládání jednotlivých snímků .................................... 18
Ukládání více snímků ................................................ 18
Ukládání všech políček označených
značkami jako snímků ................................................
20
Slučování a ukládání souborů filmů......................... 21
Zobrazení souborů filmů tvořících filmový klip............ 21
Sloučení rozdělených souborů filmů a jejich
uložení do jednoho souboru...........................................
22
Sloučení všech rozdělených souborů filmů v dané
složce a jejich uložení do jednoho souboru............
22
Sloučení rozdělených souborů filmů do jednoho
filmového klipu a jeho uložení do jednoho souboru....
24
Ukončení aplikace EMU .......................................... 24
Reference................................................................ 25
Řešení potíží .............................................................. 25
Chybové zprávy.......................................................... 26
Klávesové zkratky....................................................... 27
Odinstalace softwaru.................................................. 28
O tomto návodu k použití............................................ 29
Ochranné známky ...................................................... 29