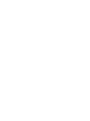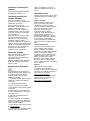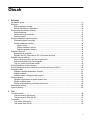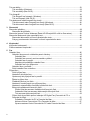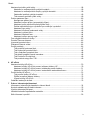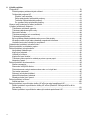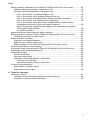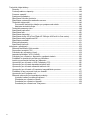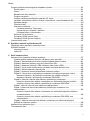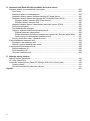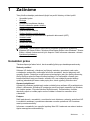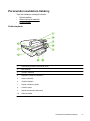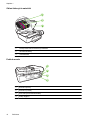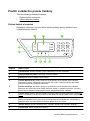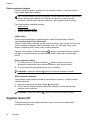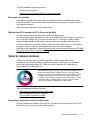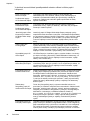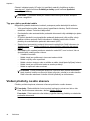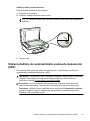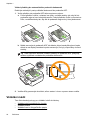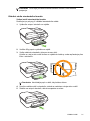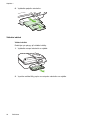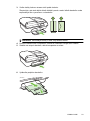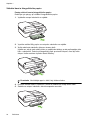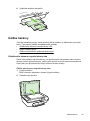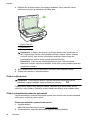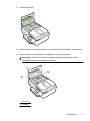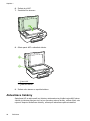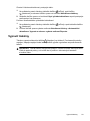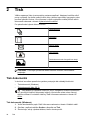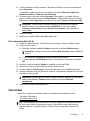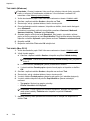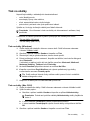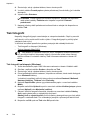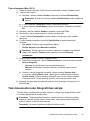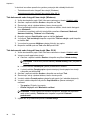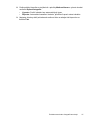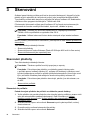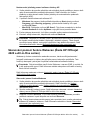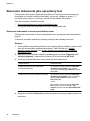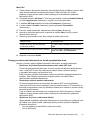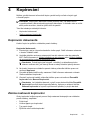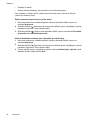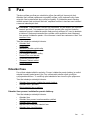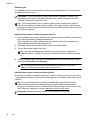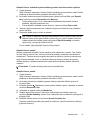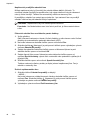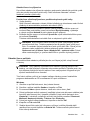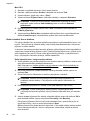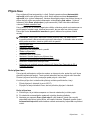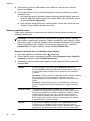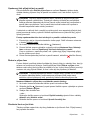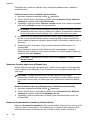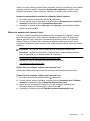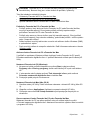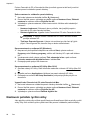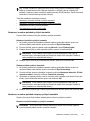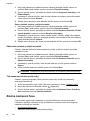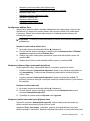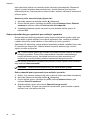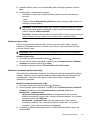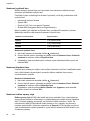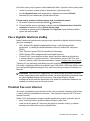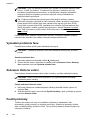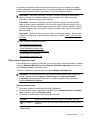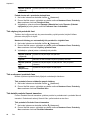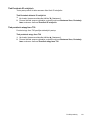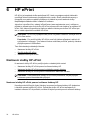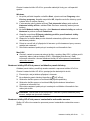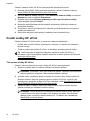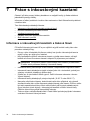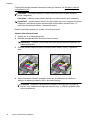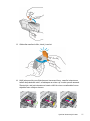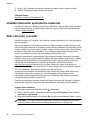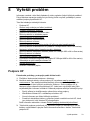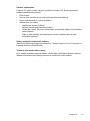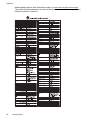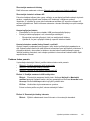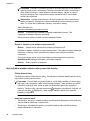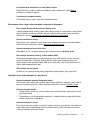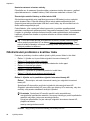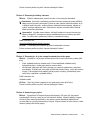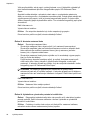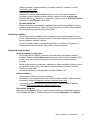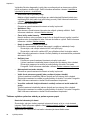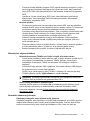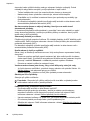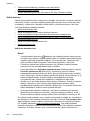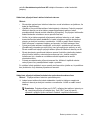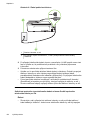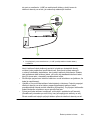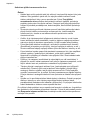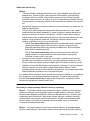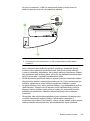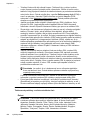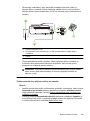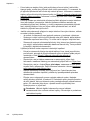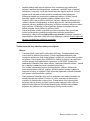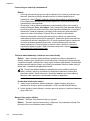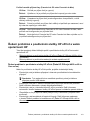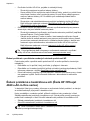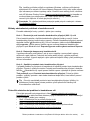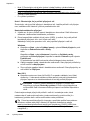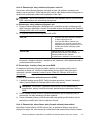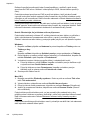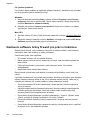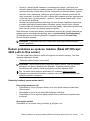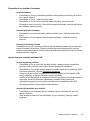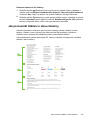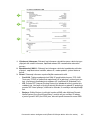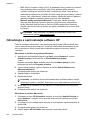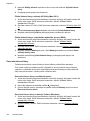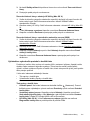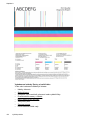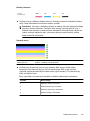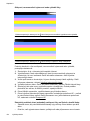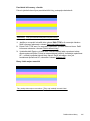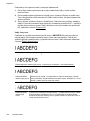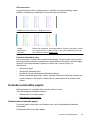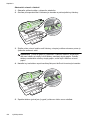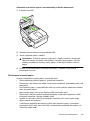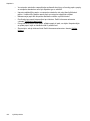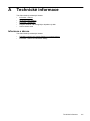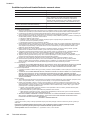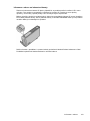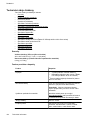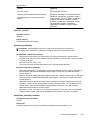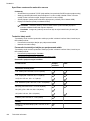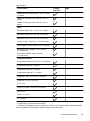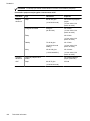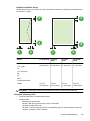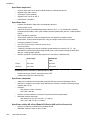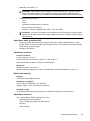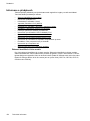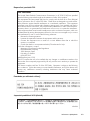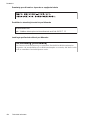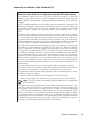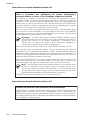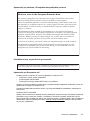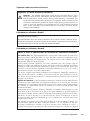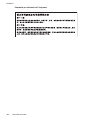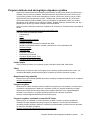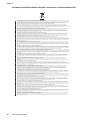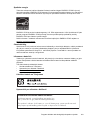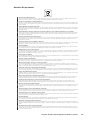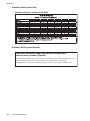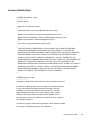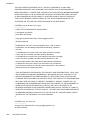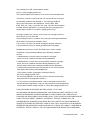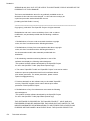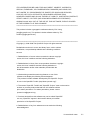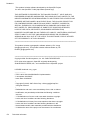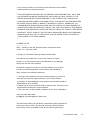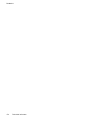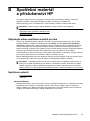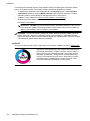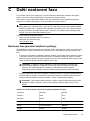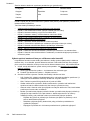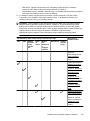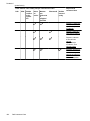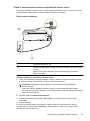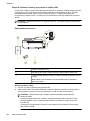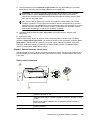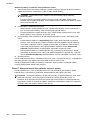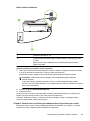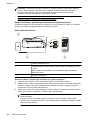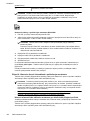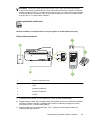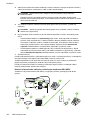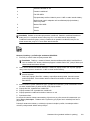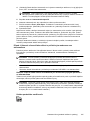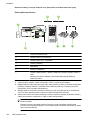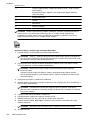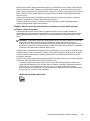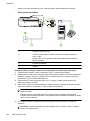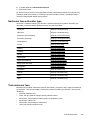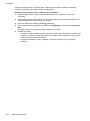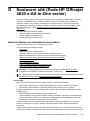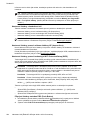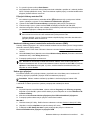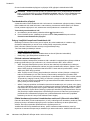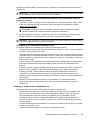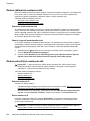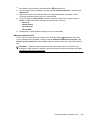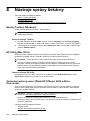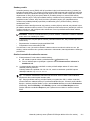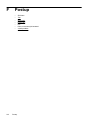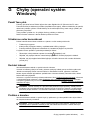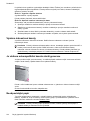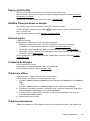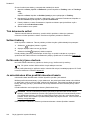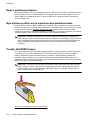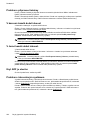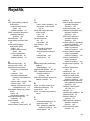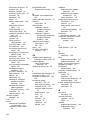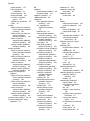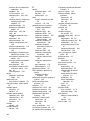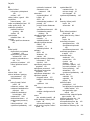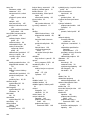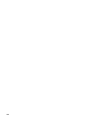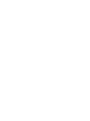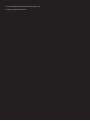OFFICEJET 4610/4620
Návod k obsluze


Řada HP Officejet 4610 All-
in-One / Řada HP Officejet
4620 e-All-in-One
Návod k obsluze

Informace o autorských
právech
© 2012 Copyright Hewlett-Packard
Development Company, L.P.
Poznámky společnosti
Hewlett-Packard
Informace obsažené v tomto
dokumentu mohou být změněny bez
předchozího upozornění.
Všechna práva vyhrazena.
Kopírování, úpravy či překlad tohoto
dokumentu bez předchozího
písemného souhlasu společnosti
Hewlett-Packard jsou až na výjimky
vyplývající ze zákonů o autorském
právu zakázány.
Jediné záruky na produkty a služby
HP jsou uvedeny ve výslovných
prohlášeních o záruce, která jsou
dodávána s těmito produkty
a službami. Žádné ze zde uvedených
informací nemohou být považovány za
základ pro vznik jakékoli další záruky.
Společnost HP není odpovědná za
technické nebo tiskové chyby
obsažené v tomto dokumentu.
Ochranné známky
Windows, Windows XP a Windows
Vista jsou ochranné známky
společnosti Microsoft Corporation
registrované v USA.
ENERGY STAR a značka ENERGY
STAR jsou registrované ochranné
známky v USA.
Bezpečnostní informace
Při používání tohoto produktu vždy
dodržujte bezpečnostní předpisy, aby
se zamezilo nebezpečí zranění v
důsledku požáru nebo poranění
elektrickým proudem.
1. Pozorně si přečtěte všechny pokyny
obsažené v dokumentaci dodané
s tiskárnou.
2. Dodržujte všechna varování
a pokyny vyznačené na produktu.
3. Před čištěním odpojte tento produkt
ze zásuvky.
4. Neinstalujte ani nepoužívejte toto
zařízení v blízkosti vody, nebo pokud
máte vlhké ruce.
5. Instalujte produkt bezpečně na
stabilní povrch.
6. Zařízení instalujte na chráněném
místě, kde nemůže dojít k poškození
zařízení, k zakopnutí o přívodní kabel
nebo k poškození kabelu.
7. Pokud zařízení nefunguje normálně,
viz
Vyřešit problém.
8. Uvnitř zařízení se nevyskytují žádné
části, které by mohl uživatel sám
opravit. S požadavky na servis se
obraťte na kvalifikované pracovníky
servisu.
Usnadnění práce
Tiskárna disponuje řadou funkcí, které
usnadňují přístup pro handicapované
osoby.
Zrakové postižení
Software tiskárny je přístupný pro
osoby s poruchami zraku nebo
s oslabeným zrakem při použití
možností a funkcí usnadnění, kterými
disponuje váš operační systém.
Podporuje rovněž pomocné
technologie jako jsou čtečky
obrazovky, čtečky Braillova písma
a hlasově-textové aplikace. Pro
barvoslepé uživatele jsou barevná
tlačítka a karty používané v softwaru
a na ovládacím panelu tiskárny
opatřeny jednoduchým textem nebo
popisy ikon, které vyjadřují příslušnou
akci.
Omezení pohyblivosti
Uživatelé s poruchami pohyblivosti
mohou ovládat funkce softwaru
tiskárny prostřednictvím příkazů
z klávesnice. Software také podporuje
funkce pro usnadnění přístupu
operačního systému Windows, jako
například Jedním prstem, Ozvučení
kláves, Filtrování kláves a Myš
klávesnicí. Dvířka tiskárny, tlačítka,
zásobníky papíru a vodítka papíru
mohou ovládat i uživatelé s omezenou
silou a dosahem.
Podpora
Další podrobnosti o usnadnění
v souvislosti s tímto produktem
a závazky společnosti HP k usnadnění
zacházení s produktem naleznete na
webové stránce na adrese
www.hp.com/accessibility.
Informace o usnadnění pro operační
systémy Mac OS X naleznete na
webové stránce Apple
www.apple.com/accessibility.

Obsah
1Začínáme
Usnadnění práce........................................................................................................................9
Ekologie....................................................................................................................................10
Řízení spotřeby energie.....................................................................................................10
Šetření spotřebním materiálem..........................................................................................10
Porozumění součástem tiskárny..............................................................................................11
Pohled zepředu..................................................................................................................11
Oblast tiskových materiálů..................................................................................................12
Pohled zezadu....................................................................................................................12
Použití ovládacího panelu tiskárny...........................................................................................13
Přehled tlačítek a kontrolek................................................................................................13
Změna nastavení tiskárny..................................................................................................14
Výběr režimu.................................................................................................................14
Změna nastavení režimu .............................................................................................14
Změna nastavení tiskárny............................................................................................14
Digitální řešení HP....................................................................................................................14
Skenování do počítače.......................................................................................................15
Digitální fax HP (Faxování do PC a Faxování do Mac)......................................................15
Vyberte tiskové médium...........................................................................................................15
Doporučený typ papíru pro tisk a kopírování......................................................................15
Doporučené papíry pro tisk fotografií.................................................................................17
Tipy pro výběr a používání média......................................................................................18
Vložení předlohy na sklo skeneru.............................................................................................18
Vložení předlohy do automatického podavače dokumentů (ADF)...........................................19
Vkládání médií..........................................................................................................................20
Vkládání média standardního formátu................................................................................21
Vkládání obálek..................................................................................................................22
Vkládání karet a fotografického papíru...............................................................................24
Údržba tiskárny.........................................................................................................................25
Očistěte sklo skeneru a spodní stranu víka........................................................................25
Čištění vnějších ploch ........................................................................................................26
Čiště
ní automatického podavače dokumentů.....................................................................26
Aktualizace tiskárny..................................................................................................................28
Vypnutí tiskárny........................................................................................................................29
2Tisk
Tisk dokumentů........................................................................................................................30
Tisk dokumentů (Windows)................................................................................................30
Tisk dokumentů (Mac OS X)...............................................................................................31
Tisk letáků.................................................................................................................................31
Tisk letáků (Windows).........................................................................................................32
Tisk letáků (Mac OS X).......................................................................................................32
1

Tisk na obálky...........................................................................................................................33
Tisk na obálky (Windows)...................................................................................................33
Tisk na obálky (Mac OS X).................................................................................................33
Tisk fotografií............................................................................................................................34
Tisk fotografií na fotopapír (Windows)................................................................................34
Tisk na fotopapír (Mac OS X).............................................................................................35
Tisk dokumentů nebo fotografií bez okrajů ..............................................................................35
Tisk dokumentů nebo fotografií bez okrajů (Windows).......................................................36
Tisk dokumentů nebo fotografií bez okrajů (Mac OS X).....................................................36
3 Skenování
Skenování předlohy..................................................................................................................38
Skenování do počítače.......................................................................................................38
Skenování pomocí funkce Webscan (Řada HP Officejet 4620 e-All-in-One series)................39
Skenování dokumentů jako upravitelný text.............................................................................40
Skenování dokumentů ve formě upravitelného textu.........................................................40
Pokyny pro skenování dokumentů ve formě upravitelného textu.......................................41
4 Kopírování
Kopírování dokumentů.............................................................................................................43
Změna nastavení kopírování....................................................................................................43
5Fax
Odeslání faxu...........................................................................................................................45
Odeslání faxu pomocí ovládacího panelu tiskárny.............................................................45
Odeslání faxu................................................................................................................46
Odeslání faxu pomocí monitorovaného vytáčení.........................................................46
Odeslání faxu z paměti.................................................................................................47
Naplánování pozdějšího odeslání faxu.........................................................................48
Odeslání faxu více příjemcům......................................................................................49
Odeslání faxu z počítače....................................................................................................49
Ruční odeslání faxu z telefonu...........................................................................................50
Příjem faxu................................................................................................................................51
Ruční příjem faxu................................................................................................................51
Nastavení záložního faxu...................................................................................................52
Opakovaný tisk přijatých faxů z paměti..............................................................................53
Žádost o příjem faxu...........................................................................................................53
P
ředávání faxů na jiné číslo...............................................................................................53
Nastavení formátu papíru pro přijímané faxy.....................................................................54
Nastavení automatického zmenšení příchozích faxů.........................................................54
Blokování nežádoucích faxových čísel...............................................................................55
Přidání čísel do seznamu nežádoucích faxových čísel................................................55
Odstranění čísel ze seznamu blokovaných faxových čísel..........................................56
Tisk seznamu blokovaných čísel..................................................................................56
Příjem faxů do počítače pomocí nástroje HP Digital Fax (Faxování do PC a
Faxování do Mac)...............................................................................................................56
Požadavky Faxování do PC a Faxování do Mac..........................................................57
Aktivace funkce Faxování do PC a Faxování do Mac..................................................57
Úprava nastavení funkcí Faxování do PC nebo Faxování do Mac..............................57
2

Nastavení položek rychlé volby................................................................................................58
Nastavení a změna položek rychlých kontaktů..................................................................59
Nastavení a změna položek skupiny rychlých kontaktů.....................................................59
Odstranění položek rychlých kontaktů................................................................................60
Tisk seznamu položek rychlé volby....................................................................................60
Změna nastavení faxu..............................................................................................................60
Konfigurace záhlaví faxu....................................................................................................61
Nastavení režimu příjmu (automatický příjem)...................................................................61
Nastavení počtu zazvonění před příjmem faxu..................................................................61
Změna odpovědi dle typu vyzvánění pro rozlišující vyzvánění...........................................62
Nastavení typu volby..........................................................................................................63
Nastavení možností opakované volby................................................................................63
Nastavení rychlosti faxu.....................................................................................................64
Nastavení hlasitosti faxu.....................................................................................................64
Nastavení režimu opravy chyb...........................................................................................64
Fax a digitální telefonní služby.................................................................................................65
Protokol Fax over Internet........................................................................................................65
Vymazání protokolu faxu..........................................................................................................66
Zobrazení Historie volání..........................................................................................................66
Použít protokoly........................................................................................................................66
Tisk protokolů potvrzení faxů..............................................................................................67
Tisk chybových protokolů faxů...........................................................................................68
Tisk a zobrazení protokolu faxu..........................................................................................68
Tisk detailů poslední faxové transakce...............................................................................68
Tisk Protokolu ID volajících................................................................................................69
Tisk protokolu stopy faxu T30.............................................................................................69
6HP ePrint
Nastavení služby HP ePrint......................................................................................................70
Nastavení služby HP ePrint pomocí softwaru tiskárny HP ................................................70
Nastavení služby HP ePrint pomocí ovládacího panelu tiskárny.......................................71
Nastavení služby HP ePrint pomocí vestavěného webového serveru...............................71
Použití služby HP ePrint...........................................................................................................72
Tisk pomocí služby HP ePrint.............................................................................................72
Zjištění e-mailové adresy tiskárny......................................................................................73
Vypnutí služby HP ePrint....................................................................................................73
Odebrání webových služeb......................................................................................................73
7 Práce s inkoustovými kazetami
Informace o inkoustových kazetách a tiskové hlavě
.................................................................74
Kontrola odhadovaných hladin inkoustu...................................................................................75
Výměna inkoustových kazet.....................................................................................................75
Ukládání tiskového spotřebního materiálu...............................................................................78
Sběr informací o použití............................................................................................................78
Obsah
3

8Vyřešit problém
Podpora HP..............................................................................................................................79
Získání podpory elektronických zařízení............................................................................80
Telefonická podpora HP.....................................................................................................80
Předtím, než zavoláte...................................................................................................81
Délka poskytování telefonické podpory........................................................................81
Telefonní čísla telefonické podpory..............................................................................81
Po vypršení lhůty telefonické podpory..........................................................................83
Obecné rady a zdroje pro řešení problémů..............................................................................83
Vyřešení problému s tiskárnou.................................................................................................83
Tiskárna se nečekaně vypnula...........................................................................................84
Tiskárna vydává nezvyklé zvuky........................................................................................84
Zarovnání selhalo...............................................................................................................84
Tiskárna nereaguje (nic se netiskne)..................................................................................84
Tiskárna tiskne pomalu.......................................................................................................85
Byla vytištěna prázdná stránka nebo pouze část stránky...................................................86
Na stránce něco chybí nebo obsahuje nesprávné informace.............................................87
Umístění textu nebo obrázků je nesprávné........................................................................87
Odstraňování problémů s kvalitou tisku....................................................................................88
Řešení problémů s vkládáním papíru.......................................................................................91
Řešení problémů s kopírováním...............................................................................................92
Nevycházejí žádné kopie....................................................................................................92
Kopie jsou prázdné.............................................................................................................92
Velikost je snížena..............................................................................................................93
Kopírování není kvalitní .....................................................................................................93
Tiskárna vytiskne polovinu stránky a potom vysune papír.................................................94
Nesprávný papír.................................................................................................................95
Řešení problémů se skenováním.............................................................................................95
Skener nereaguje...............................................................................................................95
Skenování trvá příliš dlouho...............................................................................................96
Část dokumentu nebyla naskenována nebo v ní chybí text...............................................96
Text nelze upravovat..........................................................................................................96
Zobrazují se chybová hlášení.............................................................................................97
Nekvalitní skenovaný obrázek............................................................................................97
Závady snímání jsou zjevné...............................................................................................99
Řešení problémů s faxem.........................................................................................................99
Selhal test faxu.................................................................................................................100
Řešení problémů s používáním služby HP ePrint a webů společnosti HP.............................113
Ř
ešení problémů s používáním služby HP ePrint (Řada HP Officejet 4620 e-All-in-
One series).......................................................................................................................113
Řešení problémů s používáním webových stránek společnosti HP.................................114
4

Řešení problémů s bezdrátovou sítí (Řada HP Officejet 4620 e-All-in-One series)...............114
Základy odstraňování problémů s bezdrátovou sítí..........................................................115
Pokročilé odstraňování problémů s bezdrátovou sítí........................................................115
Krok 1: Zkontrolujte, že je počítač připojen k síti........................................................116
Krok 2: Zkontrolujte, zda je tiskárna připojena k vaší síti...........................................117
Krok 3: Zkontrolujte, zda software brány firewall neblokuje komunikaci....................117
Krok 4: Zkontrolujte, že je tiskárna online a připravena..............................................118
Krok 5: Zkontrolujte, zda je jako výchozí ovladač tiskárny vybrána tiskárna
s bezdrátovým připojením (pouze pro systém Windows)...........................................119
Krok 6: Zkontrolujte, zda počítač není připojen k síti prostřednictvím připojení
VPN (Virtual Private Network)....................................................................................119
Po vyřešení problémů ................................................................................................120
Nastavení softwaru brány firewall pro práci s tiskárnou.........................................................120
Řešení problémů se správou tiskáren (Řada HP Officejet 4620 e-All-in-One series)............121
Vestavěný webový server nelze otevřít............................................................................121
Řešení problémů s instalací...................................................................................................122
Doporučení pro instalaci hardwaru...................................................................................123
doporučení pro instalaci softwaru HP...............................................................................123
Řešení problémů se sítí (Řada HP Officejet 4620 e-All-in-One series)............................124
Jak porozumět Hlášení o stavu tiskárny.................................................................................125
Porozumění stránce konfigurace sítě (Řada HP Officejet 4620 e-All-in-One series).............126
Odinstalujte a opět instalujte software HP..............................................................................128
Údržba tiskové hlavy..............................................................................................................129
Čištění tiskové hlavy.........................................................................................................129
Zarovnání tiskové hlavy....................................................................................................130
Vytiskněte a vyhodnoťte protokol o kvalitě tisku...............................................................131
Tisk zprávy o kvalitě tisku...........................................................................................131
Vyhodnocení stránky Zprávy o kvalitě tisku...............................................................132
Uvolnění uvíznutého papíru....................................................................................................137
Odstraňování uvíznutého papíru......................................................................................137
Předcházení uvíznutí papíru.............................................................................................139
A Technické informace
Informace o záruce.................................................................................................................141
Prohlášení společnosti Hewlett-Packard o omezené záruce...........................................142
Informace o záruce na inkoustové kazety........................................................................143
Obsah
5

Technické údaje tiskárny........................................................................................................144
Rozměry...........................................................................................................................144
Funkce produktu a kapacity..............................................................................................144
Procesor a paměť.............................................................................................................145
Systémové požadavky......................................................................................................145
Specifikace síťového protokolu.........................................................................................145
Specifikace vestaveného webového serveru...................................................................146
Technické údaje médií......................................................................................................146
Porozumění technickým údajům pro podporovaná média.........................................146
Nastavte minimální okraje..........................................................................................149
Technické parametry tisku................................................................................................149
Specifikace kopírování.....................................................................................................150
Specifikace faxu...............................................................................................................150
Specifikace skenování......................................................................................................150
Specifikace služby HP ePrint (Řada HP Officejet 4620 e-All-in-One series)....................150
Specifikace webu společnosti HP.....................................................................................151
Specifikace prostředí........................................................................................................151
Elektrické parametry.........................................................................................................151
Specifikace hlučnosti........................................................................................................151
Informace o předpisech..........................................................................................................152
Zákonné identifikační číslo modelu..................................................................................152
Doporučení produktů FCC................................................................................................153
Poznámka pro uživatele v Koreji......................................................................................153
Japonské prohlášení VCCI (třída B).................................................................................153
Poznámky pro uživatele v Japonsku o napájecím kabelu................................................154
Prohlášení o akustických emisích pro Německo..............................................................154
Lesk krytu periferních zařízení pro Německo...................................................................154
Upozornění pro uživatele v USA: Požadavky FCC..........................................................155
Upozornění pro uživatele kanadské telefonní sítě............................................................156
Upozornění pro uživatele německé telefonní sítě............................................................156
Upozornění pro uživatele v Evropském hospodářském prostoru.....................................157
Prohlášení o faxu na pevné lince pro Austrálii.................................................................157
Upozornění pro Evropskou unii........................................................................................157
Zákonná upozornění pro bezdrátové produkty.................................................................158
Vystavení radiaci na rádiové frekvenci.......................................................................159
Poznámka pro uživatele v Brazílii...............................................................................159
Poznámka pro uživatele v Kanadě.............................................................................159
Poznámka pro uživatele na Tchaj-wanu.....................................................................160
6

Program dohledu nad ekologickým dopadem výrobku...........................................................161
Použití papíru...................................................................................................................161
Plasty................................................................................................................................161
Bezpečnostní listy materiálu.............................................................................................161
Program recyklace............................................................................................................161
Program recyklace spotřebního materiálu HP Inkjet........................................................161
Likvidace vysloužilého zařízení uživateli v domácnosti v zemích/oblastech EU..............162
Spotřeba energie..............................................................................................................163
Chemické látky.................................................................................................................163
Informace o bateriích........................................................................................................163
Likvidace baterie na Tchaj-wanu................................................................................163
Upozornění pro uživatele v Kalifornii..........................................................................163
Likvidace baterií v Nizozemsku..................................................................................164
Směrnice EU pro baterie..................................................................................................165
Poznámky RoHS (pouze Čína)........................................................................................166
Poznámky RoHS (pouze Ukrajina)...................................................................................166
Licence třetích stran...............................................................................................................167
BSpotřební materiál a příslušenství HP
Objednejte online spotřební materiál pro tisk.........................................................................175
Spotřební materiál..................................................................................................................175
Inkoustové kazety.............................................................................................................175
média HP..........................................................................................................................176
C Další nastavení faxu
Nastavení faxu (paralelní telefonní systémy).........................................................................177
Vyberte správné nastavení faxu pro váš domov nebo kancelář.......................................178
Případ A: Samostatná faxová linka (nepřijímá žádná hlasová volání).............................181
Případ B: Nastavení tiskárny pro provoz se službou DSL................................................182
Případ C: Nastavení tiskárny s PBX ústřednou nebo linkou ISDN...................................183
Případ D: Fax a služba rozlišovacího vyzvánění na stejné telefonní lince.......................184
Případ E: Sdílená hlasová a faxová linka.........................................................................185
Případ F: Hlasová a faxová linka sdílená s hlasovou poštou...........................................186
Případ G: Faxová linka s počítačovým modemem (bez příjmu hlasových volání)...........187
Nastavení tiskárny s počítačovým modemem pro vytá
čené připojení........................188
Nastavení tiskárny s počítačovým modemem DSL/ADSL..........................................189
Případ H: Hlasová a faxová linka sdílená s počítačovým modemem...............................190
Hlasová a faxová linka sdílená s modemem pro telefonické připojení počítače........190
Hlasová a faxová linka sdílená s počítačovým modemem DSL/ADSL.......................192
Případ I: Hlasová a faxová linka sdílená se záznamníkem..............................................194
Případ J: Hlasová a faxová linka sdílená s počítačovým modemem a se
záznamníkem...................................................................................................................195
Hlasová a faxová linka sdílená s modemem pro telefonické připojení počítače a
se záznamníkem.........................................................................................................195
Hlasová a faxová linka sdílená s počítačovým modemem DSL/ADSL a se
záznamníkem.............................................................................................................197
Případ K: Hlasová a faxová linka sdílená s modemem pro telefonické připojení
počítače a s hlasovou poštou...........................................................................................199
Nastavení faxu sériového typu...............................................................................................201
Test nastavení faxu................................................................................................................201
Obsah
7

D Nastavení sítě (Řada HP Officejet 4620 e-All-in-One series)
Nastavte tiskárnu pro bezdrátovou komunikaci......................................................................203
První kroky........................................................................................................................203
Nastavení tiskárny v bezdrátové síti.................................................................................204
Nastavení tiskárny pomocí softwaru tiskárny HP (doporučeno).......................................204
Nastavení tiskárny pomocí technologie WiFi Protected Setup (WPS).............................204
Připojení tiskárny metodou PBC (Push Button)..........................................................204
Připojení tiskárny metodou PIN..................................................................................205
Nastavení tiskárny pomocí vestavěného webového serveru (EWS)................................205
Změna typu připojení........................................................................................................205
Test bezdrátového připojení.............................................................................................206
Pokyny k zajištění bezpečnosti bezdrátové sítě...............................................................206
Přehled nastavení zabezpečení.................................................................................206
Přidání hardwarových adres k bezdrátovému směrovači (filtrování adres MAC).......206
Další pokyny pro zabezpečení bezdrátové sítě..........................................................207
Pokyny pro snížení rušení v bezdrátové síti.....................................................................207
Změna základních nastavení sítě...........................................................................................208
Zobrazení a tisk nastavení sítě.........................................................................................208
Zapnutí a vypnutí bezdrátového rádia..............................................................................208
Změna pokročilých nastavení sítě..........................................................................................208
Zobrazit nastavení IP........................................................................................................208
Změna nastavení IP.........................................................................................................208
Obnovení nastavení sítě...................................................................................................209
E Nástroje správy tiskárny
Nástroj Toolbox (Windows).....................................................................................................210
HP Utility (Mac OS X).............................................................................................................210
Vestavěný webový server (Řada HP Officejet 4620 e-All-in-One series)...............................210
Soubory cookie.................................................................................................................211
Otevření vestavěného webového serveru........................................................................211
Rejstř
ík.........................................................................................................................................221
8

1Začínáme
Tato příručka obsahuje podrobnosti týkající se použití tiskárny a řešení potíží.
•
Usnadnění práce
•
Ekologie
•
Porozumění součástem tiskárny
•
Použití ovládacího panelu tiskárny
•
Digitální řešení HP
•
Vyberte tiskové médium
•
Vložení předlohy na sklo skeneru
•
Vložení předlohy do automatického podavače dokumentů (ADF)
•
Vkládání médií
•
Údržba tiskárny
•
Aktualizace tiskárny
•
Vypnutí tiskárny
Poznámka Pokud tiskárnu používáte s počítačem s operačním systémem
Windows XP Starter Edition, Windows Vista Starter Edition nebo Windows 7 Starter
Edition, některé funkce nemusí být k dispozici. Další informace naleznete v tématu
Systémové požadavky.
Usnadnění práce
Tiskárna disponuje řadou funkcí, které usnadňují přístup pro handicapované osoby.
Zrakové postižení
Software HP dodávaný s tiskárnou je přístupný osobám s poruchami zraku nebo
s oslabeným zrakem díky možnostem a funkcím usnadnění, kterými disponuje váš
operační systém. Podporuje rovněž pomocné technologie, jako jsou čtečky obrazovky,
čtečky Braillova písma a hlasově-textové aplikace. Pro barvoslepé uživatele jsou
barevná tlačítka a karty používané v softwaru HP a na ovládacím panelu tiskárny
opatřeny jednoduchým textem nebo popisy ikon, které vyjadřují příslušnou akci.
Omezení pohyblivosti
Uživatelé s poruchami pohyblivosti mohou ovládat funkce softwaru HP prostřednictvím
příkazů z klávesnice. Software HP podporuje rovněž možnosti usnadnění ve Windows,
a to Jedním prstem, Filtrování kláves a Myš klávesnicí. Dvířka tiskárny, tlačítka,
zásobníky papíru a vodítka papíru mohou ovládat i uživatelé s omezenou silou
a dosahem.
Podpora
Další podrobnosti o usnadnění v souvislosti s touto tiskárnou a závazky společnosti HP
k usnadnění zacházení s produktem naleznete na webu společnosti HP na adrese
www.hp.com/accessibility.
Informace o usnadnění pro operační systémy Mac OS X naleznete na webové stránce
Apple
www.apple.com/accessibility.
Začínáme 9

Ekologie
Společnost Hewlett-Packard se zavázala vyrábět kvalitní výrobky, které splňují
nejvyšší nároky z hlediska ochrany životního prostředí. Potřeba budoucího recyklování
byla vzata v úvahu již při vývoji tohoto produktu. Další informace naleznete v tématu
Program dohledu nad ekologickým dopadem výrobku.
Společnost HP se zavazuje pomáhat zákazníkům snižovat dopad používání svých
produktů na životní prostředí. Následující tipy od společnosti HP vám pomohou zaměřit
se na způsoby posouzení a snížení vlivu vašich voleb v oblasti tisku na životní
prostředí.
Další informace o iniciativách společnosti HP v oblasti ochrany životního prostředí
naleznete na webové stránce na adrese
www.hp.com/hpinfo/globalcitizenship/
environment/.
Řízení spotřeby energie
Za účelem úspory spotřeby energie je tiskárna vybavena následujícími funkcemi:
Režim spánku
V režimu spánku je snížena spotřeba energie. Po počátečním nastavení tiskárny
přejde tiskárna do úsporného režimu po 5 minutách nečinnosti.
Změna času přechodu do režimu spánku
1.
Na úvodní obrazovce ovládacího panelu tiskárny stiskněte tlačítko
(Nastavení).
2. Pomocí tlačítek vpravo vyhledejte a vyberte možnost Předvolby, poté Spánek a
vyberte požadovanou možnost.
Plánované zapnutí a vypnutí
Použijte funkci plánovaného zapnutí a vypnutí tiskárny a nastavte den a čas, kdy se
má tiskárna automaticky zapnout a vypnout. Můžete například naplánovat, aby se
tiskárna od pondělí do pátku zapínala v 8.00 a vypínala ve 20.00. Ušetříte tak energii
na provoz v noci a o víkendech.
Konfigurace funkce plánovaného zapnutí a vypnutí tiskárny
1.
Na úvodní obrazovce ovládacího panelu tiskárny stiskněte tlačítko
(Nastavení).
2. Pomocí tlačítek vpravo vyhledejte a vyberte možnost Plánované zapnutí/vypnutí
a nastavte čas zapnutí a vypnutí tiskárny.
Šetření spotřebním materiálem
Tipy pro šetření tiskovým spotřebním materiálem, např. inkoustem a papírem:
• Nastavte režim rychlého tisku (draft). Při rychlém tisku se spotřebovává méně
inkoustu.
• Tiskovou hlavu nečistěte bezdůvodně. Časté čištění způsobuje plýtvání inkoustem
a zkrácení životnosti tiskových kazet.
•Spotřebu papíru můžete snížit tiskem na obě strany papíru. Můžete to provést tak,
že nejprve vytisknete pouze liché stránky, pak papíry otočíte a vytisknete pouze
sudé stránky.
Kapitola 1
10 Začínáme

Porozumění součástem tiskárny
Tato část obsahuje následující témata:
•
Pohled zepředu
•
Oblast tiskových materiálů
•
Pohled zezadu
Pohled zepředu
1
2
3
4
5
6
7
8
10
9
1 Automatický podavač dokumentů (ADF)
2 Sklo skeneru
3 Výstupní zásobník
4 Nástavec výstupního zásobníku
5 Vstupní zásobník
6Tlačítko Napájení
7 Displej ovládacího panelu
8 Ovládací panel
9 Zásobník podavače dokumentů
10 Šířková vodítka
Porozumění součástem tiskárny 11

Oblast tiskových materiálů
2
3
1
1Přístupová dvířka k inkoustovým kazetám
2 Inkoustové kazety
3 Tisková hlava
Pohled zezadu
1
2
3
4
1 Port faxu (2-EXT)
2 Port faxu (1-LINE)
3 Port USB (Universal Serial Bus)
4 Vstup napájení
Kapitola 1
12 Začínáme

Použití ovládacího panelu tiskárny
Tato část obsahuje následující témata:
•
Přehled tlačítek a kontrolek
•
Změna nastavení tiskárny
Přehled tlačítek a kontrolek
Následující schéma a s ním související tabulka podávají stručný přehled funkcí
ovládacího panelu tiskárny.
1
2
abc
3
def
4
ghi
5
jkl
6
mno
7
pqrs
8
tuv
9
wxyz
*
@
0
#
_
?
1
2
3
45
6
7
8
9
Popisek Název a popis
1Tlačítko Domů: Slouží k návratu z jiných obrazovek na úvodní obrazovku.
2 Displej ovládacího panelu: Zobrazuje možnosti nabídky.
3 Klávesnice: Slouží k zadávání čísel a textu.
4Tlačítko Nápověda: Na úvodní obrazovce se stisknutím tohoto tlačítka otevře nabídka
Nápověda. Pokud je zobrazena jiná obrazovka než úvodní, stisknutím tlačítka Nápověda
zobrazíte nápovědu pro aktuální obrazovku.
5Tlačítko Nastavení: Na úvodní obrazovce se stisknutím tohoto tlačítka otevře nabídka
Nastavení pro generování zpráv a další nastavení údržby. V nabídce Kopírování, Fax nebo
Skenování se stisknutím tohoto tlačítka otevře nabídka dostupných nastavení.
6Tlačítko ePrint: Slouží k otevření nabídky HP ePrint. Další informace naleznete v tématu
HP
ePrint. Toto tlačítko je dostupné pouze u modelu Řada HP Officejet 4620 e-All-in-One series.
7Tlačítko bezdrátového rádia: Stisknutím tohoto tlačítka můžete zobrazit nebo vytisknout
souhrn pro bezdrátovou síť nebo otevřít možnosti nastavení a nabídku Síť. Toto tlačítko je
dostupné pouze u modelu Řada HP Officejet 4620 e-All-in-One series.
8Tlačítko Storno: Slouží k zastavení úlohy, opuštění nabídky nebo opuštění nastavení.
9Tlačítko Zpět: Návrat k předchozí nabídce.
Použití ovládacího panelu tiskárny 13

Změna nastavení tiskárny
Pomocí ovládacího panelu změníte režim a nastavení tiskárny, vytisknete protokol
nebo získáte nápovědu k tiskárně.
Tip Pokud je tiskárna připojena k počítači, můžete nastavení tiskárny změnit také
pomocí softwarových nástrojů HP, které jsou k dispozici ve vašem počítači.
Informace o použití těchto nástrojů naleznete v části
Nástroje správy tiskárny.
Tato část obsahuje následující témata:
•
Výběr režimu
•
Změna nastavení režimu
•
Změna nastavení tiskárny
Výběr režimu
Úvodní obrazovka displeje ovládacího panelu uvádí dostupné režimy tiskárny,
například Kopírování, Fax a Skenování.
Chcete-li vybrat režim, stiskněte tlačítko vpravo od režimu, který chcete použít. Podle
výzev na displeji ovládacího panelu dokončete úlohu. Po dokončení úlohy se na
displeji ovládacího panelu znovu objeví úvodní obrazovka.
Chcete-li režim změnit, stisknutím tlačítka
(Domů) na ovládacím panelu tiskárny
přejděte na úvodní obrazovku a poté stiskněte tlačítko vpravo od požadovaného
režimu.
Změna nastavení režimu
1.
Po výběru režimu se stisknutím tlačítka
(Nastavení) posouvejte mezi
dostupnými nastaveními a poté vyberte nastavení, které chcete změnit.
2. Při změně nastavení postupujte podle výzev na displeji.
Poznámka Stisknutím tlačítka (Zpět) se vraťte do předchozí nabídky.
Změna nastavení tiskárny
Pokud chcete změnit nastavení tiskárny nebo tisknout protokoly, využijte možnosti
nabídky Nastavení:
1.
Na úvodní obrazovce stiskněte tlačítko
(Nastavení).
2. Pomocí tlačítek na pravé straně displeje procházejte a vyberte požadovaná
nastavení nebo možnosti.
Poznámka Stisknutím tlačítka (Zpět) se vraťte do předchozí nabídky.
Digitální řešení HP
Tiskárna obsahuje soubor digitálních řešení, která vám pomohou zjednodušit
a zorganizovat vaši práci.
Kapitola 1
14 Začínáme

Tato část obsahuje následující témata:
•
Skenování do počítače
•
Digitální fax HP (Faxování do PC a Faxování do Mac)
Skenování do počítače
Stačí přijít k tiskárně, stisknout tlačítko na ovládacím panelu a skenovat dokumenty
přímo do počítače. Poté můžete naskenované dokumenty připojit k e-mailu a sdílet je
s obchodními partnery.
Další informace naleznete v tématu
Skenování.
Digitální fax HP (Faxování do PC a Faxování do Mac)
Už nikdy neztratíte důležité faxy založené do hromady papírů!
Pro automatický příjem a ukládání faxů přímo do vašeho počítače použijte Faxování do
PC a Faxování do Mac. Díky funkcím Faxování do PC a Faxování do Mac můžete
snadno ukládat digitální kopie vašich faxů a vyhnete se nepořádku při manipulaci
s mnoha objemnými dokumenty. Navíc můžete tisk faxů úplně vypnout, a tím ušetříte
za papír a inkoust a zároveň snížíte spotřebu papíru a množství odpadu.
Další informace naleznete v tématu
Příjem faxů do počítače pomocí nástroje HP Digital
Fax (Faxování do PC a Faxování do Mac).
Vyberte tiskové médium
Tiskárna je navržena tak, aby dobře fungovala s většinou typů médií. Před
nakoupením většího počtu papírů nejdříve vyzkoušejte různé druhy. Pro optimální
kvalitu tisku používejte papíry HP. Další informace o papírech HP naleznete na
webové stránce HP
www.hp.com.
Společnost HP doporučuje pro tisk a kopírování každodenních
dokumentů běžné papíry s logem ColorLok. Všechny papíry
s logem ColorLok jsou nezávisle testovány, aby splnily vysoké
standardy spolehlivosti a kvality tisku a vytvořily dokumenty
s ostrými, živými barvami a sytou černou, které schnou rychleji
než běžné papíry. Hledejte papíry s logem ColorLok v řadě
hmotností a velikostí od předních výrobců papíru.
Tato část obsahuje následující témata:
•
Doporučený typ papíru pro tisk a kopírování
•
Doporučené papíry pro tisk fotografií
•
Tipy pro výběr a používání média
Doporučený typ papíru pro tisk a kopírování
Chcete-li dosáhnout nejlepší kvality při tisku, HP doporučuje použití papírů HP, které
jsou přímo určeny pro typ projektu, který tisknete.
Vyberte tiskové médium 15

V závislosti na zemi/oblasti pravděpodobně nebudou některé z těchto papírů
k dispozici.
Papír na brožury HP
Brochure Paper
Profesionální papíry
HP Professional Paper
Tyto papíry jsou lesklé nebo matné po obou stranách pro
oboustranný tisk. Jsou skvělou volbou pro tisk marketingových
materiálů v profesionální kvalitě, jako jsou brožury a letáky do
poštovních zásilek nebo obchodní grafika používaná na desky
výkazů a kalendáře.
Papír HP Premium
Presentation Paper
Profesionální papíry
HP Professional Paper
Tyto papíry jsou silné oboustranné matné papíry vhodné pro
prezentace, návrhy, zprávy a oběžníky. Jsou silné, aby se zajistil
ohromující vzhled a povrch.
Jasně bílý papír HP do
inkoustových tiskáren
HP Bright White Inkjet
Paper
Jasně bílý papír HP Bright White Inkjet Paper poskytuje vysoký
stupeň barevného kontrastu a ostrý text. Je dostatečně neprůhledný
pro oboustranné barevné použití a nedochází u něj k propíjení, takže
je ideální pro tisk bulletinů, zpráv a letáků. Je vybaven technologií
ColorLok zajišťující méně rozmazání, sytější odstíny černé a živé
barvy.
Tiskový papír HP
Printing Paper
Papír HP Printing Paper je víceúčelový papír s vysokou kvalitou.
Vytváří dokumenty, které vzbuzují solidnější dojem než dokumenty
vytištěné na standardní víceúčelový papír nebo papír do kopírek, ať
již jde o vzhled či hmatový dojem. Je vybaven technologií ColorLok
zajišťující méně rozmazání, sytější odstíny černé a živé barvy.
Kancelářský papír HP
Office Paper
HP Office Paper je víceúčelový papír s vysokou kvalitou. Je vhodný
pro kopie, koncepty, připomínky a další každodenní dokumenty. Je
vybaven technologií ColorLok zajišť
ující méně rozmazání, sytější
odstíny černé a živé barvy.
Kancelářský papír HP
Office Recycled Paper
Kancelářský papír HP Office Recycled Paper je vysoce kvalitní
víceúčelový papír, který je vyroben z 30 % recyklovaných vláken. Je
vybaven technologií ColorLok zajišťující méně rozmazání, sytější
odstíny černé a živé barvy.
Fotografický papír HP
Premium Plus Photo
Nejlepší fotografický papír HP pro tisk fotografií v profesionální kvalitě
je silný papír. Disponuje rychleschnoucí povrchovou úpravou, která
umožňuje snadnou manipulaci bez rozmazávání. Odolává vodě,
šmouhám, otiskům prstů a vlhkosti. Je dostupný v několika formátech
včetně A4, 8,5 x 11 palců, 10 x 15 cm (4 x 6 palců), 13 x 18 cm (5 x
7 palců) a se dvěma povrchovými úpravami – lesklý a jemně lesklý
(saténově matný). Neobsahuje kyseliny a zajišťuje, že dokumenty
dlouho vydrží.
Zdokonalený
fotografický papír HP
Advanced Photo Paper
Tento silný fotografický papír je vybaven okamžitě schnoucím
povrchem pro snadnou manipulaci bez rozmazávání. Odolává vodě,
šmouhám, otiskům prstů a vlhkosti. Vzhled i struktura vytištěných
fotografií je srovnatelná s fotografiemi vyvolanými ve fotografických
laboratořích. Je dostupný v několika formátech včetně A4,
8,5 x 11 palců, 10 x 15 cm (4 x 6 palců), 13 x 18 cm (5 x 7 palců
) a se
dvěma povrchovými úpravami – lesklý a jemně lesklý (saténově
matný). Neobsahuje kyseliny a zajišťuje, že dokumenty dlouho
vydrží.
Fotografický papír HP
Everyday Photo Paper
Tiskněte barevné každodenní snímky při nízkých nákladech pomocí
papírů určených k běžnému fotografickému tisku. Tento fotografický
papír za dostupné ceny rychle schne a snadno se s ním manipuluje.
Při použití tohoto papíru s jakoukoli inkoustovou tiskárnou získáte
ostré a jasné snímky. Dostupný s pololesklým povrchem ve formátu
Kapitola 1
16 Začínáme
Stránka sa načítava ...
Stránka sa načítava ...
Stránka sa načítava ...
Stránka sa načítava ...
Stránka sa načítava ...
Stránka sa načítava ...
Stránka sa načítava ...
Stránka sa načítava ...
Stránka sa načítava ...
Stránka sa načítava ...
Stránka sa načítava ...
Stránka sa načítava ...
Stránka sa načítava ...
Stránka sa načítava ...
Stránka sa načítava ...
Stránka sa načítava ...
Stránka sa načítava ...
Stránka sa načítava ...
Stránka sa načítava ...
Stránka sa načítava ...
Stránka sa načítava ...
Stránka sa načítava ...
Stránka sa načítava ...
Stránka sa načítava ...
Stránka sa načítava ...
Stránka sa načítava ...
Stránka sa načítava ...
Stránka sa načítava ...
Stránka sa načítava ...
Stránka sa načítava ...
Stránka sa načítava ...
Stránka sa načítava ...
Stránka sa načítava ...
Stránka sa načítava ...
Stránka sa načítava ...
Stránka sa načítava ...
Stránka sa načítava ...
Stránka sa načítava ...
Stránka sa načítava ...
Stránka sa načítava ...
Stránka sa načítava ...
Stránka sa načítava ...
Stránka sa načítava ...
Stránka sa načítava ...
Stránka sa načítava ...
Stránka sa načítava ...
Stránka sa načítava ...
Stránka sa načítava ...
Stránka sa načítava ...
Stránka sa načítava ...
Stránka sa načítava ...
Stránka sa načítava ...
Stránka sa načítava ...
Stránka sa načítava ...
Stránka sa načítava ...
Stránka sa načítava ...
Stránka sa načítava ...
Stránka sa načítava ...
Stránka sa načítava ...
Stránka sa načítava ...
Stránka sa načítava ...
Stránka sa načítava ...
Stránka sa načítava ...
Stránka sa načítava ...
Stránka sa načítava ...
Stránka sa načítava ...
Stránka sa načítava ...
Stránka sa načítava ...
Stránka sa načítava ...
Stránka sa načítava ...
Stránka sa načítava ...
Stránka sa načítava ...
Stránka sa načítava ...
Stránka sa načítava ...
Stránka sa načítava ...
Stránka sa načítava ...
Stránka sa načítava ...
Stránka sa načítava ...
Stránka sa načítava ...
Stránka sa načítava ...
Stránka sa načítava ...
Stránka sa načítava ...
Stránka sa načítava ...
Stránka sa načítava ...
Stránka sa načítava ...
Stránka sa načítava ...
Stránka sa načítava ...
Stránka sa načítava ...
Stránka sa načítava ...
Stránka sa načítava ...
Stránka sa načítava ...
Stránka sa načítava ...
Stránka sa načítava ...
Stránka sa načítava ...
Stránka sa načítava ...
Stránka sa načítava ...
Stránka sa načítava ...
Stránka sa načítava ...
Stránka sa načítava ...
Stránka sa načítava ...
Stránka sa načítava ...
Stránka sa načítava ...
Stránka sa načítava ...
Stránka sa načítava ...
Stránka sa načítava ...
Stránka sa načítava ...
Stránka sa načítava ...
Stránka sa načítava ...
Stránka sa načítava ...
Stránka sa načítava ...
Stránka sa načítava ...
Stránka sa načítava ...
Stránka sa načítava ...
Stránka sa načítava ...
Stránka sa načítava ...
Stránka sa načítava ...
Stránka sa načítava ...
Stránka sa načítava ...
Stránka sa načítava ...
Stránka sa načítava ...
Stránka sa načítava ...
Stránka sa načítava ...
Stránka sa načítava ...
Stránka sa načítava ...
Stránka sa načítava ...
Stránka sa načítava ...
Stránka sa načítava ...
Stránka sa načítava ...
Stránka sa načítava ...
Stránka sa načítava ...
Stránka sa načítava ...
Stránka sa načítava ...
Stránka sa načítava ...
Stránka sa načítava ...
Stránka sa načítava ...
Stránka sa načítava ...
Stránka sa načítava ...
Stránka sa načítava ...
Stránka sa načítava ...
Stránka sa načítava ...
Stránka sa načítava ...
Stránka sa načítava ...
Stránka sa načítava ...
Stránka sa načítava ...
Stránka sa načítava ...
Stránka sa načítava ...
Stránka sa načítava ...
Stránka sa načítava ...
Stránka sa načítava ...
Stránka sa načítava ...
Stránka sa načítava ...
Stránka sa načítava ...
Stránka sa načítava ...
Stránka sa načítava ...
Stránka sa načítava ...
Stránka sa načítava ...
Stránka sa načítava ...
Stránka sa načítava ...
Stránka sa načítava ...
Stránka sa načítava ...
Stránka sa načítava ...
Stránka sa načítava ...
Stránka sa načítava ...
Stránka sa načítava ...
Stránka sa načítava ...
Stránka sa načítava ...
Stránka sa načítava ...
Stránka sa načítava ...
Stránka sa načítava ...
Stránka sa načítava ...
Stránka sa načítava ...
Stránka sa načítava ...
Stránka sa načítava ...
Stránka sa načítava ...
Stránka sa načítava ...
Stránka sa načítava ...
Stránka sa načítava ...
Stránka sa načítava ...
Stránka sa načítava ...
Stránka sa načítava ...
Stránka sa načítava ...
Stránka sa načítava ...
Stránka sa načítava ...
Stránka sa načítava ...
Stránka sa načítava ...
Stránka sa načítava ...
Stránka sa načítava ...
Stránka sa načítava ...
Stránka sa načítava ...
Stránka sa načítava ...
Stránka sa načítava ...
Stránka sa načítava ...
Stránka sa načítava ...
Stránka sa načítava ...
Stránka sa načítava ...
Stránka sa načítava ...
Stránka sa načítava ...
Stránka sa načítava ...
Stránka sa načítava ...
Stránka sa načítava ...
Stránka sa načítava ...
Stránka sa načítava ...
Stránka sa načítava ...
Stránka sa načítava ...
Stránka sa načítava ...
Stránka sa načítava ...
Stránka sa načítava ...
Stránka sa načítava ...
Stránka sa načítava ...
Stránka sa načítava ...
Stránka sa načítava ...
Stránka sa načítava ...
Stránka sa načítava ...
Stránka sa načítava ...
-
 1
1
-
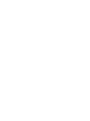 2
2
-
 3
3
-
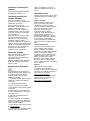 4
4
-
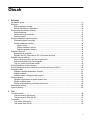 5
5
-
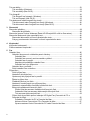 6
6
-
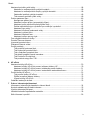 7
7
-
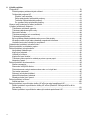 8
8
-
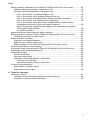 9
9
-
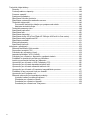 10
10
-
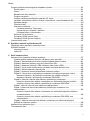 11
11
-
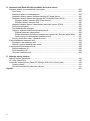 12
12
-
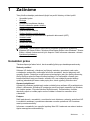 13
13
-
 14
14
-
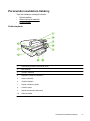 15
15
-
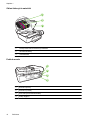 16
16
-
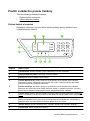 17
17
-
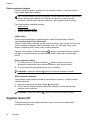 18
18
-
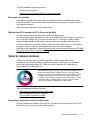 19
19
-
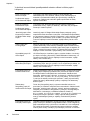 20
20
-
 21
21
-
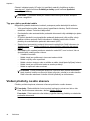 22
22
-
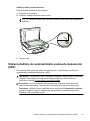 23
23
-
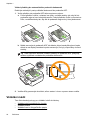 24
24
-
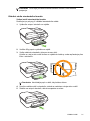 25
25
-
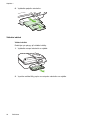 26
26
-
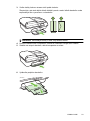 27
27
-
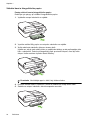 28
28
-
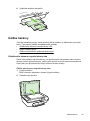 29
29
-
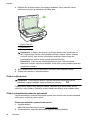 30
30
-
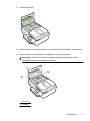 31
31
-
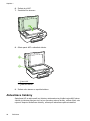 32
32
-
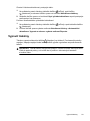 33
33
-
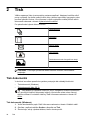 34
34
-
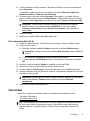 35
35
-
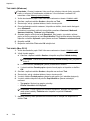 36
36
-
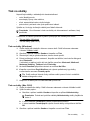 37
37
-
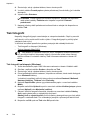 38
38
-
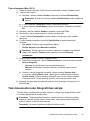 39
39
-
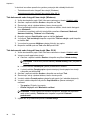 40
40
-
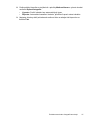 41
41
-
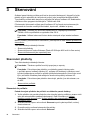 42
42
-
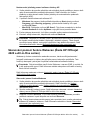 43
43
-
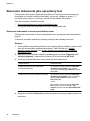 44
44
-
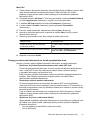 45
45
-
 46
46
-
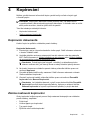 47
47
-
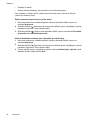 48
48
-
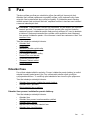 49
49
-
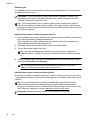 50
50
-
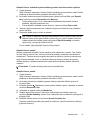 51
51
-
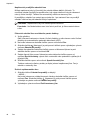 52
52
-
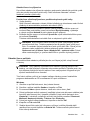 53
53
-
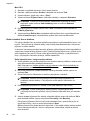 54
54
-
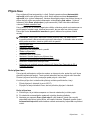 55
55
-
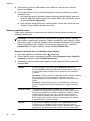 56
56
-
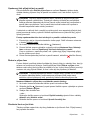 57
57
-
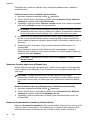 58
58
-
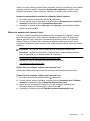 59
59
-
 60
60
-
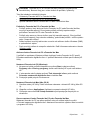 61
61
-
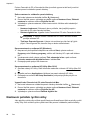 62
62
-
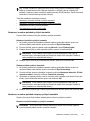 63
63
-
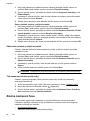 64
64
-
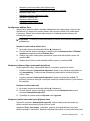 65
65
-
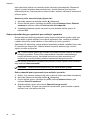 66
66
-
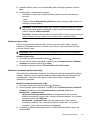 67
67
-
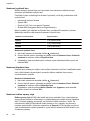 68
68
-
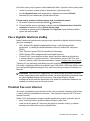 69
69
-
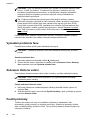 70
70
-
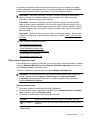 71
71
-
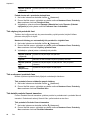 72
72
-
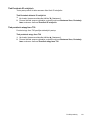 73
73
-
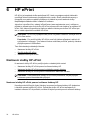 74
74
-
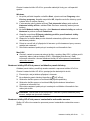 75
75
-
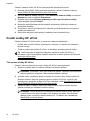 76
76
-
 77
77
-
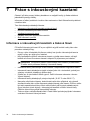 78
78
-
 79
79
-
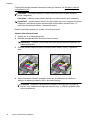 80
80
-
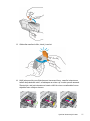 81
81
-
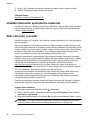 82
82
-
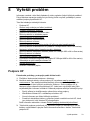 83
83
-
 84
84
-
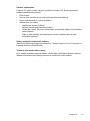 85
85
-
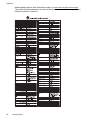 86
86
-
 87
87
-
 88
88
-
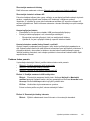 89
89
-
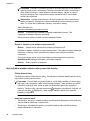 90
90
-
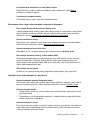 91
91
-
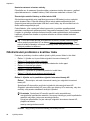 92
92
-
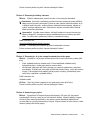 93
93
-
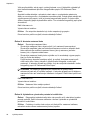 94
94
-
 95
95
-
 96
96
-
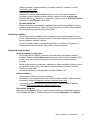 97
97
-
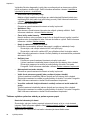 98
98
-
 99
99
-
 100
100
-
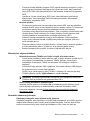 101
101
-
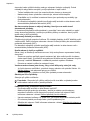 102
102
-
 103
103
-
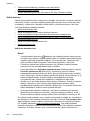 104
104
-
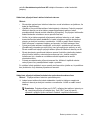 105
105
-
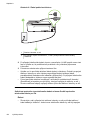 106
106
-
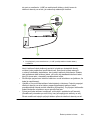 107
107
-
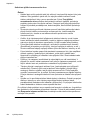 108
108
-
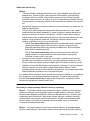 109
109
-
 110
110
-
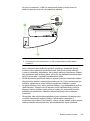 111
111
-
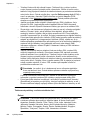 112
112
-
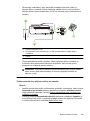 113
113
-
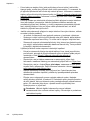 114
114
-
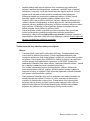 115
115
-
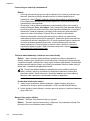 116
116
-
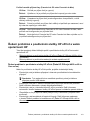 117
117
-
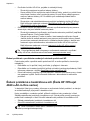 118
118
-
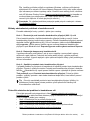 119
119
-
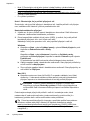 120
120
-
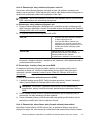 121
121
-
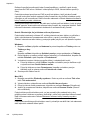 122
122
-
 123
123
-
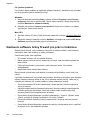 124
124
-
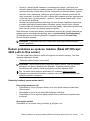 125
125
-
 126
126
-
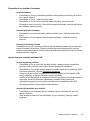 127
127
-
 128
128
-
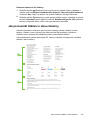 129
129
-
 130
130
-
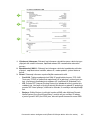 131
131
-
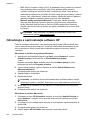 132
132
-
 133
133
-
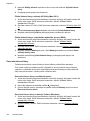 134
134
-
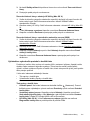 135
135
-
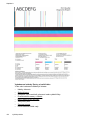 136
136
-
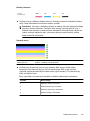 137
137
-
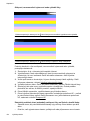 138
138
-
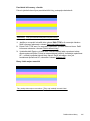 139
139
-
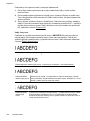 140
140
-
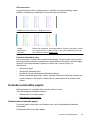 141
141
-
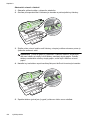 142
142
-
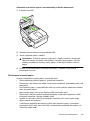 143
143
-
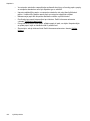 144
144
-
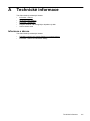 145
145
-
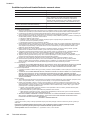 146
146
-
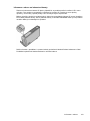 147
147
-
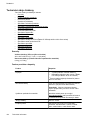 148
148
-
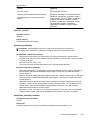 149
149
-
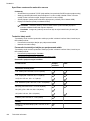 150
150
-
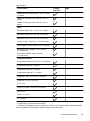 151
151
-
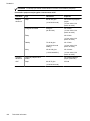 152
152
-
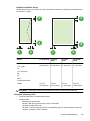 153
153
-
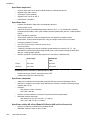 154
154
-
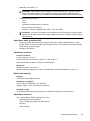 155
155
-
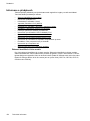 156
156
-
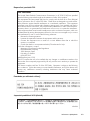 157
157
-
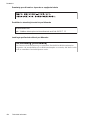 158
158
-
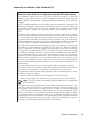 159
159
-
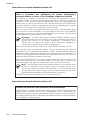 160
160
-
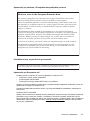 161
161
-
 162
162
-
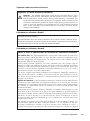 163
163
-
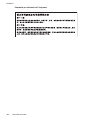 164
164
-
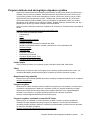 165
165
-
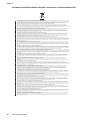 166
166
-
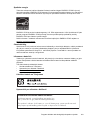 167
167
-
 168
168
-
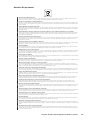 169
169
-
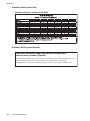 170
170
-
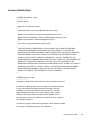 171
171
-
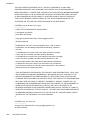 172
172
-
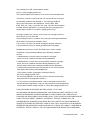 173
173
-
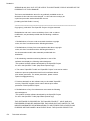 174
174
-
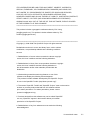 175
175
-
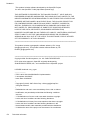 176
176
-
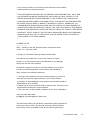 177
177
-
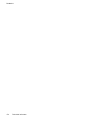 178
178
-
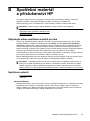 179
179
-
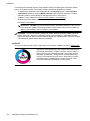 180
180
-
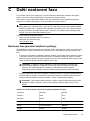 181
181
-
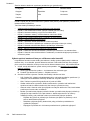 182
182
-
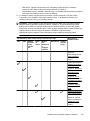 183
183
-
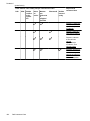 184
184
-
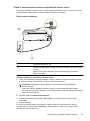 185
185
-
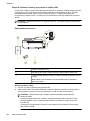 186
186
-
 187
187
-
 188
188
-
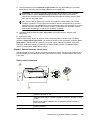 189
189
-
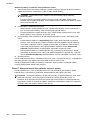 190
190
-
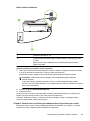 191
191
-
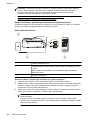 192
192
-
 193
193
-
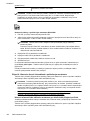 194
194
-
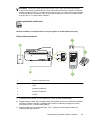 195
195
-
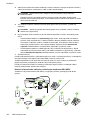 196
196
-
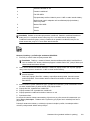 197
197
-
 198
198
-
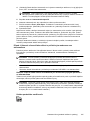 199
199
-
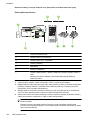 200
200
-
 201
201
-
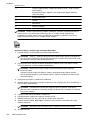 202
202
-
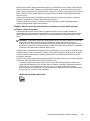 203
203
-
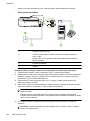 204
204
-
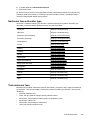 205
205
-
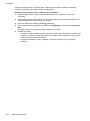 206
206
-
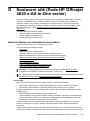 207
207
-
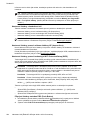 208
208
-
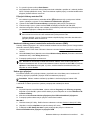 209
209
-
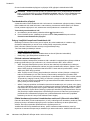 210
210
-
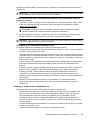 211
211
-
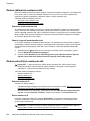 212
212
-
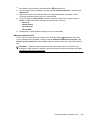 213
213
-
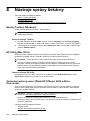 214
214
-
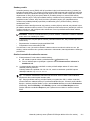 215
215
-
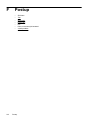 216
216
-
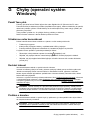 217
217
-
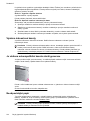 218
218
-
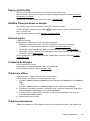 219
219
-
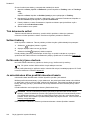 220
220
-
 221
221
-
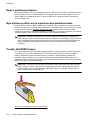 222
222
-
 223
223
-
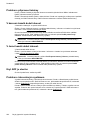 224
224
-
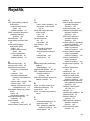 225
225
-
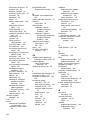 226
226
-
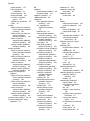 227
227
-
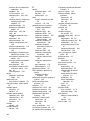 228
228
-
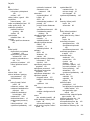 229
229
-
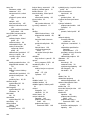 230
230
-
 231
231
-
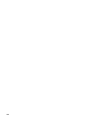 232
232
-
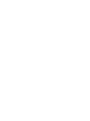 233
233
-
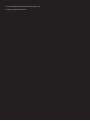 234
234
HP Officejet 4610 All-in-One Printer series Používateľská príručka
- Typ
- Používateľská príručka
- Táto príručka je tiež vhodná pre
Súvisiace články
-
HP Officejet 6700 Premium e-All-in-One Printer series - H711 Používateľská príručka
-
HP Officejet 6600 e-All-in-One Printer series - H711 Používateľská príručka
-
HP Officejet 7500A Wide Format e-All-in-One Printer series - E910 Používateľská príručka
-
HP Officejet J3500 All-in-One Printer series Používateľská príručka
-
HP Officejet 6500A e-All-in-One Printer series - E710 Používateľská príručka
-
HP Officejet J5700 All-in-One Printer series Používateľská príručka
-
HP Officejet 4500 All-in-One Printer Series - G510 Používateľská príručka
-
HP Officejet Pro 3620 Black & White e-All-in-One Printer series Návod na obsluhu
-
HP Officejet 4500 All-in-One Printer series - K710 Používateľská príručka
-
HP OfficeJet 7510 Wide Format All-in-One Printer series Návod na obsluhu