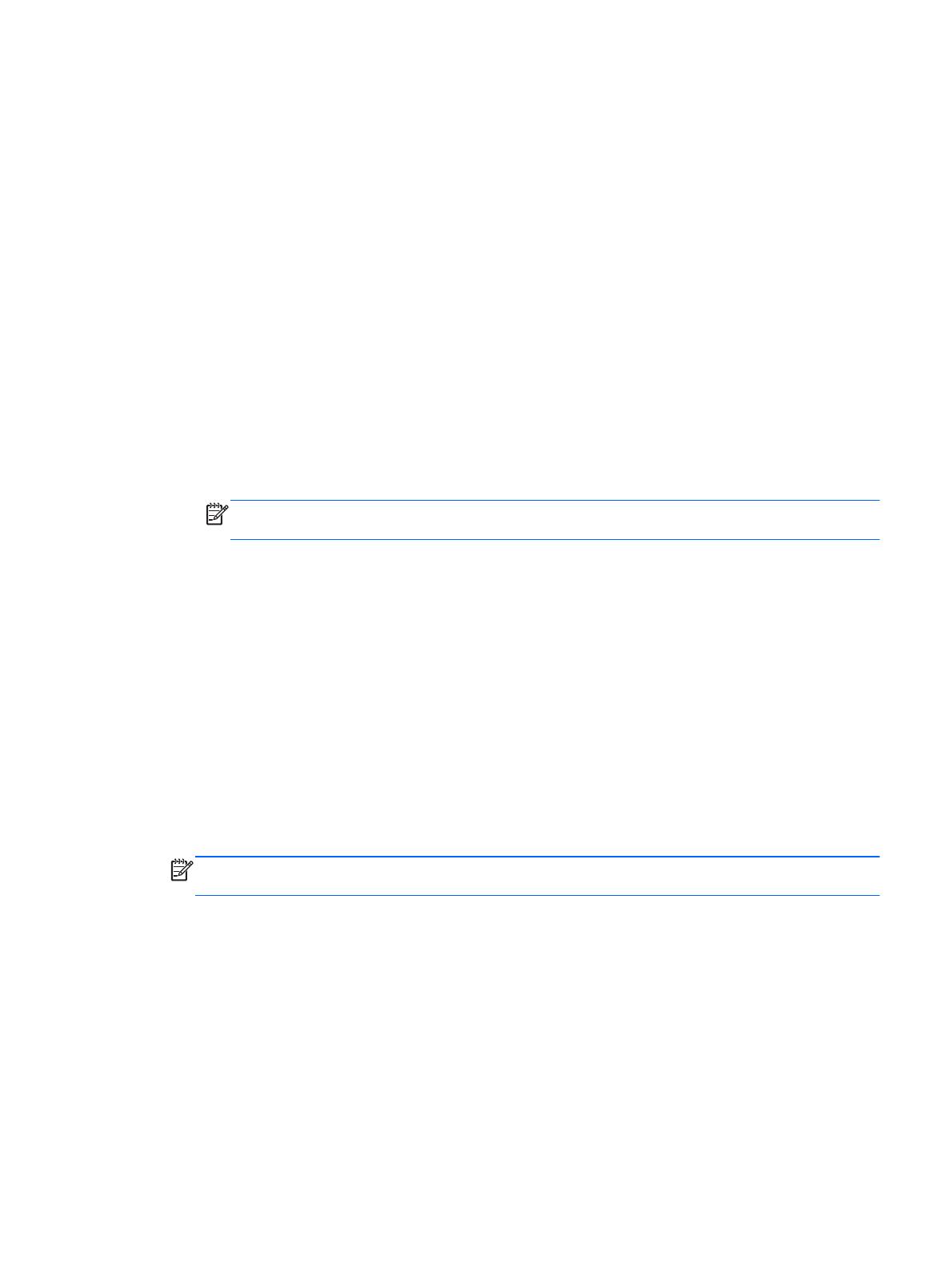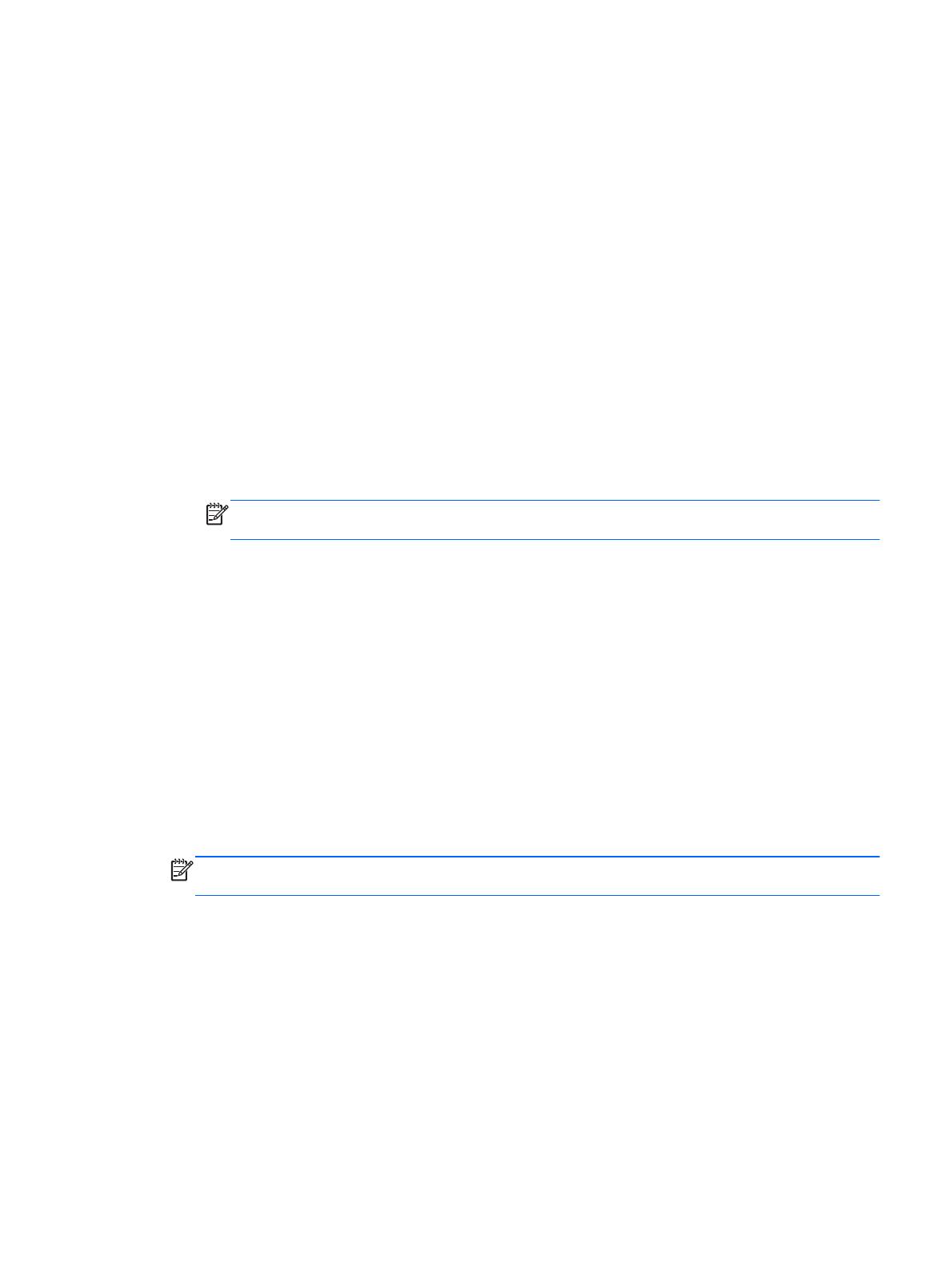
◦
Apps (Aplikácie) – zobrazenie prevzatých a spustených aplikácií. Ak chcete zobraziť
informácie alebo odinštalovať aplikáciu, dotknite sa príslušnej aplikácie.
◦
Users (Používatelia) – zobrazenie informácií o používateľoch.
●
PERSONAL (OSOBNÉ) – zobrazenie lokalít, nastavenie zabezpečenia, jazyka, klávesnice a
predvolieb zálohovania.
◦
Location services (Služby podľa lokality) – povolenie alebo zakázanie funkcie Location
(Lokalita).
◦ Security (Zabezpečenie) – nastavenie predvolieb pre možnosti SCREEN SECURITY
(ZABEZPEČENIE OBRAZOVKY), PASSWORDS (HESLÁ), DEVICE ADMINISTRATION
(SPRÁVA ZARIADENIA), ENCRYPTION (ŠIFROVANIE) a CREDENTIAL STORAGE
(UKLADANIE NA ZÁKLADE POVERENÍ).
◦ Language and input (Jazyk a vstup) – nastavenie predvolieb pre možnosti LANGUAGE
(JAZYK), KEYBOARD & INPUT METHODS (KLÁVESNICA A SPÔSOBY ZADÁVANIA
TEXTU), PHYSICAL KEYBOARD (FYZICKÁ KLÁVESNICA), SPEECH (REČ) a MOUSE/
TRACKPAD (MYŠ/ZARIADENIE TRACKPAD).
◦
Backup and reset (Zálohovanie a obnova) – nastavenie predvolieb pre možnosť BACKUP
& RESTORE (ZÁLOHOVANIE A OBNOVA) a obnovenie nastavenia od výrobcu.
POZNÁMKA: Obnovenie nastavenia od výrobcu je dostupné v ponuke PERSONAL
DATA (OSOBNÉ ÚDAJE).
●
ACCOUNTS (ÚČTY) – zobrazujú sa existujúce účty.
◦
Add an email account or another type of account (Pridanie e-mailového účtu alebo
iného typu účtu) – v ponuke ACCOUNTS (ÚČTY) sa dotknite položky + Add account
(Pridať účet) a potom postupujte podľa pokynov na obrazovke.
◦
Sync an account (Synchronizácia účtu) – v ponuke ACCOUNTS (ÚČTY) sa dotknite
názvu príslušného účtu. Znova sa dotknite názvu príslušného účtu, vyberte položky, ktoré
sa majú synchronizovať, dotknite sa ikony Menu (Ponuka) v pravom hornom rohu
obrazovky a potom sa dotknite položky Sync now (Synchronizovať).
◦
Remove an account (Odstránenie účtu) – v ponuke ACCOUNTS (ÚČTY) sa dotknite
názvu príslušného účtu. Znova sa dotknite názvu príslušného účtu, dotknite sa ikony Menu
(Ponuka) v pravom hornom rohu obrazovky a potom sa dotknite položky Remove account
(Odstrániť účet).
● SYSTEM (SYSTÉM)
POZNÁMKA: Niektoré z týchto nastavení sa nemusia vzťahovať na vašu konfiguráciu
systému.
◦
Date & time (Dátum a čas) – povolenie alebo zakázanie funkcie Automatic date & time
(Automatický dátum a čas) a výber predvolieb časového pásma, formátu času a formátu
dátumu.
◦
Accessibility (Zjednodušenie) – povolenie alebo zakázanie funkcií TalkBack, Large text
(Veľký text), Auto-rotate screen (Automatické otáčanie obrazovky), Speak passwords
(Hovorené heslá), Text-to-speech output (Výstup prevodu textu na reč), Touch & hold
delay (Oneskorenie dotyku a podržania) a Enhance web accessibility (Zjednodušenie
prístupu k webu).
◦ About tablet (Informácie o tablete) – zobrazenie verzie softvéru a právnych informácií
týkajúcich sa počítača.
13