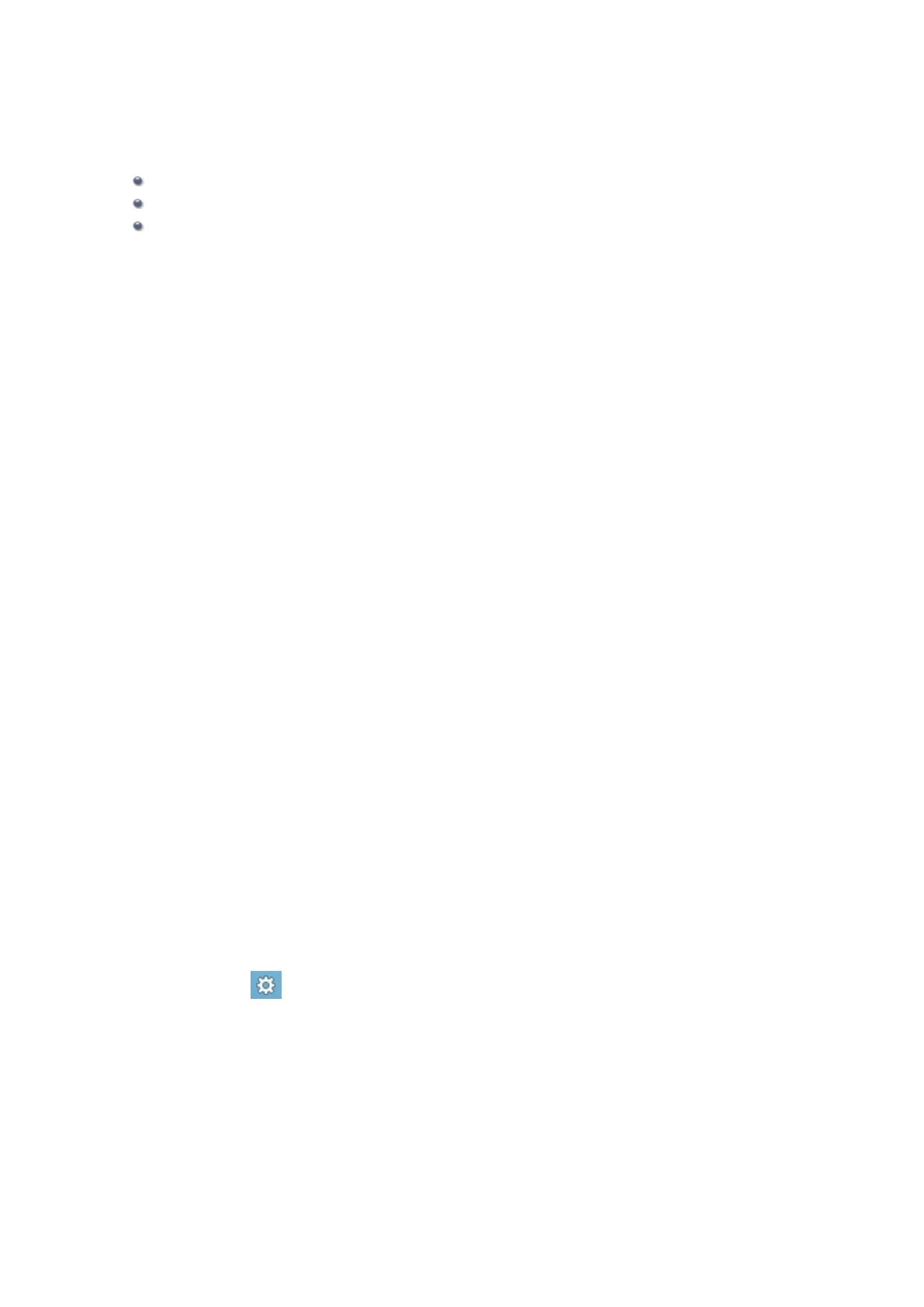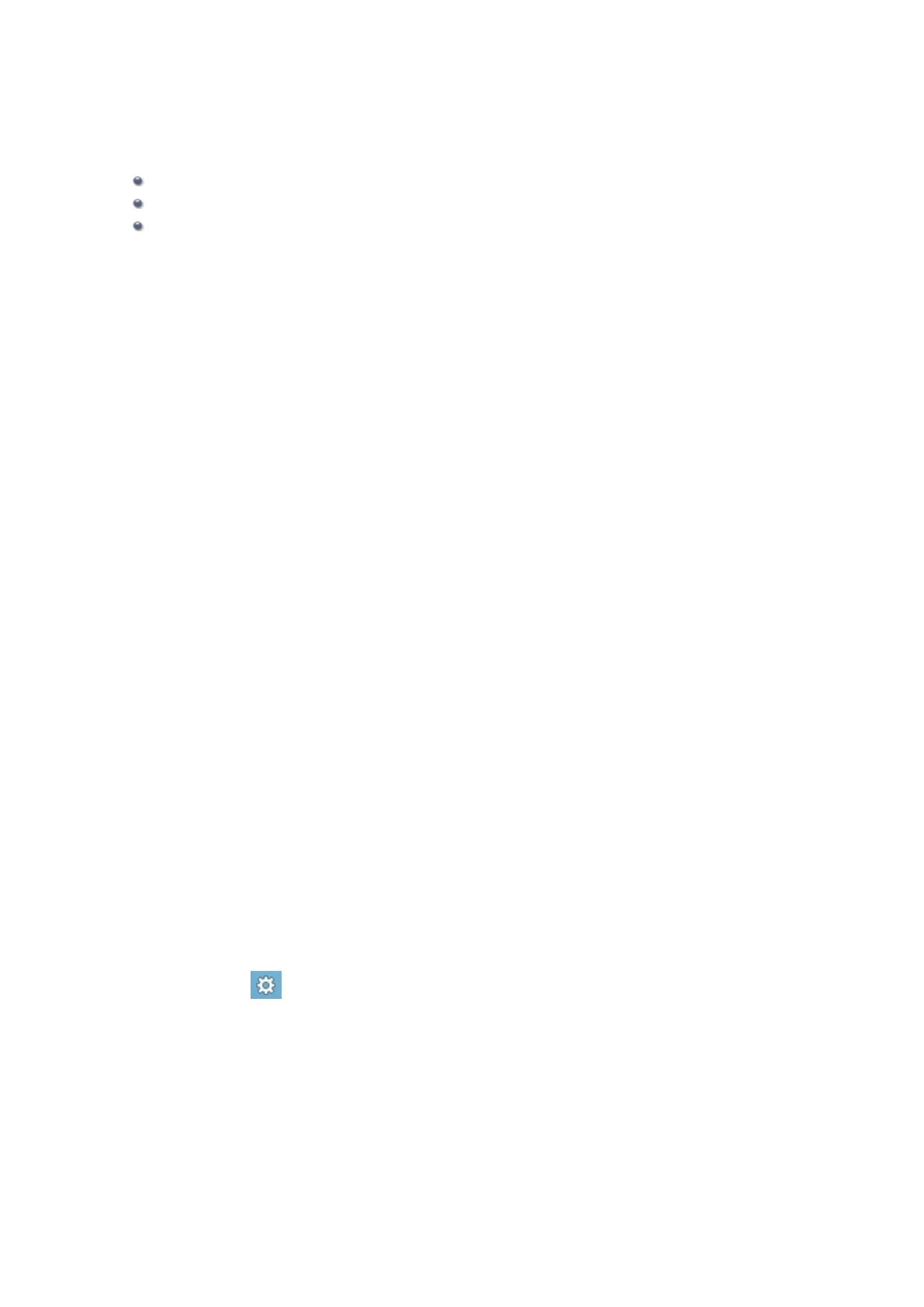
Skôr ako začnete
Poznámky o používaní príručky online
Prevádzkové prostredie
Ako tlačiť
Poznámky o používaní príručky online
•
Reprodukovanie, pozmeňovanie alebo kopírovanie akéhokoľvek textu, fotografie alebo obrázka
zverejneného v príručke Príručka online (ďalej označované ako „táto príručka“), či už vcelku, alebo
ktorejkoľvek časti, je zakázané.
•
Spoločnosť Canon má právo zmeniť alebo odstrániť obsah tejto príručky bez predchádzajúceho
upozornenia zákazníkov. Okrem toho môže spoločnosť Canon pozastaviť alebo zastaviť poskytovanie
tejto príručky z nevyhnutných dôvodov. Spoločnosť Canon nenesie zodpovednosť za žiadne
poškodenie zákazníkov, ktoré vznikne v dôsledku zmien alebo odstránenia informácií v tejto príručke,
prípadne v dôsledku pozastavenia alebo zastavenia poskytovania tejto príručky.
•
Hoci sa obsah tejto príručky pripravil s maximálnou možnou starostlivosťou, v prípade, keď nájdete
akékoľvek nesprávne alebo chýbajúce informácie, obráťte sa na servisné stredisko.
• Popisy v tejto príručke sú v zásade založené na produkte v čase začínajúceho predaja.
• Táto príručka neobsahuje príručky všetkých produktov predávaných spoločnosťou Canon.
Pri používaní produktu, ktorý nie je popísaný v tejto príručke, sa riaďte príručkou dodanou
s príslušným produktom.
Prevádzkové prostredie
Na použitie tejto príručky sa odporúča nasledujúce prostredie.
•
Odporúčaný operačný systém
Windows 8, Windows 7, Windows 7 SP1, Windows Vista SP1, Vista SP2, Windows XP SP3 (iba
32-bitový)
• Odporúčaný webový prehľadávač
Internet Explorer 8 alebo novší
(V nastaveniach prehľadávača povoľte súbory cookie a skripty JavaScript.)
Ako tlačiť
Na vytlačenie tejto príručky použite funkciu tlače webového prehľadávača.
Ak chcete vytlačiť farbu pozadia a obrázky, podľa krokov nižšie zobrazte dialógové okno Nastavenie
strany (Page Setup) a potom začiarknite políčko Vytlačiť farbu pozadia a obrázky (Print
Background Colors and Images).
•
V programe Internet Explorer 9 alebo 10
Vyberte ikonu (Nástroje) > Tlačiť (Print) > Nastavenie strany... (Page setup...).
•
V programe Internet Explorer 8
1. Na zobrazenie ponúk stlačte kláves Alt.
2. Z ponuky Súbor (File) vyberte položku Nastavenie strany... (Page Setup...).