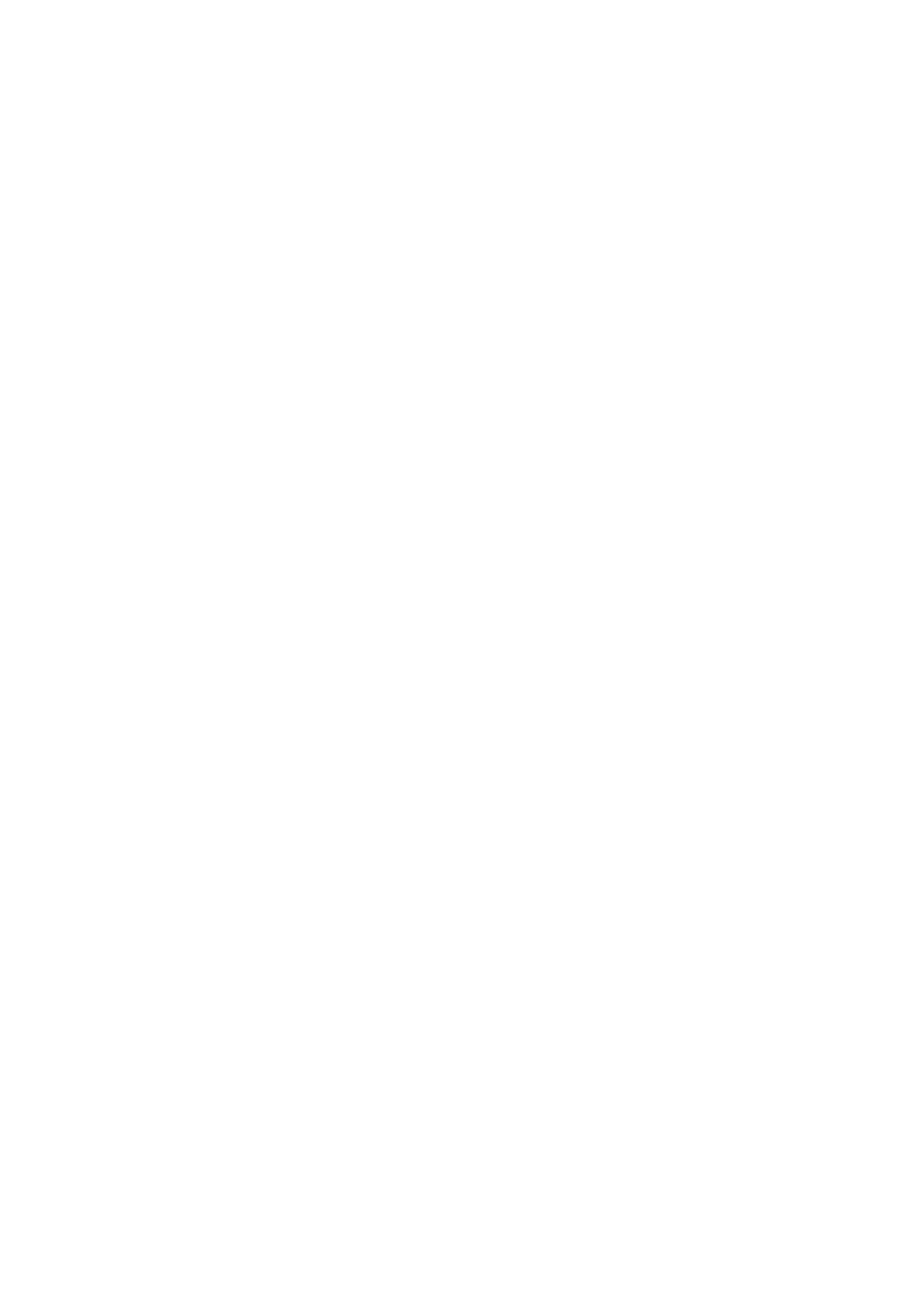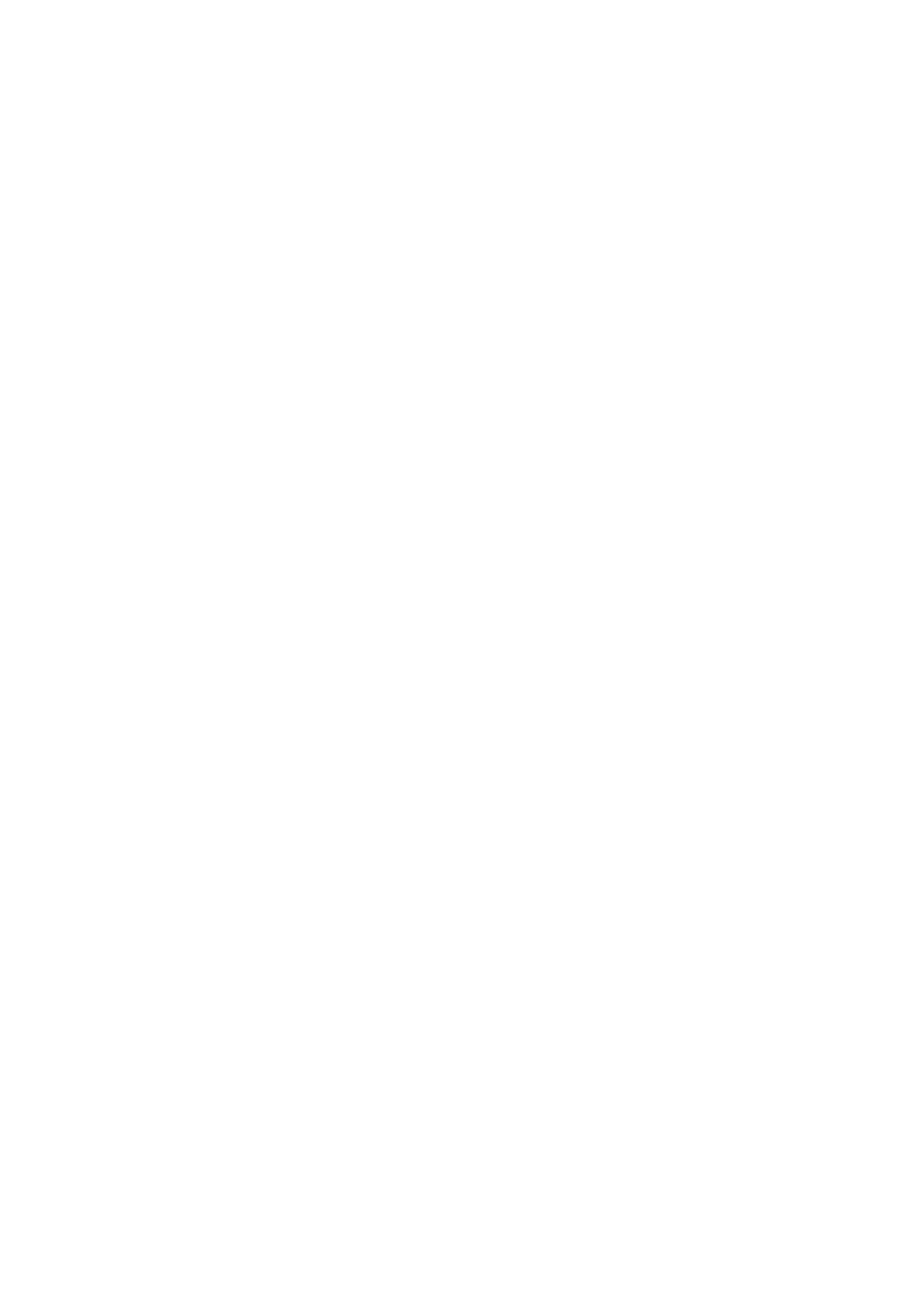
Bezpečnostné predpisy
Výber umiestnenia
Zariadenie neinštalujte na miesto, ktoré je nestabilné alebo je vystavené nadmerným vibráciám.
Zariadenie neinštalujte na vlhké alebo prašné miesta, na miesta s priamym slnečným žiarením, vo vonkajšom
prostredí alebo do blízkosti tepelného zdroja.
Zariadenie používajte v prevádzkovom prostredí uvedenom v dokumente Príručka on-screen manual, aby
nedošlo k požiaru, ani k úrazu elektrickým prúdom.
Zariadenie neklaďte na hrubú rohožku ani koberec.
Zadnú časť zariadenia neopierajte o stenu.
Zdroj napájania
Okolie sieťovej zásuvky musí byť vždy voľné, aby sa napájací kábel v prípade potreby mohol jednoducho
odpojiť zo siete.
Pri odpájaní zástrčku nikdy nechytajte za kábel.
Ťahanie za šnúru môže poškodiť napájaciu šnúru a môže spôsobiť požiar alebo úraz elektrickým prúdom.
Nepoužívajte predlžovaciu šnúru ani predlžovací kábel.
Práca so zariadením
Počas tlače nikdy nevkladajte ruky ani prsty do zariadenia.
Pri prenášaní uchopte zariadenie na oboch koncoch.
V prípade, že zariadenie váži viac ako 14 kg, odporúča sa, aby zariadenie dvíhali dvaja ľudia.
Náhodné spadnutie zariadenia spôsobí zranenie.
Informácie o hmotnosti zariadenia nájdete v dokumente Príručka on-screen manual.
Na zariadenie neklaďte žiadne predmety.
Na zariadenie, hlavne na jeho vrchnú časť, neklaďte kovové predmety (spinky, svorky a pod.) ani nádoby s
horľavými rozpúšťadlami (alkohol, riedidlá a pod.).
Zariadenie neprenášajte ani nepoužívajte v naklonenej, vertikálnej ani obrátenej polohe, pretože môže vytiecť
atrament a poškodiť zariadenie.
Práca so zariadením (pre multifunkčnú tlačiareň)
Pri vkladaní hrubej knihy na ploché predlohové sklo netlačte silou na kryt dokumentov. Ploché predlohové
sklo môže prasknúť a spôsobiť poranenie.
Tlačové hlavy/kazety s atramentom a kazety FINE
Kazety s atramentom skladujte mimo dosahu detí.
Pri náhodnom olízaní alebo prehltnutí atramentu* vypláchnite postihnutej osobe ústa alebo jej dajte vypiť
jeden alebo dva poháre vody.
V prípade podráždenia alebo nevoľnosti okamžite vyhľadajte lekársku pomoc.
* Priehľadný atrament obsahuje dusíkaté soli (pre modely obsahujúce priehľadný atrament).
Ak sa atrament dostane do styku s očami, okamžite ich vypláchnite vodou.
Ak sa atrament dostane do styku s pokožkou, okamžite ju umyte mydlom a vodou.
Ak podráždenie očí alebo pokožky pretrváva, okamžite vyhľadajte lekársku pomoc.
Po tlači sa nikdy nedotýkajte elektrických kontaktov na tlačovej hlave, ani na kazetách FINE. Kovové časti
môžu byť veľmi horúce a mohli by spôsobiť popáleniny.
Kazety s atramentom a kazety FINE nehádžte do ohňa.
Nepokúšajte sa rozoberať ani upravovať tlačovú hlavu, kazety s atramentom a kazety FINE.
17