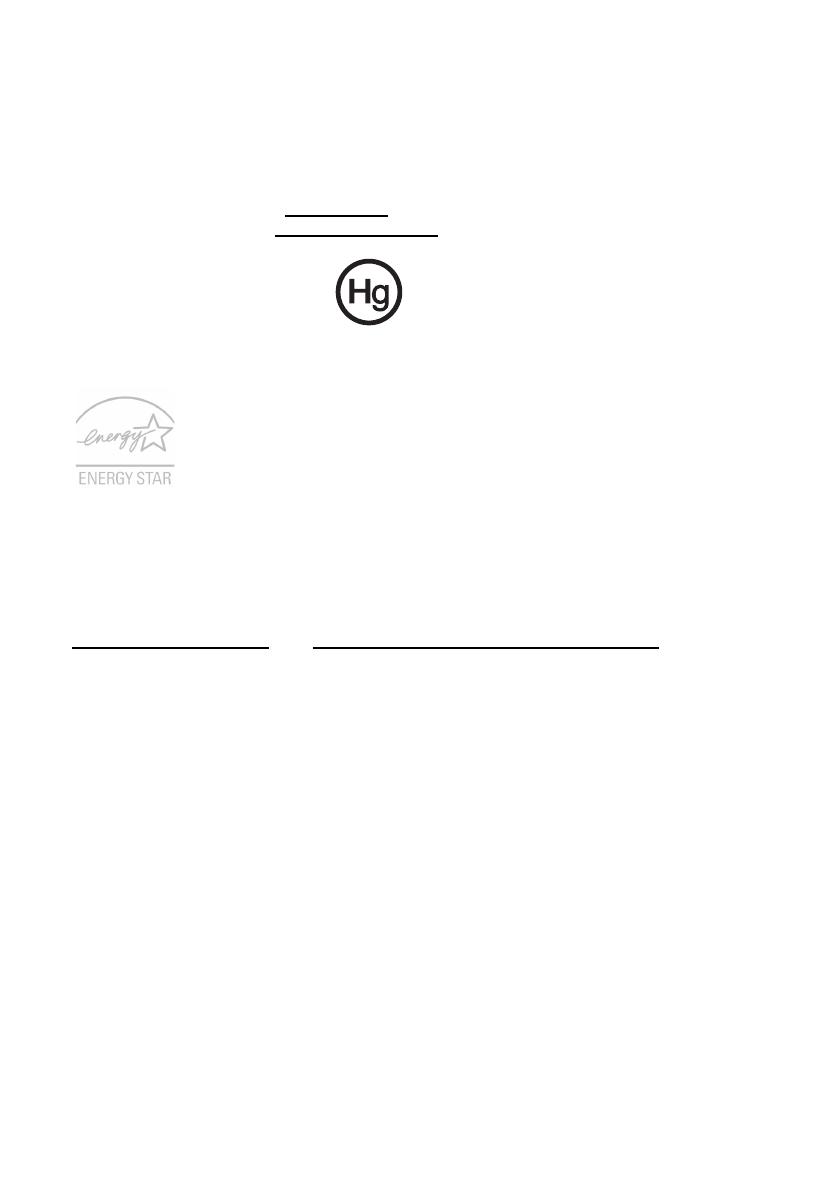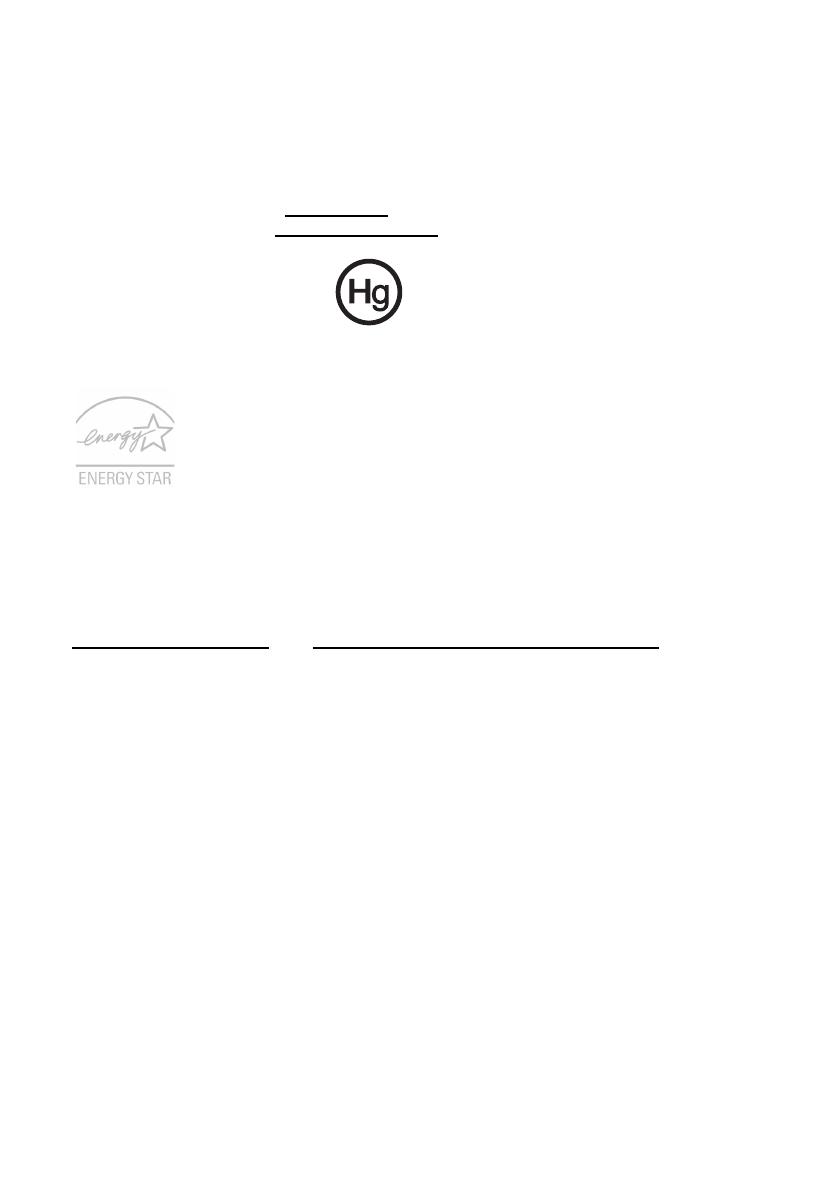
iv
Upozornění na rtut’
Pro projektory a elektronické výrobky obsahující monitor CRT nebo displej LCD:
Lampy v tomto výrobku obsahují rtut’ a musí být recyklovány nebo zlikvidovány podle
místních, státních nebo federálních zákonů. Další informace vám poskytne sdružení
Electronic Industries Alliance, www.eiae.org
. Informace týkající se likvidace konkrétních
lamp jsou uvedeny na webu www.lamprecycle.org
.
ENERGY STAR
Výrobky společnosti Acer s certifikátem ENERGY STAR šetří vaše peníze,
protože snižují náklady na energii a chrání životní prostředí, aniž by bylo
nutné obětovat funkčnost nebo výkon. Společnost Acer je hrdá, že může
zákazníkům nabízet výrobky se značkou ENERGY STAR.
Co to je ENERGY STAR?
Výrobky s certifikátem ENERGY STAR používají méně energie a
předcházejí emisím skleníkových plynů, protože odpovídají přísným směrnicím, které v
oblasti energetické účinnosti stanovuje americká agentura pro ochranu životního prostředí
(Environmental Protection Agency, EPA). Společnost Acer se zavazuje nabízet na celém
světě výrobky a služby, které zákazníkům pomáhají šetřit peníze, používat úsporně energii
a zkvalitňovat naše životní prostředí. Čím více energie můžeme ušetřit díky vyšší
energetické účinnosti, tím více omezíme skleníkové plyny a riziko změny klimatu. Další
informace získáte na webových adresách
http://w ww.energystar.gov
nebo
http://www.energystar.gov/powermanagement
.
Výrobky společnosti Acer s certifikátem ENERGY STAR:
• Produkují méně tepla a snižují zátěž při chlazení a teplejší prostředí.
• Po 10 respektive 30 minutách nečinnosti automaticky přecházejí do „režimu
spánku displeje“ a „režimu spánku počítače“.
• Počítač můžete z režimu spánku probudit stisknutím některé z kláves nebo
pohybem myši.
• V režimu „spánku“ počítače ušetří více než 80 % energie.
ENERGY STAR a značka ENERGY STAR jsou značky zaregistrované v USA.
Rady a informace pro pohodlné používání
Uživatelé počítačů si mohou po delším používání stěžovat na únavu očí a bolesti hlavy.
Uživatelům, kteří tráví řadu hodin prací s počítačem, hrozí také fyzické zranění. Dlouhá
pracovní doba, nevhodné držení těla, špatné pracovní návyky, stres, nedostatečné
pracovní podmínky, osobní zdraví a další faktory značně zvyšují riziko fyzického zranění.
Při nesprávném používání počítače může vzniknout syndrom karpálního tunelu, zánět
šlachy, zánět šlachového pouzdra nebo jiné muskuloskeletální poruchy. V rukou, zápěstích,
pažích, ramenech, krku nebo zádech se mohou projevovat následující příznaky: