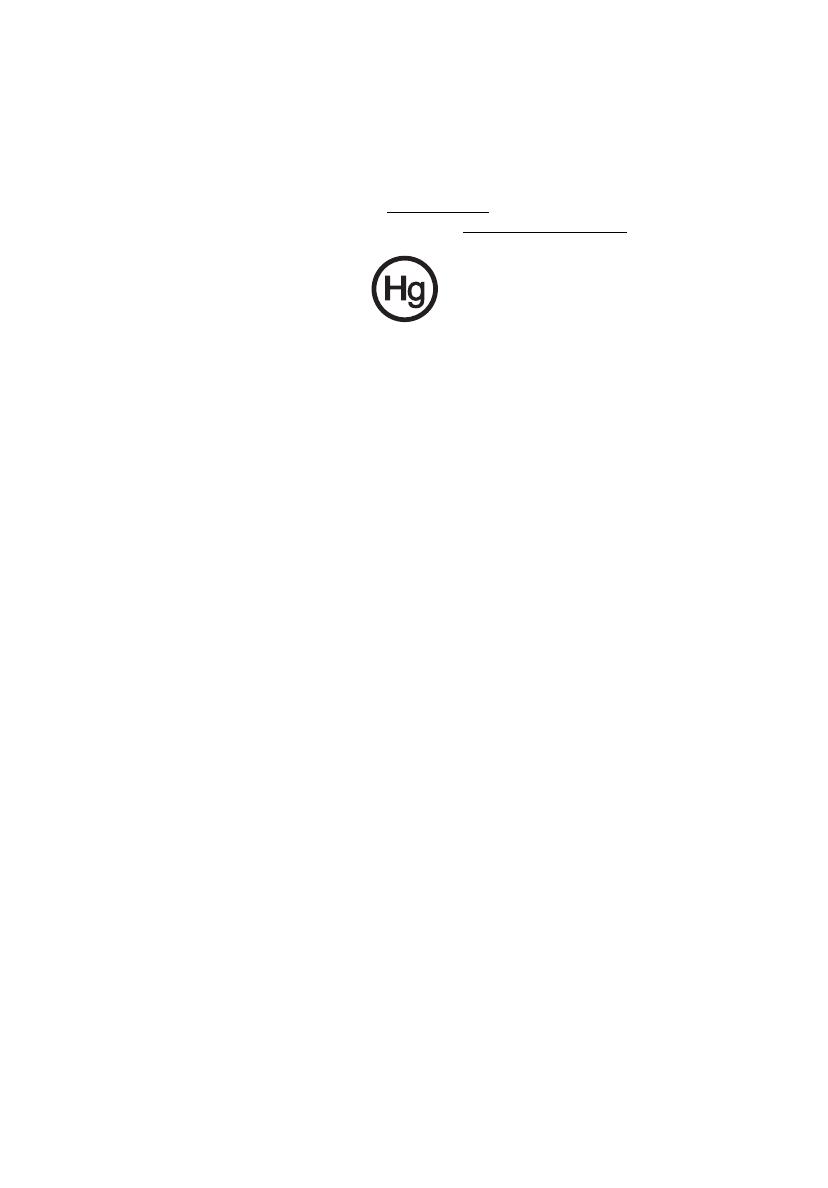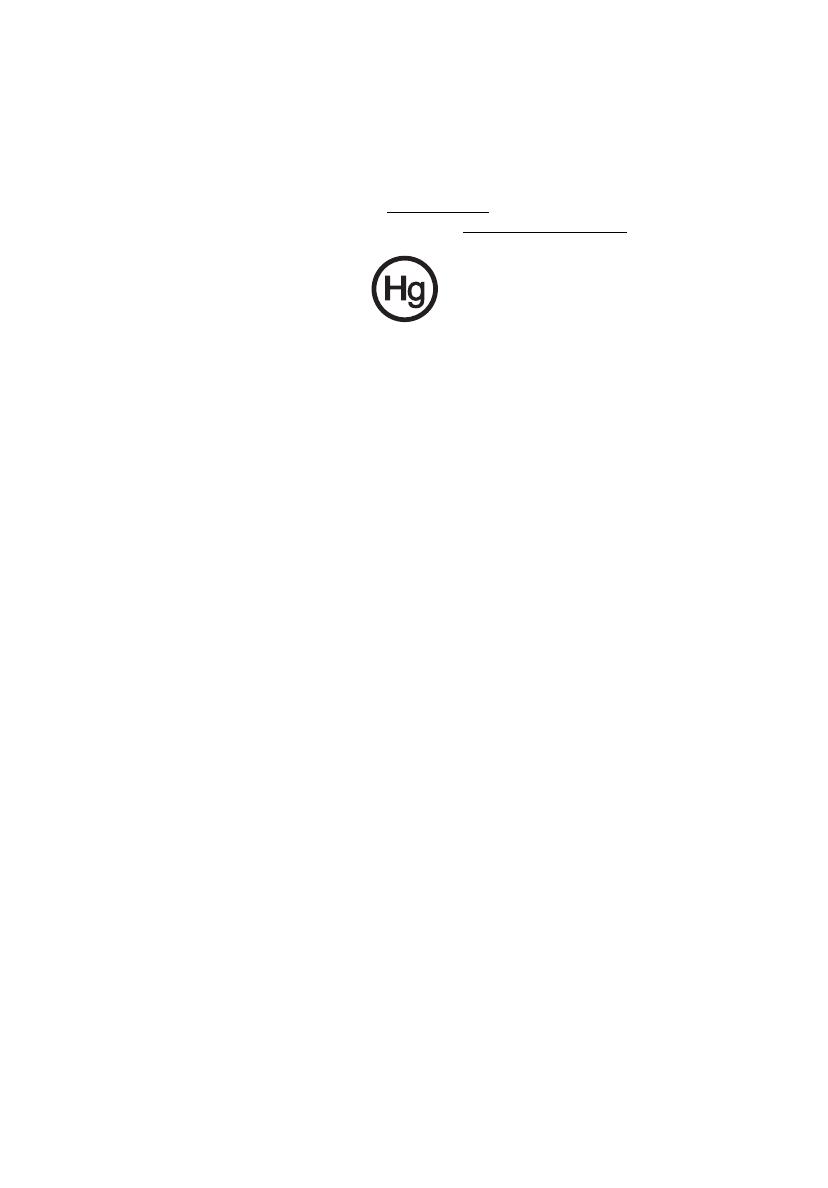
iv
Upozornění na rtut’
Pro projektory a elektronické výrobky obsahující monitor CRT nebo displej LCD:
Lampy v tomto výrobku obsahují rtut’ a musí být recyklovány nebo zlikvidovány
podle místních, státních nebo federálních zákonů. Další informace vám poskytne
sdružení Electronic Industries Alliance, www.eiae.org
. Informace týkající se
likvidace konkrétních lamp jsou uvedeny na webu www.lamprecycle.org
.
Rady a informace pro pohodlné používání
Uživatelé počítačů si mohou po delším používání stěžovat na únavu očí a bolesti
hlavy. Uživatelům, kteří tráví řadu hodin prací s počítačem, hrozí také fyzické
zranění. Dlouhá pracovní doba, nevhodné držení těla, špatné pracovní návyky,
stres, nedostatečné pracovní podmínky, osobní zdraví a další faktory značně zvyšují
riziko fyzického zranění.
Při nesprávném používání počítače může vzniknout syndrom karpálního tunelu,
zánět šlachy, zánět šlachového pouzdra nebo jiné muskuloskeletální poruchy. V
rukou, zápěstích, pažích, ramenech, krku nebo zádech se mohou projevovat
následující příznaky:
• necitlivost, pocit pálení či brnění,
• bolestivost, podrážděnost nebo citlivost,
• bolest, otoky nebo pulzování,
• napětí nebo strnulost,
• chlad nebo slabost.
Jestliže pocit’ujete tyto příznaky nebo jiné opakované nebo trvalé potíže či bolest
související s používáním počítače, obrat’te se ihned na lékaře a informujte oddělení
vaší společnosti pro zdraví a bezpečnost.
Následující část obsahuje rady pro pohodlnější používání počítače.
Vyhledání zóny pohodlí
Vyhledejte svou zónu pohodlí nastavením úhlu sledování monitoru, použitím
podnožky nebo zvýšením sedáku tak, abyste dosáhli maximálního pohodlí.
Dodržujte následující pokyny:
• nezůstávejte příliš dlouho v jediné neměnné poloze,
• nehrbte se dopředu a nenaklánějte se dozadu,
• pravidelně vstaňte a projděte se, abyste odstranili napětí ze svalů nohou,
• dělejte si krátké přestávky, abyste uvolnili krk a ramena,