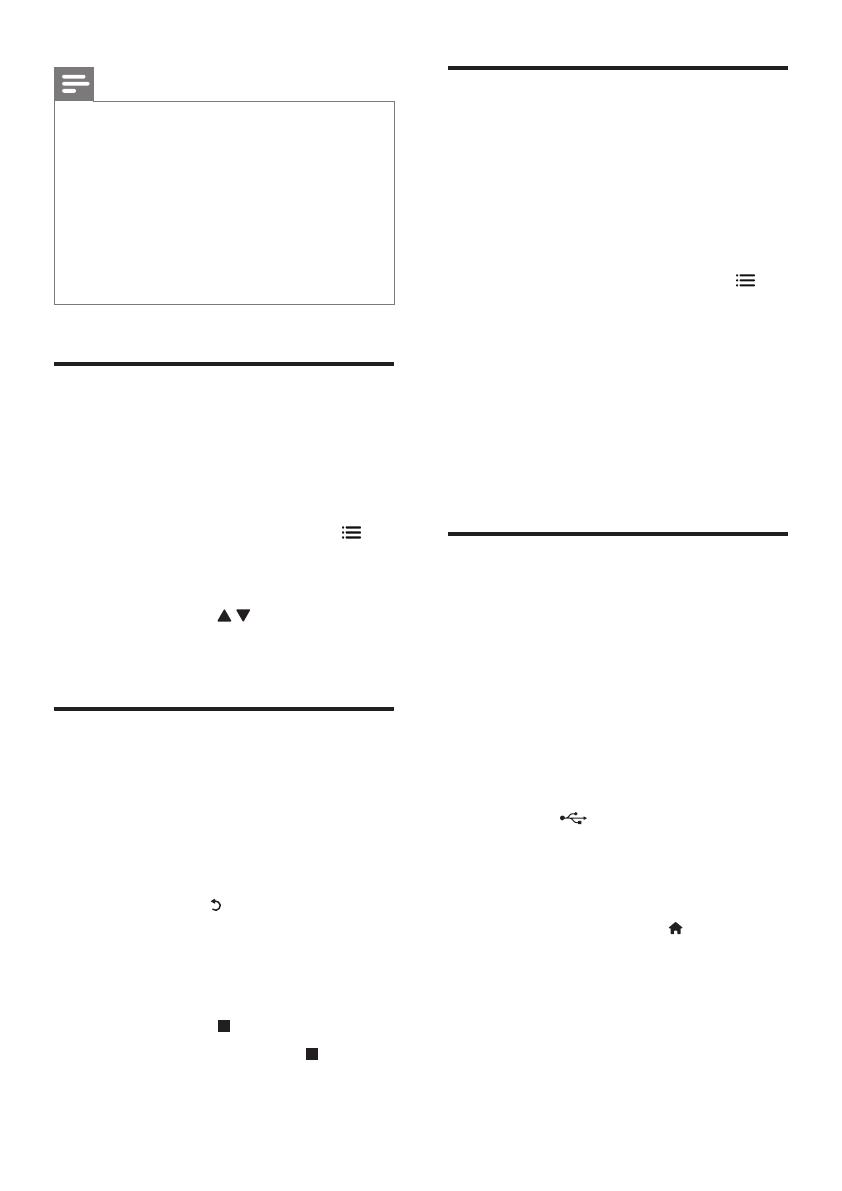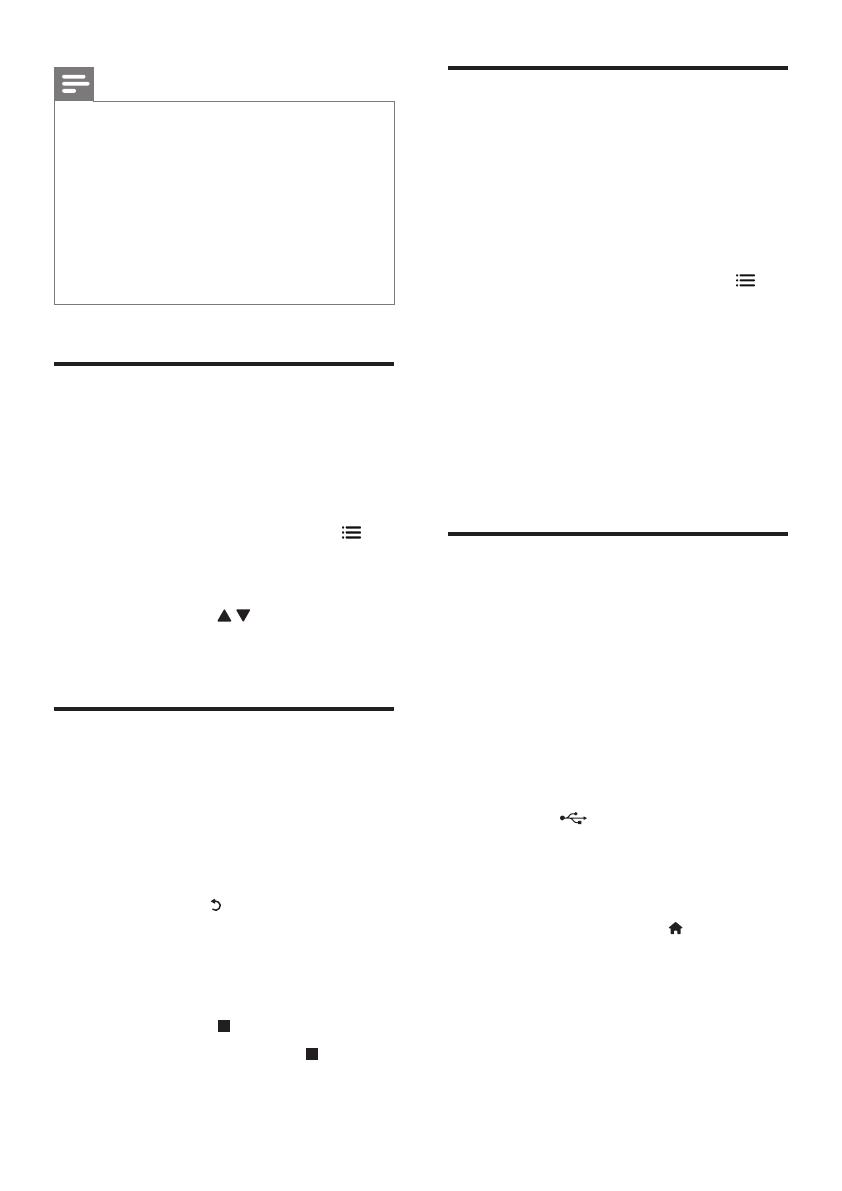
13CS
Poznámka
• Chcete-li přehrávat soubory DivX chráněné
technologií DRM z paměťového zařízení USB nebo
z online videopůjčovny, připojte přehrávač k televizoru
prostřednictvím kabelu HDMI.
• Chcete-li používat titulky, zkontrolujte, zda se název
souboru s titulky přesně shoduje s názvem souboru
videa ve formátu DivX. Pokud je například soubor videa
DivX pojmenován „movie.avi“, je třeba titulky uložit
pod názvem „movie.srt“ nebo „movie.sub“.
• Tento přehrávač umožňuje přehrávání souborů titulků
v následujících formátech: .srt, .sub, .txt, .ssa a .smi.
Synchronizace zvuku a obrazu
Pokud video není synchronizované se zvukem,
můžete nastavit zpoždění zvuku.
1 Zkontrolujte, zda je přehrávač připojen
k televizoru pomocí rozhraní HDMI.
2 Během přehrávání stiskněte tlačítko .
» Zobrazí se nabídka možností.
3 Vyberte možnost [Synchro. zvuku].
4 Stisknutím tlačítka vyberte takovou
hodnotu, aby byl zvuk synchronizovaný
s videem.
Přehrávání prezentace
s hudbou
Přehrávání hudby a obrázků současně, čímž se
vytvoří hudební prezentace.
1 Spusťte přehrávání hudebního souboru
z disku nebo paměťového zařízení USB.
2 Stiskněte tlačítko a přejděte do složky
s obrázky.
3 Na stejném disku nebo paměťovém
zařízení USB vyberte obrázek a stisknutím
tlačítka OK spusťte prezentaci.
4 Stisknutím tlačítka prezentaci ukončíte.
5 Opětovným stisknutím tlačítka zastavíte
přehrávání hudby.
Funkce BonusView na discích
Blu-ray
Zobrazení speciálního obsahu (například
komentářů) v malém okénku obrazovky.
Tuto funkci lze použít pouze u disků Blu-
ray kompatibilních s funkcí BonusView
(označovanou také jako obraz v obraze).
1 Během přehrávání stiskněte tlačítko .
» Zobrazí se nabídka možností.
2 Vyberte možnost [Volba funkce PIP] >
[PIP] a stiskněte tlačítko OK.
» Možnosti PIP [1]/[2] závisí na obsahu
videa.
» Zobrazí se okno sekundárního videa.
3 Vyberte možnost [2. jazyk audia] nebo
[2. jazyk titulků] a stiskněte tlačítko OK.
Služba BD-Live na discích Blu-
ray
Přístup k exkluzivním online službám, například
lmovým upoutávkám, hrám, vyzváněcím tónům
a dalšímu bonusovému obsahu.
Tuto funkci lze použít pouze u disků Blu-ray
s aktivovanou službou BD-Live.
1 Připravte připojení k internetu a nastavte
síť (viz část „Nastavení sítě“).
2 Připojte paměťové zařízení USB ke
konektoru (USB) přehrávače.
• Paměťové zařízení USB slouží k uložení
staženého obsahu služby BD-Live.
• Chcete-li odstraněnit soubory služby
BD-Live stažené na paměťové zařízení
USB, stiskněte tlačítko a vyberte
možnost [Nastavení] > [Pokročilé] >
[Vymazání paměti].
3 Přehrávání disku s aktivovanou službou
BD-Live.