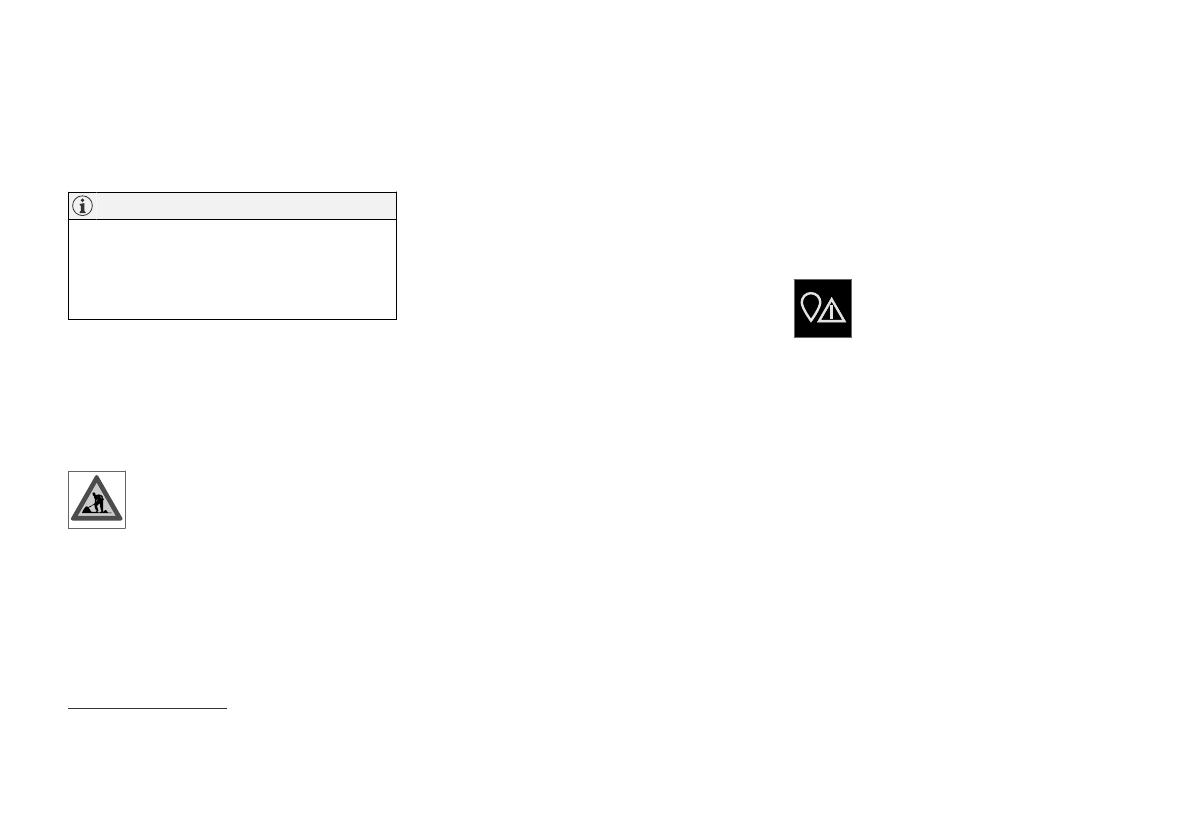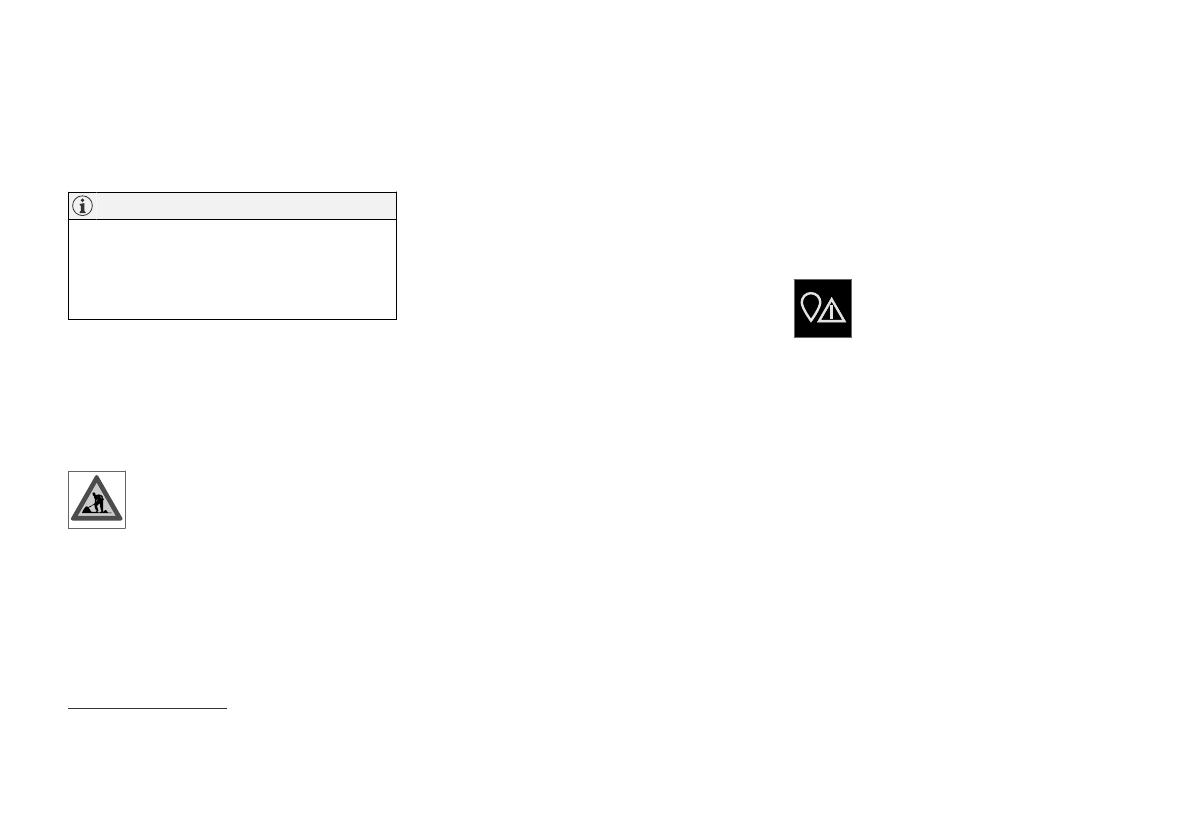
NAVIGACE
* Volitelná výbava/příslušenství.
18
Dopravní problémy na mapě
Navigační systém* přijímá informace o doprav-
ních událostech a přetíženích dopravy a zobra-
zuje je na mapě.
POZNÁMKA
Dopravní informace nejsou k dispozici ve
všech zemích/oblastech.
Oblasti pokrytí dopravních informací jsou prů-
běžně rozšiřovány.
Můžete nastavit, jaké informace související
s dopravou, se mají na mapě zobrazit.
Dopravní problémy jako, například, hustý nebo
pomalý dopravní provoz, práce na cestách
a nehody poznáte při dostatečném přiblížení
mapy podle různých symbolů.
Práce na cestách se zobrazují podle
postupu. Pokud se jedná o závažnější
problémy, podél cesty se zobrazí čer-
vená čára s popisem rozsahu problému.
Tato čára rovněž označuje, pro jaký směr jízdy
daný problém platí, pokud se jedná o problém
v obou směrech, daný úsek cesty je označen
čárou na obou stranách.
Informace o dopravních problémech
–
Klepněte na symbol dopravních problémů.
> Zobrazí se informační karta. Tyto infor-
mace popisují, například, místo, kde se
problém vyskytuje, pomocí názvu ulice
a čísla cesty, a charakter, rozsah a dobu
trvání problému.
Vynechání dopravních problémů
Pokud se během trasy vyskytuje přetížení
dopravy, je k dispozici alternativní
Vyhnout se.
Systém potom vypočítá alternativní trasu.
Dopravní informace v reálném čase
11
Je-li vozidlo připojeno k internetu, k příjmu pod-
robných dopravních informací lze využít také
RTTI
12
.
Související informace
•
Dopravní nastavení (str. 23)
•
Nastavení mapy (str. 21)
•
Zobrazení přetížení dopravy podél trasy
(str. 18)
•
Dopravní informace v reálném čase
(str. 20)
•
Informační karta v navigačním systému*
(str. 6)
Zobrazení přetížení dopravy podél
trasy
Pokud do navigace* nastavíte cíl, lze vytvořit
seznam dopravních problémů.
1. Je-li zobrazena mapa, pole s nástroji na levé
straně rozbalíte pomocí šipky dolů a potom
pomocí tří bodů.
2.
Stiskněte tlačítko Vpředu.
3.
Stiskněte tlačítko
Doprava. Pokud na trase
není žádná dopravní událost, tlačítko Traffic je
šedé.
> Libovolné dopravní události podél trasy se
zobrazují na základě vzdálenosti.
4. Pokud potřebujete další informaci o problé-
mech v dopravě, klepněte na řádek a otevře
se informační karta. Zvolte jednu z možných
informačních karet a postupujte podle
pokynů.
5.
Klepnutím na
Vyhnout se se dopravním pro-
blémům vyhnete.
> Trasa se přepočítá a navádí se po alterna-
tivní trase.
11
Platí pouze pro některé trhy.
12
Real Time Traffic Information