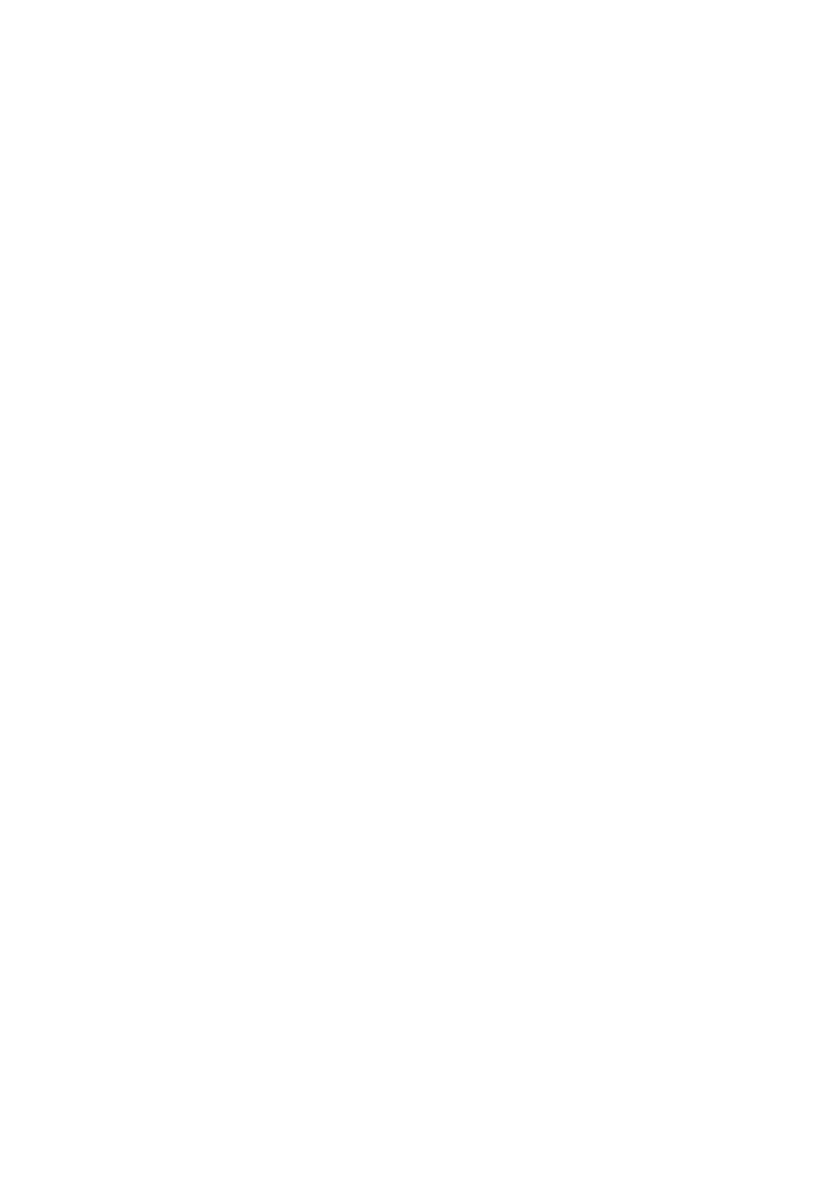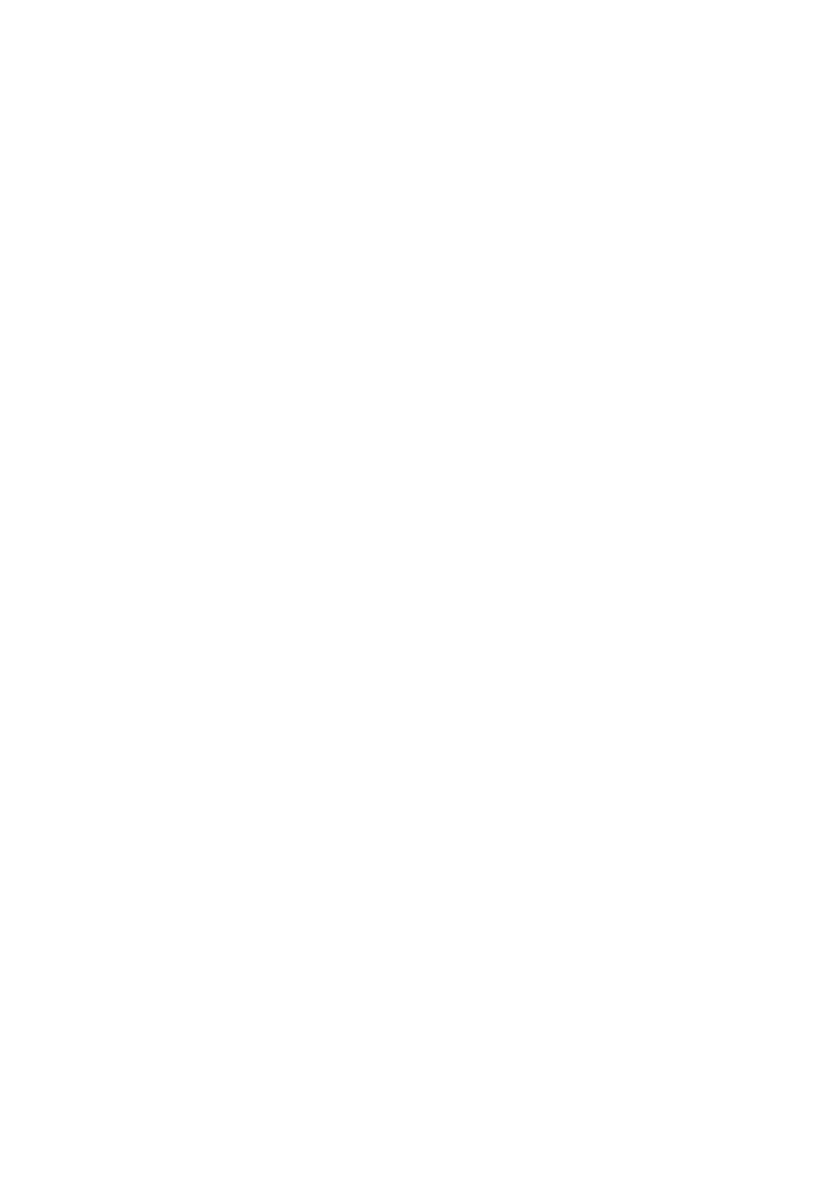
8
6. További címzettek hozzáadásához ismételje meg a 4. és 5. lépést.
7. Szükség esetén válassza a faxlehetőségeket.
8. Nyomja meg a zöld Start gombot.
• Ha több címzett van kiválasztva, a Címzettek újbóli
jóváhagyása ablakban érintse meg az Igen vagy Nem gombot.
• A dokuüvegről történő szkennelésnél válassza az Eredeti
mérete lehetőséget, majd nyomja meg újra a zöld Start gombot.
A(z) nyomtató beszkenneli az összes oldalt, majd elküldi
a dokumentumot.
9. Több dokumentum faxolásakor a szkennelés közben érintse meg
a Következő eredeti gombot, majd töltse be a következő faxolni
kívánt dokumentumot.
a. Nyomja meg a zöld Start gombot, vagy érintse meg az
érintőképernyő Start gombját.
b. A dokuüvegről történő szkennelésnél válassza az Eredeti
mérete lehetőséget, majd nyomja meg újra a zöld Start gombot.
c. Az utolsó oldal beszkennelése után küldje el a faxot az Utolsó
eredeti gomb megérintésével.
Megjegyzés: Ha szünetet szeretne beiktatni a faxszámba, adja meg
a faxszámot a numerikus billentyűzet segítségével, és nyomja meg
a Tárcsázási szünet gombot ott, ahol szünetet szeretne tartani.