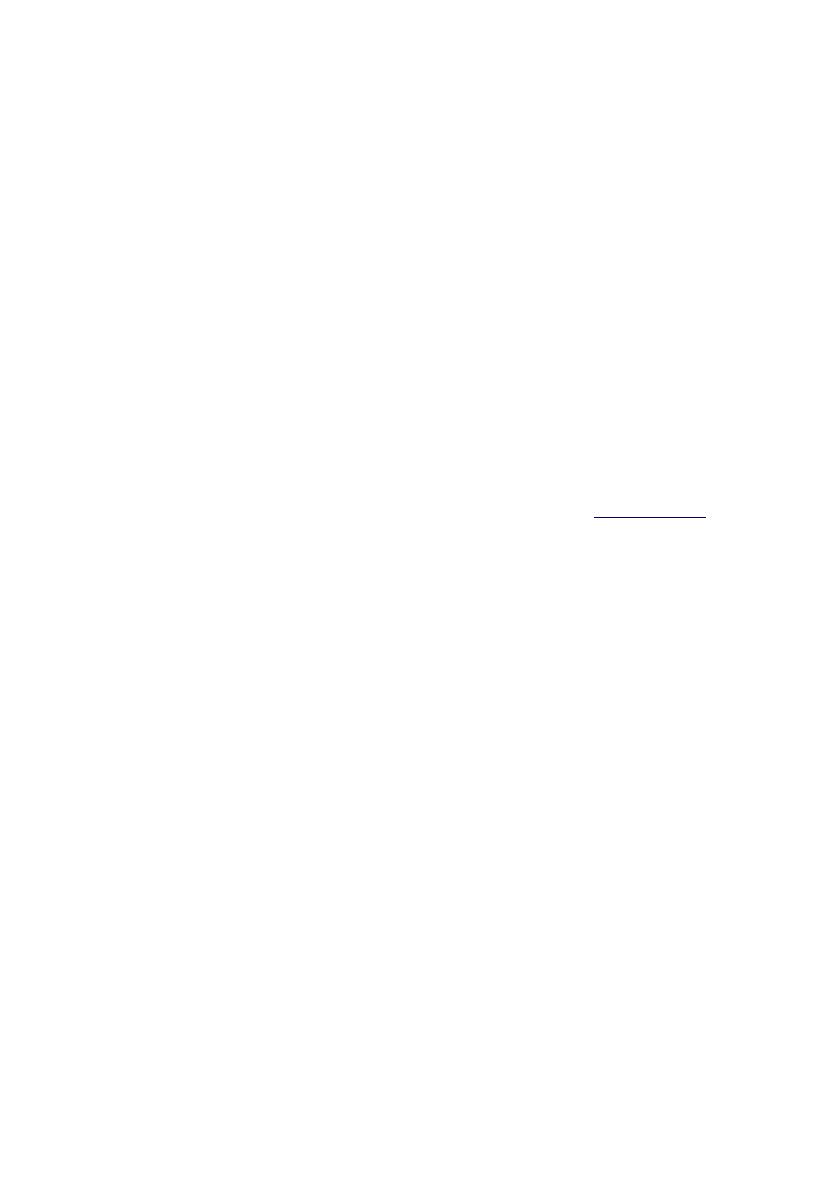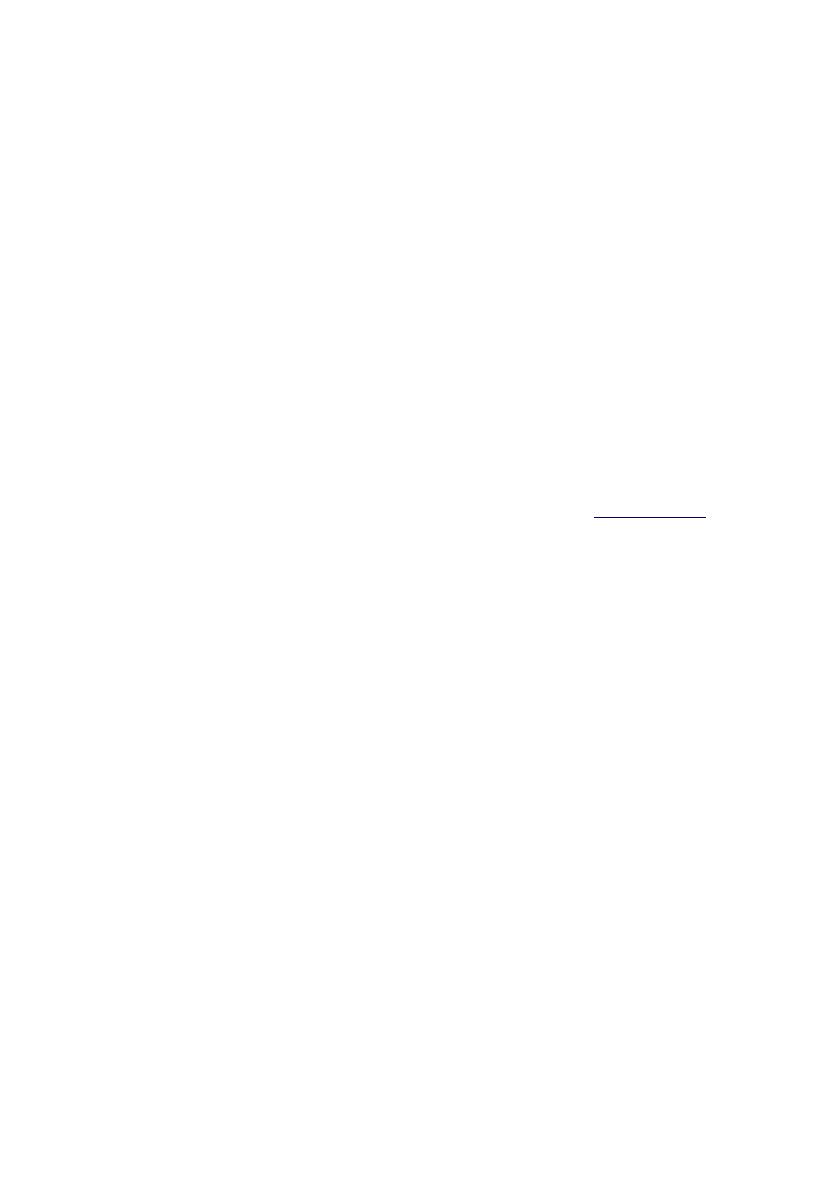
Fordítás:
Xerox
GKLS European Operations
Bessemer Road
Welwyn Garden City
Hertfordshire
AL7 1BU
Nagy-Britannia
© 2008, Fuji Xerox Co., Ltd. Minden jog fenntartva.
A szerzői jogvédelem a védett anyag és információ minden formájára és tartalmára kiterjed a
jelenlegi és elkövetkezendő törvényi és jogi szabályozások szerint, ide értve korlátozás
nélkül a program által a képernyőn megjelenített anyagokat, úgymint ikonokat, képernyőket,
elrendezéseket stb.
A Xerox
®
, és a kiadványban említett összes Xerox termék a Xerox Corporation védjegye.
Más társaságok termékneveit és védjegyeit ezennel elismerjük.
A dokumentumban szereplő információk a kiadás időpontjának megfelelő állapotot tükrözik.
A Xerox fenntartja a jogot ezen információk előzetes figyelmeztetés nélkül történő
változtatására. A módosításokat és műszaki frissítéseket a dokumentáció következő kiadása
tartalmazza. A legfrissebb információkat a következő webhelyen találja: www.xerox.com
.
Az általános exportszabályozás alá eső termékek
Jelen termék exportját a japán valuta- és külkereskedelmi törvények és/vagy az Egyesült
Államok exportkorlátozásai szigorúan korlátozzák. Amennyiben a terméket exportálni
kívánja, gondoskodnia kell a japán kormány, illetve annak kormányszerve által kiállított
megfelelő exportengedély és/vagy az USA kormánya vagy kormányszerve által kibocsátott
újrakiviteli engedély beszerzéséről.
A kiegészítő exportszabályozás alá eső termékek
Jelen termék exportját a japán valuta- és külkereskedelmi törvények és/vagy az Egyesült
Államok exportkorlátozásai szigorúan korlátozzák. Amennyiben jogi szerződés vagy egyéb
forgalmi dokumentum, illetve az importőr tájékoztatása alapján a tudomására jut, hogy a
terméket tömegpusztító fegyverek (ideértve a nukleáris, kémiai és biológiai fegyvereket)
fejlesztésére, gyártására, illetve felhasználására használták vagy szándékoznak használni,
gondoskodnia kell a japán kormány, illetve annak kormányszerve által kiállított megfelelő
exportengedély és/vagy az USA kormánya vagy kormányszerve által kibocsátott újrakiviteli
engedély beszerzéséről.
MEGJEGYZÉS: A KÉK színű elemek az IT adminisztrátor típusú személyekre, a ZÖLD a
végfelhasználókra, a PIROS pedig a gép karbantartására vonatkozik. A választható funkciók
beállításától függően néhány felhasználói kezelőfelület képernyője eltérő lehet.