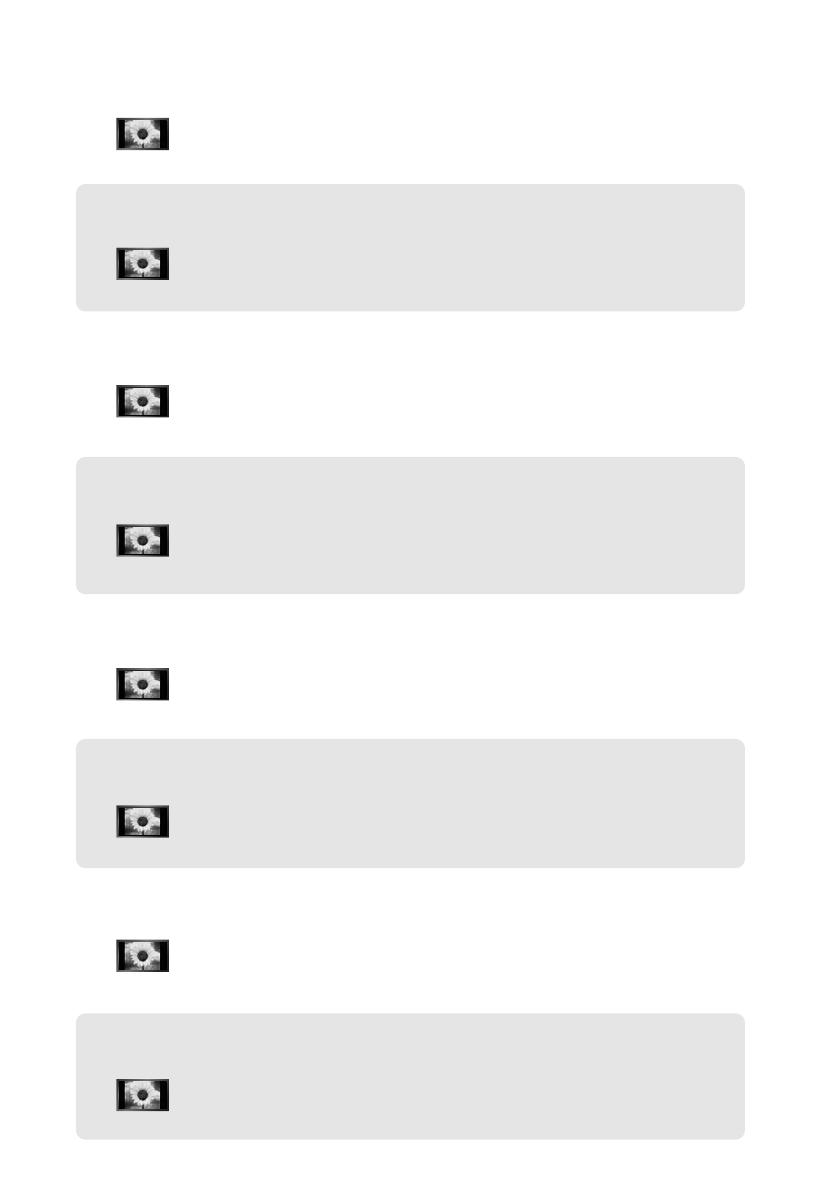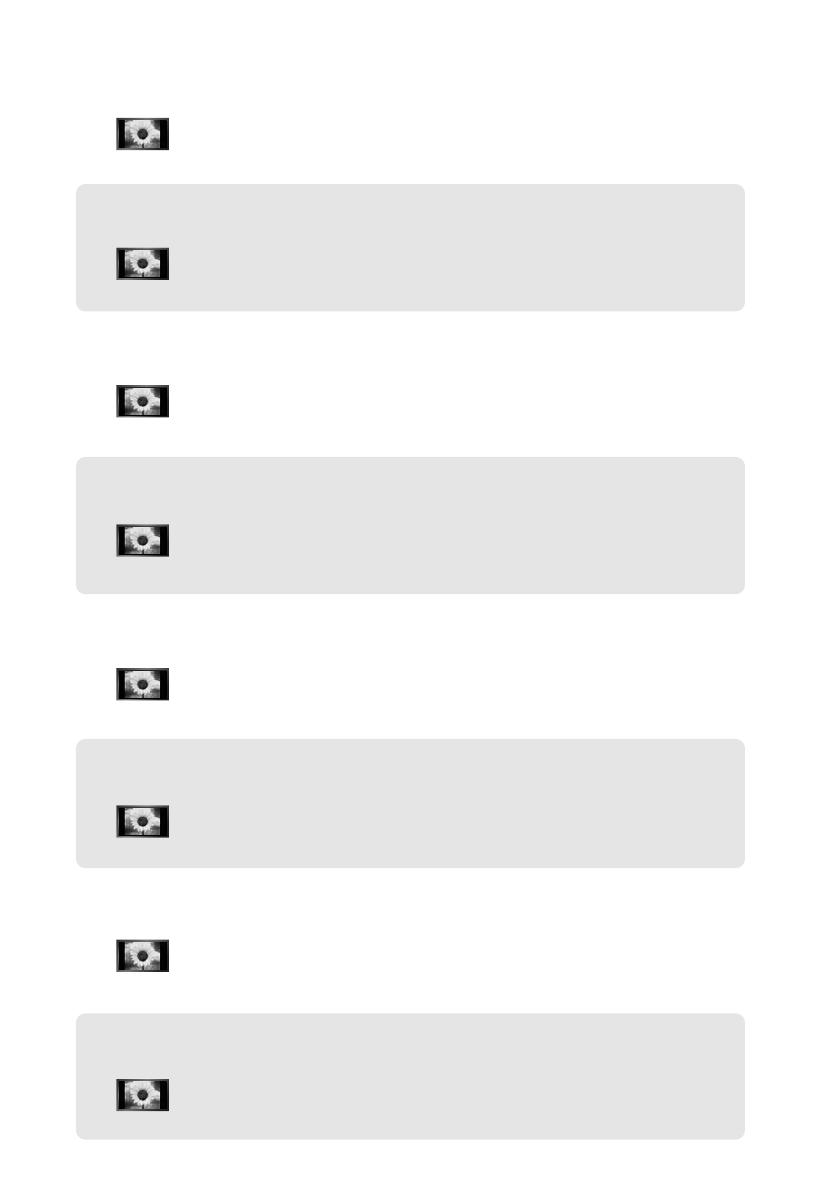
Precautions When Displaying a Still Image
A still image may cause permanent damage to the TV screen.
• Do not display a still image on the LCD panel for more than 2 hours as it can cause screen image retention.
This image retention is also known as "screen burn".
To avoid such image retention, reduce the degree of brightness and contrast of the screen when displaying a still image.
• Watching the LCD TV in 4:3 format for a long period of time may leave traces of borders displayed on the left, right and center
of the screen caused by the difference of light emission on the screen. Playing a DVD or a game console may cause a similar
effect to the screen. Damages caused by the above effect are not covered by the Warranty.
• Displaying still images from Video games and PC for longer than a certain period of time may produce partial after-images.
To prevent this effect, reduce the ‘brightness’ and ‘contrast’ when displaying still images.
ElŒvigyázatosság az állóképek megjelenítésével kapcsolatban.
Az állóképek a TV-képernyŒ maradandó károsodását okozhatják.
• Ne jelenítsen meg állóképeket az LCD-képernyŒn 2 órát meghaladó idŒn túl, mert ilyenkor a megjelenített képek a képernyŒ „beégését”
okozhatják. Ezt a jelenséget „képernyŒbeégésnek” is nevezik.
A képernyŒbeégés elkerülése érdekében állókép megjelenítésekor csökkentse a kép fényerejét és kontrasztját.
• Az LCD TV huzamosabb ideig tartó, 4:3 képarányú módban történŒ használata esetén a kibocsátott fényerŒsség eltérése miatt a
képernyŒ közepén, valamint bal és jobb oldalán sávok alakulhatnak ki. DVD-filmek lejátszása és játékprogramok használata is
hasonló jelenséget okozhat. A garancia az ilyen esetekben keletkezett károkra nem terjed ki.
• Videojátékok vagy számítógépek állóképeinek bizonyos idŒt meghaladó megjelenítése következtében a képernyŒn részleges utókép jelenhet meg.
A jelenség megelŒzése érdekében állóképek megjelenítése esetén csökkentse a fényerŒt és kontrasztot.
Ârodki ostro˝noÊci, które nale˝y zachowaç przy odtwarzaniu nieruchomych obrazów.
Nieruchomy obraz mo˝e spowodowaç trwa∏e uszkodzenie ekranu telewizyjnego.
• Nieruchomych obrazów nie nale˝y wyÊwietlaç na ekranie LCD d∏u˝ej ni˝ przez 2 godziny, gdy˝ mo˝e to spowodowaç utrwalenie obrazu na
ekranie. Zjawisko utrwalania obrazu okreÊla si´ tak˝e mianem „wypalania ekranu”.
Aby uniknàç tego zjawiska, nale˝y przy wyÊwietlaniu nieruchomych obrazów zmniejszyç jasnoÊç oraz kontrast ekranu.
•
Oglàdanie obrazu w formacie 4:3 na ekranie telewizora LCD przez d∏ugi okres czasu mo˝e powodowaç pozostawanie Êladów kraw´dzi
po Êrodku ekranu oraz po jego lewej i prawej stronie. Przyczynà tego zjawiska jest ró˝nica w nat´˝eniu emitowanego Êwiat∏a.
Odtwarzanie p∏yty DVD lub wyÊwietlanie obrazu z konsoli do gier mo˝e powodowaç powstawanie podobnego zjawiska.
Wymienione powy˝ej objawy nie sà obj´te gwarancjà.
• WyÊwietlanie nieruchomych obrazów z konsoli do gier lub komputera przez d∏ugi okres czasu mo˝e powodowaç powstawanie obrazu
szczàtkowego. Aby zapobiec powstawaniu tego zjawiska, nale˝y przy wyÊwietlaniu nieruchomych obrazów zmniejszyç ‘jasnoÊç’ oraz ‘kontrast’.
¶ÚÔÊ˘Ï¿ÍÂȘ ÁÈ· ÙËÓ ÚÔ‚ÔÏ‹ ·Î›ÓËÙ˘ ÂÈÎfiÓ·˜
∏ ÚÔ‚ÔÏ‹ ·Î›ÓËÙ˘ ÂÈÎfiÓ·˜ Èı·ÓfiÓ Ó· ÚÔηϤÛÂÈ ·Ó·ÓfiÚıˆÙË ˙ËÌÈ¿ ÛÙËÓ ÔıfiÓË Ù˘ ÙËÏÂfiÚ·Û˘.
• ªËÓ ÚÔ‚¿ÏÏÂÙ ÌÈ· ·Î›ÓËÙË ÂÈÎfiÓ· ÛÙËÓ ÔıfiÓË LCD ÁÈ· ÂÚÈÛÛfiÙÂÚÔ ·fi 2 ÒÚ˜, ηıÒ˜ ·˘Ùfi ÌÔÚ› Ó· ÚÔηϤÛÂÈ ‰È·Ù‹ÚËÛË Ù˘ ÂÈÎfiÓ·˜.
∞˘Ù‹ Ë ‰È·Ù‹ÚËÛË Ù˘ ÂÈÎfiÓ·˜ Â›Ó·È ÁÓˆÛÙ‹ ˆ˜ “ο„ÈÌÔ Ù˘ ÔıfiÓ˘”.
°È· Ó· ·ÔʇÁÂÙ ÙË ‰È·Ù‹ÚËÛË Ù˘ ÂÈÎfiÓ·˜, ÌÂÈÒÛÙ ÙË ÊˆÙÂÈÓfiÙËÙ· Î·È ÙËÓ ·ÓÙ›ıÂÛË Ù˘ ÔıfiÓ˘ fiÙ·Ó ÚÔ‚¿ÏÏÂÙ ÛÙ·ÙÈΤ˜ ÂÈÎfiÓ˜.
• ∏ ¯Ú‹ÛË Ù˘ ÙËÏÂfiÚ·Û˘ Ï¿ÛÌ·ÙÔ˜ Û ÌÔÚÊ‹ 4:3 ÁÈ· ·Ú·ÙÂٷ̤ÓÔ ¯ÚÔÓÈÎfi ‰È¿ÛÙËÌ· ÌÔÚ› Ó· Ô‰ËÁ‹ÛÂÈ ÛÙËÓ ÂÌÊ¿ÓÈÛË ·¯ÓÒÓ
ÂÚÈÁÚ·ÌÌ¿ÙˆÓ ÛÙ· ·ÚÈÛÙÂÚ¿, ÛÙ· ‰ÂÍÈ¿ Î·È ÛÙÔ Î¤ÓÙÚÔ Ù˘ ÔıfiÓ˘, ÏfiÁˆ ‰È·ÊÔÚ¿˜ ÛÙËÓ ÂÎÔÌ‹ ʈÙfi˜ ÛÙËÓ ÔıfiÓË.
∏ ·Ó··Ú·ÁˆÁ‹ ÂÓfi˜ ‰›ÛÎÔ˘ DVD ‹ Ë Û‡Ó‰ÂÛË ÌÈ·˜ ÎÔÓÛfiÏ·˜ ·È¯ÓȉÈÒÓ ÂÓ‰¤¯ÂÙ·È Ó· ÚÔηϤÛÂÈ ÙÔ ›‰ÈÔ Ê·ÈÓfiÌÂÓÔ ÛÙËÓ ÔıfiÓË.
√È ‚Ï¿‚˜ Ô˘ ÚÔηÏÔ‡ÓÙ·È ·fi ÙÔ ·Ú·¿Óˆ Ê·ÈÓfiÌÂÓÔ ‰ÂÓ Î·Ï‡ÙÔÓÙ·È ·fi ÙËÓ ÂÁÁ‡ËÛË.
• ∏ ÚÔ‚ÔÏ‹ ÛÙ·ÙÈÎÒÓ ÂÈÎfiÓˆÓ ·fi ‚ÈÓÙÂԷȯӛ‰È· Î·È ˘ÔÏÔÁÈÛÙ¤˜ ÁÈ· ÌÂÁ·Ï‡ÙÂÚÔ ¯ÚÔÓÈÎfi ‰È¿ÛÙËÌ· ·fi ÙÔ Î·ıÔÚÈṲ̂ÓÔ, ÂÓ‰¤¯ÂÙ·È Ó· ÚÔηϤÛÂÈ
ÌÂÚÈÎÒ˜ ÂÓÙ˘ˆÌ¤Ó· ›‰ˆÏ·. °È· Ó· ·ÔʇÁÂÙ ·˘Ùfi ÙÔ Ê·ÈÓfiÌÂÓÔ, ÌÂÈÒÛÙ ÙË ÊˆÙÂÈÓfiÙËÙ· Î·È ÙËÓ ·ÓÙ›ıÂÛË fiÙ·Ó ÚÔ‚¿ÏÏÂÙ ÛÙ·ÙÈΤ˜ ÂÈÎfiÓ˜.
è艉ÔÔ‡‡ÁÁÌÌËË ÏÏÂÂÍÍËË ÔÔËË ÔÔÓÓÍ͇‡ÁÁ‚‚‡‡ÌÌ Ì̇‡ ÌÌÂÂÔÔÓÓ‰‰‚‚ËËÊÊÂÂÌÌ ÓÓ··‡‡ÁÁ
çÂÔÓ‰‚ËÊÌËflÚ Ó·‡Á ÏÓÊ ‰‡ ‰Ó‚‰ ‰Ó ÔÂχÌÂÌÚ̇ Ôӂ‰‡ ̇ Â͇̇ ̇ ÚÂ΂ËÁÓ‡.
• ç ÔÓ͇Á‚‡ÈÚ ÌÂÔÓ‰‚ËÊÂÌ Ó·‡Á ̇ Ú˜ÌÓÍËÒÚ‡ÎÌËfl ÂÍ‡Ì Á‡ Ôӂ˜ ÓÚ ˜‡Ò‡, Ú˙È Í‡ÚÓ ÚÓ‚‡ ÏÓÊ ‰‡ ‰Ó‚‰ ‰Ó Á‡Ô‡Á‚‡Ì ̇ Ó·‡Á‡. íÓ‚‡
Á‡Ô‡Á‚‡Ì ̇ Ó·‡Á‡ Ò ̇˘‡ Ӣ "ÔÓ„‡flÌ ̇ Â͇̇".
ᇠ‰‡ ËÁ·Â„ÌÂÚ ڇÍÓ‚‡ Á‡Ô‡Á‚‡Ì ̇ Ó·‡Á‡, ̇χÎÂÚ flÍÓÒÚÚ‡ Ë ÍÓÌÚ‡ÒÚ‡ ̇ Â͇̇, ÍÓ„‡ÚÓ ÔÓ͇Á‚‡Ú ÌÂÔÓ‰‚ËÊÂÌ Ó·‡Á.
• ÉΉ‡ÌÂÚÓ Ì‡ Ú˜ÌÓÍËÒÚ‡ÎÌËfl ÚÂ΂ËÁÓ ‚˙‚ ÙÓÏ‡Ú 4:3 Á‡ ÔÓ‰˙ÎÊËÚÂÎÂÌ ÔÂËÓ‰ ÓÚ ‚ÂÏ ÏÓÊ ‰‡ ÓÒÚ‡‚Ë ÒÎÂ‰Ë ËÎË
‡ÏÍË, ÔÓ͇Á‚‡ÌË ÓÚÎfl‚Ó, ÓÚ‰flÒÌÓ Ë ‚ ˆÂÌÚ˙‡ ̇ Â͇̇, Ô‰ËÁ‚Ë͇ÌË ÓÚ ‡ÁÎË͇ڇ ‚ Ò‚ÂÚÎËÌÌÓÚÓ ËÁÎ˙˜‚‡Ì ̇ Â͇̇.
àÁÔ˙ÎÌÂÌË ̇ DVD ËÎË Ë„Ó‚‡ ÍÓÌÁÓ· ÏÓÊ ‰‡ Ô‰ËÁ‚Ë͇ ÔÓ‰Ó·ÂÌ ÂÙÂÍÚ ‚˙ıÛ Â͇̇.
èӂ‰Ë, Ô‰ËÁ‚Ë͇ÌË ÓÚ „ÓÌËfl ÂÙÂÍÚ, Ì Ò ÔÓÍË‚‡Ú ÓÚ É‡‡ÌˆËflÚ‡.
• èÓ͇Á‚‡ÌÂÚÓ Ì‡ ÌÂÔÓ‰‚ËÊÌË Ó·‡ÁË Ì‡ ‚ˉÂÓ Ë„Ë Ë ÍÓÏÔ˛Ú˙ Á‡ ÔÓ-‰˙Î˙„ ÔÂËÓ‰ ÓÚ ‚ÂÏ ÏÓÊ ‰‡ ‰Ó‚‰ ‰Ó ˜‡ÒÚ˘ÌË ÓÒÚ‡Ú˙˜ÌË
ËÁÓ·‡ÊÂÌËfl. ᇠ‰‡ Ò Ô‰ÓÚ‚‡ÚË ÚÓÁË ÂÙÂÍÚ, ̇χÎÂÚ flÍÓÒÚÚ‡ Ë ÍÓÌÚ‡ÒÚ‡ ̇ Â͇̇, ÍÓ„‡ÚÓ ÔÓ͇Á‚‡Ú ÌÂÔÓ‰‚ËÊÂÌ Ó·‡Á.
Bezpeãnostné opatrenia pri zobrazení statického obrazu
Statick˘ obraz môÏe spôsobiÈ trvalé po‰kodenie televíznej obrazovky.
• Statick˘ obraz nezobrazujte na LCD paneli dlh‰ie ako 2 hodiny, pretoÏe môÏe spôsobiÈ retenciu obrazu na obrazovke.
Táto retencia obrazu je známa aj ako “vypálenie obrazovky”.
Aby ste zabránili takejto retencii obrazu, pri zobrazovaní statick˘ch obrázkov zníÏte stupeÀ jasu a kontrastu obrazovky.
• Sledovanie LCD TV vo formáte 4:3 po dlh‰iu dobu môÏe zanechaÈ vºavo, vpravo a v strede obrazovky stopy po okrajoch, spôsobené
rozdielnym vyÏarovaním svetla na obrazovke. Prehrávanie DVD alebo hranie hier môÏe na obrazovke spôsobiÈ podobn˘ efekt.
Po‰kodenia, spôsobené vy‰‰ie uveden˘m efektom, nie sú chránené zárukou.
• Zobrazenie statick˘ch obrázkov z videohier a PC dlh‰ie ako urãit˘ ãas, môÏe vytváraÈ ãiastoãné pretrvávajúce obrazy.
Aby ste predi‰li takémuto efektu, poãas zobrazenia statick˘ch obrázkov zníÏte “jas” a “kontrast”.
Opatfiení pfii zobrazení statického obrazu
Statick˘ obraz mÛÏe zpÛsobit trvalé po‰kození obrazovky televizoru.
• Neponechávejte statick˘ obraz na panelu LCD po dobu del‰í neÏ 2 hodiny, mohlo by dojít ke zhor‰ení obrazu.
Toto zhor‰ení obrazovky se také oznaãuje jako „vypálení obrazovky“.
Abyste zhor‰ení obrazu pfiede‰li, sniÏte pfii zobrazení statického obrazu nastavení jasu a kontrastu.
• Sledování televizoru LCD pfii formátu zobrazení 4:3 po dlouhou dobu mÛÏe na pravém a levém okraji a ve stfiedu obrazovky zanechat
stopy po okrajích zpÛsobené rozdíly ve vyzafiování svûtla. Podobn˘ efekt mÛÏe na obrazovce zanechat pfiehrávání DVD nebo
pouÏívání herní konzole. Na po‰kození zpÛsobené v˘‰e uveden˘m efektem se nevztahuje záruka.
• Zobrazení statického obrazu z videoher a PC po del‰í dobu mÛÏe zpÛsobit ãásteãn˘ efekt „afterimage“.
Tomuto efektu lze pfiedejít sníÏením jasu a kontrastu pfii zobrazování statického obrazu.
© 2006 Samsung Electronics Co., Ltd. All rights reserved.
Mjere opreza pri prikazivanju fotografije
Fotografija moÏe uzrokovati trajna o‰teçenja na TV zaslonu.
• Ne prikazujte fotografiju na LCD zaslonu dulje od 2 sata jer to moÏe uzrokovati zadrÏavanje slike na zaslonu.
Ovo zadrÏavanje slike je poznato i kao "efekt izgaranja zaslona".
Kako biste izbjegli zadrÏavanje slike, smanjite stupanj svjetline i kontrasta zaslona tijekom prikazivanja fotografije.
• Gledanje LCD televizora u formatu 4:3 u duÏem vremenskom periodu moÏe dovesti do prikazivanja tragova obruba na lijevoj i desnoj
strani te sredi‰tu zaslona uzrokovanog razlikom emitiranja svjetla na zaslonu.
Reprodukcija DVD-a ili igranje s igraçom konzolom moÏe uzrokovati sliãan efekt na zaslonu.
Pogre‰ke uzrokovane gore navedenim efektom nisu pokrivene jamstvom.
• Prikazivanje fotografija iz video igrica i raãunala u duljem vremenskom periodu od predvienog moÏe dovesti do parcijalnih zaostalih slika.
Kako bi to sprijeãili, smanjite 'svjetlinu' i 'kontrast' kod prikazivanja fotografija.
DONGGU-Still.qxd 8/19/06 4:56 AM Page 1