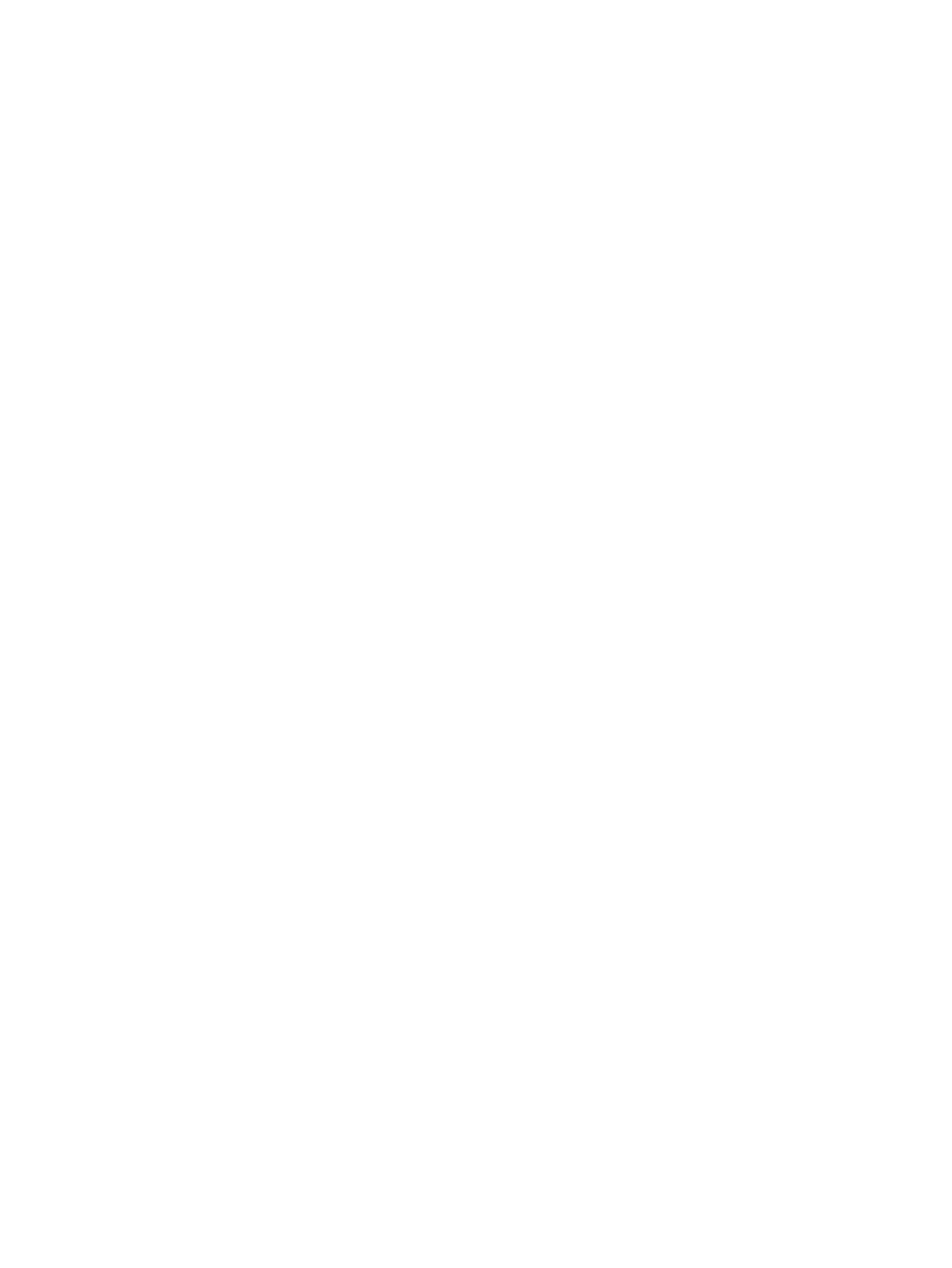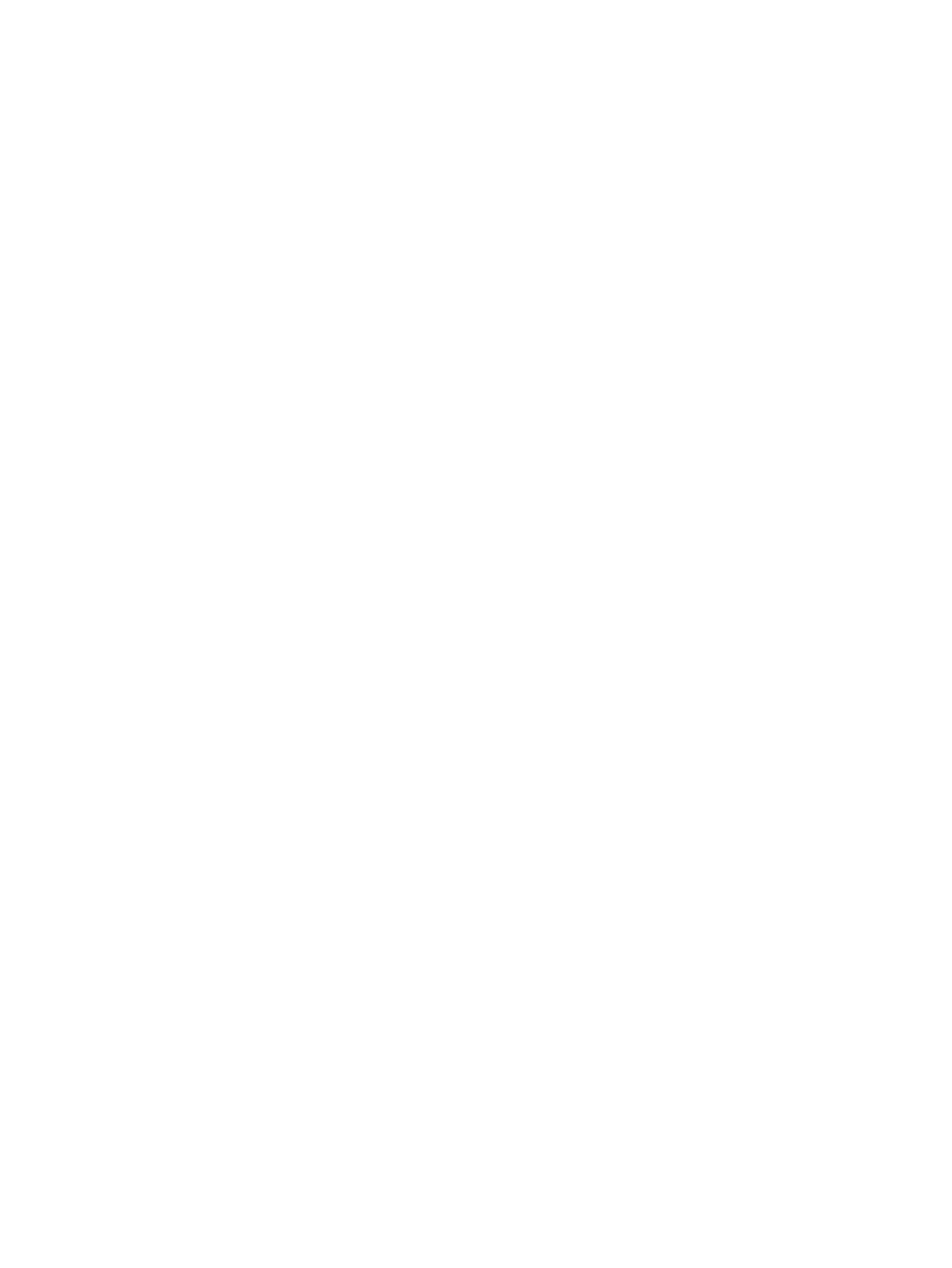
Nastavení kontaktů telefonního seznamu .......................................................................................................... 83
Změna nastavení faxu ......................................................................................................................................... 86
Fax a digitální telefonní služby ............................................................................................................................ 90
Fax pomocí protokolu VoIP .................................................................................................................................. 91
Použití protokolů ................................................................................................................................................. 92
Další nastavení faxu ............................................................................................................................................ 96
5 Webové služby ........................................................................................................................................... 120
Co jsou webové služby? ..................................................................................................................................... 121
Nastavení webových služeb .............................................................................................................................. 122
Použití webových služeb ................................................................................................................................... 124
Odebrání webových služeb ............................................................................................................................... 126
6 Manipulace s kazetami ............................................................................................................................... 127
Informace o kazetách a tiskové hlavě ............................................................................................................... 128
Při zvolení tisku jen pomocí kazety s černým inkoustem se spotřebuje také určité množství barevného
inkoustu ............................................................................................................................................................. 129
Kontrola odhadované hladiny inkoustu ............................................................................................................ 130
Výměna kazet .................................................................................................................................................... 131
Objednejte tiskové kazety ................................................................................................................................. 134
Ukládání tiskového spotřebního materiálu ....................................................................................................... 135
Uchovávání anonymních údajů o používání ...................................................................................................... 136
Informace k záruce tiskové kazety .................................................................................................................... 137
7 Nastavení sítě ........................................................................................................................................... 138
Nastavení tiskárny pro bezdrátovou komunikaci ............................................................................................. 139
Změna nastavení sítě ........................................................................................................................................ 143
Používání služby Wi-Fi Direct ............................................................................................................................ 145
8 Nástroje správy tiskárny ............................................................................................................................ 148
Panel nástrojů (Windows) .................................................................................................................................. 149
Integrovaný webový server ............................................................................................................................... 150
9 Řešení problémů ........................................................................................................................................ 153
Získání nápovědy s online odstraňováním problémů HP ................................................................................. 154
Nápověda na ovládacím panelu tiskárny .......................................................................................................... 155
Získat nápovědu z aplikace HP Smart ............................................................................................................... 156
Získání nápovědy v této příručce ...................................................................................................................... 157
Porozumění zprávám tiskárny .......................................................................................................................... 185
Řešení problémů pomocí webových služeb ...................................................................................................... 187
iv CSWW