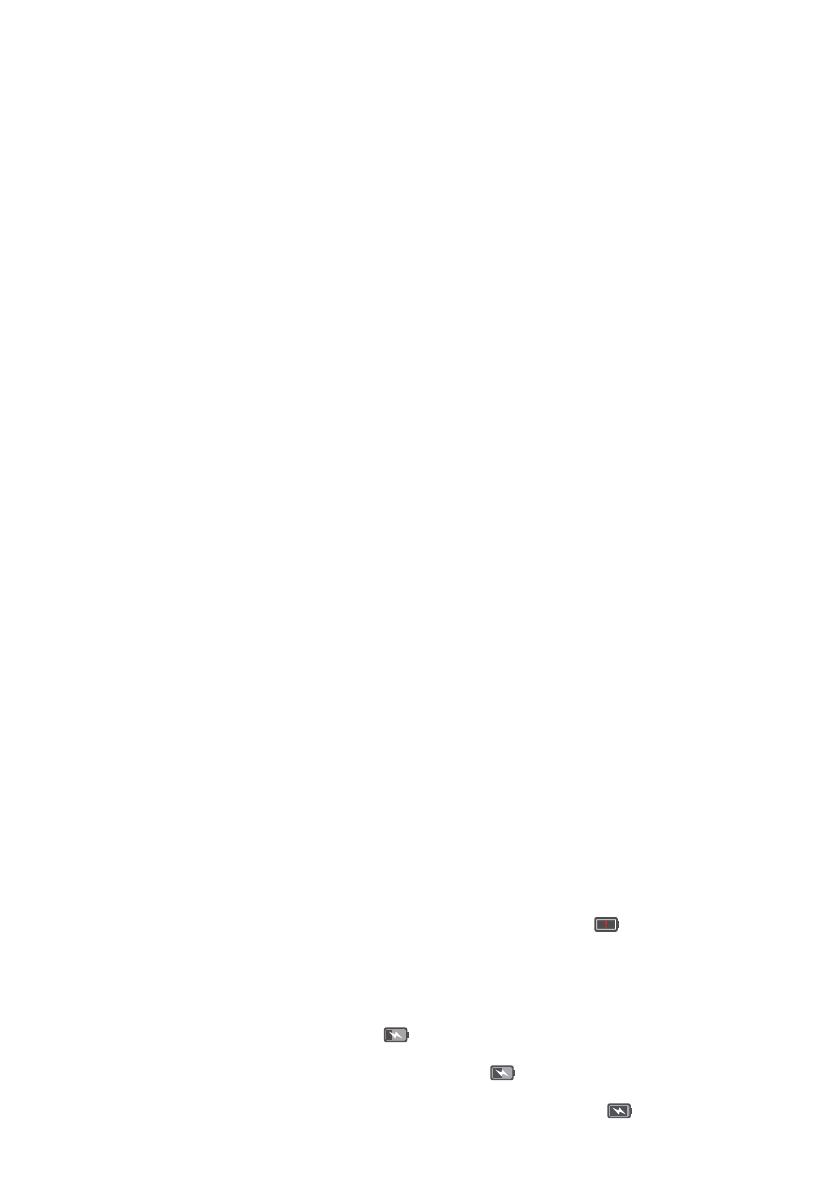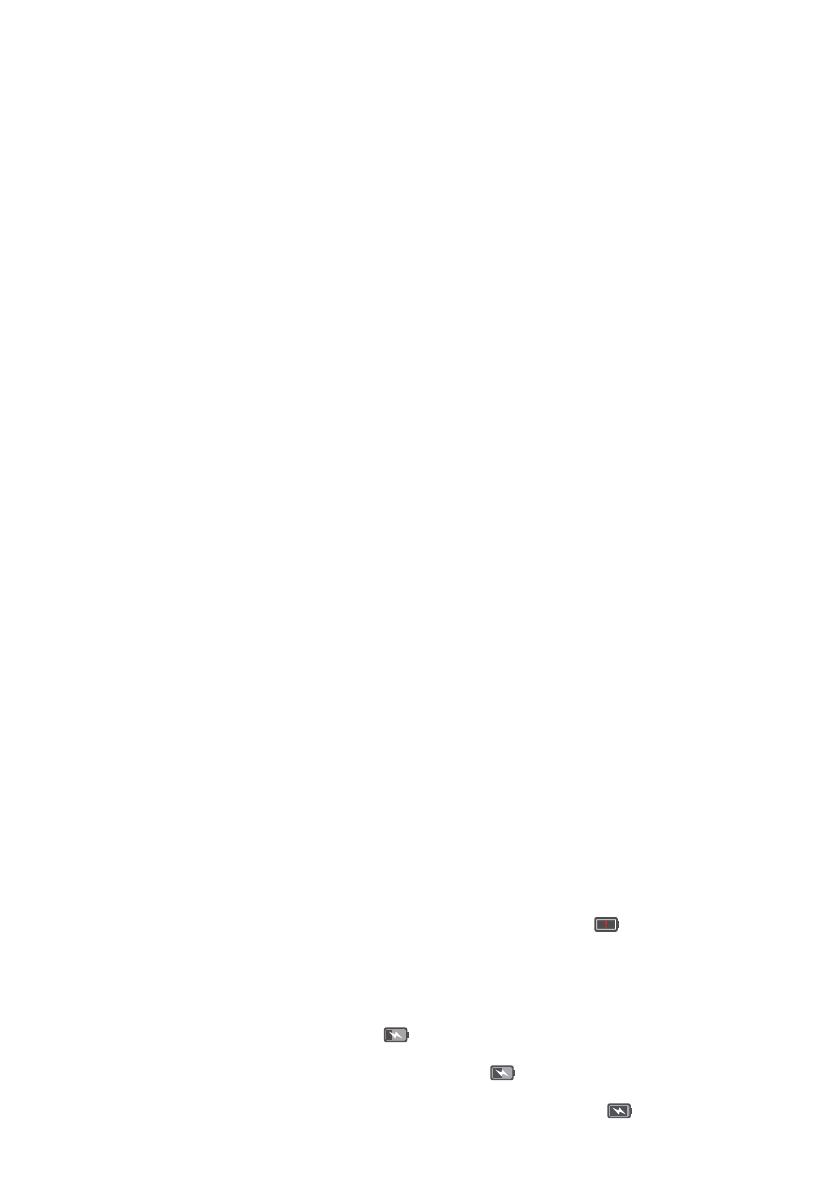
Vybalení telefonu
11
Nabíjení telefonu
Telefon Mate 8 se dodává s optimalizovaným softwarem pro správu napájení a 4000mAh
baterií. Díky tomu nabízí působivou výdrž baterie.
Používání baterie
•
Baterii lze dobíjet stovky krát, životnost všech baterií je však omezená. Pokud
zaznamenáte významné snížení výdrže baterie telefonu, obraťte se na autorizované
servisní středisko Huawei a požádejte o náhradní baterii. Baterie je vestavěná do
telefonu a nelze ji vyjmout. Nepokoušejte se baterii vyjmout sami.
•
Telefonu se může při delším používání nebo vystavení vysokým okolním teplotám
zahřát. To je normální. Pokud je váš telefon horký na dotek, přestaňte jej nabíjet a
zakažte nepotřebné funkce. Umístěte telefon na chladné místo a nechte jej
vychladnout na pokojovou teplotu. Vyhněte se delšímu kontaktu s povrchem telefonu,
pokud je horký.
•
Při nabíjení telefonu používejte pouze originální baterie, nabíječky a kabely USB
Huawei. Použití příslušenství třetí strany může vést ke snížení výkonu telefonu a
představuje bezpečnostní riziko. Vyhněte se používání telefonu v průběhu nabíjení.
Nezakrývejte telefon ani napájecí adaptér.
•
Doba nabíjení se může lišit podle okolní teploty a zbývající úrovně nabití baterie.
•
Pokud úroveň nabití baterie dosáhne nízkou hodnotu, zobrazí se varování týkající se
nízkého stavu baterie.
•
Pokud je baterie téměř vybitá, telefon se automaticky vypne.
Indikátor stavu baterie
Stav baterie je indikován kontrolkou indikátoru telefonu a ikonou baterie na stavovém
řádku.
•
Pokud indikátor stavu bliká červeně a ikona baterie se změní na , je úroveň nabití
baterie nižší než 10 %.
•
Indikátor stavu i ikona baterie indikují stav baterie v průběhu nabíjení. Pokud indikátor
stavu svítí červeně a ikona baterie je
, je úroveň nabití baterie nižší než 10 %.
Pokud indikátor stavu svítí žlutě a ikona baterie je , je úroveň nabití baterie mezi
10 % a 80 %. Pokud indikátor stavu svítí zeleně a ikona baterie je , je úroveň nabití