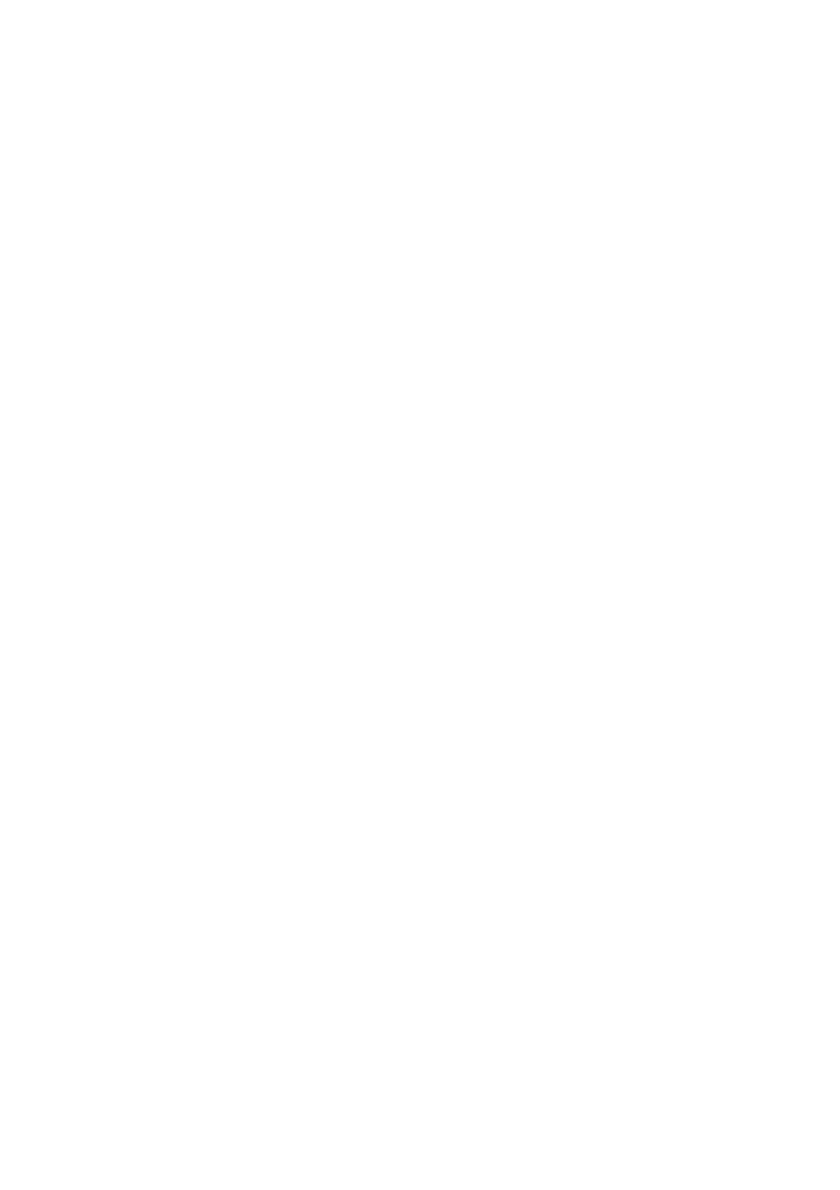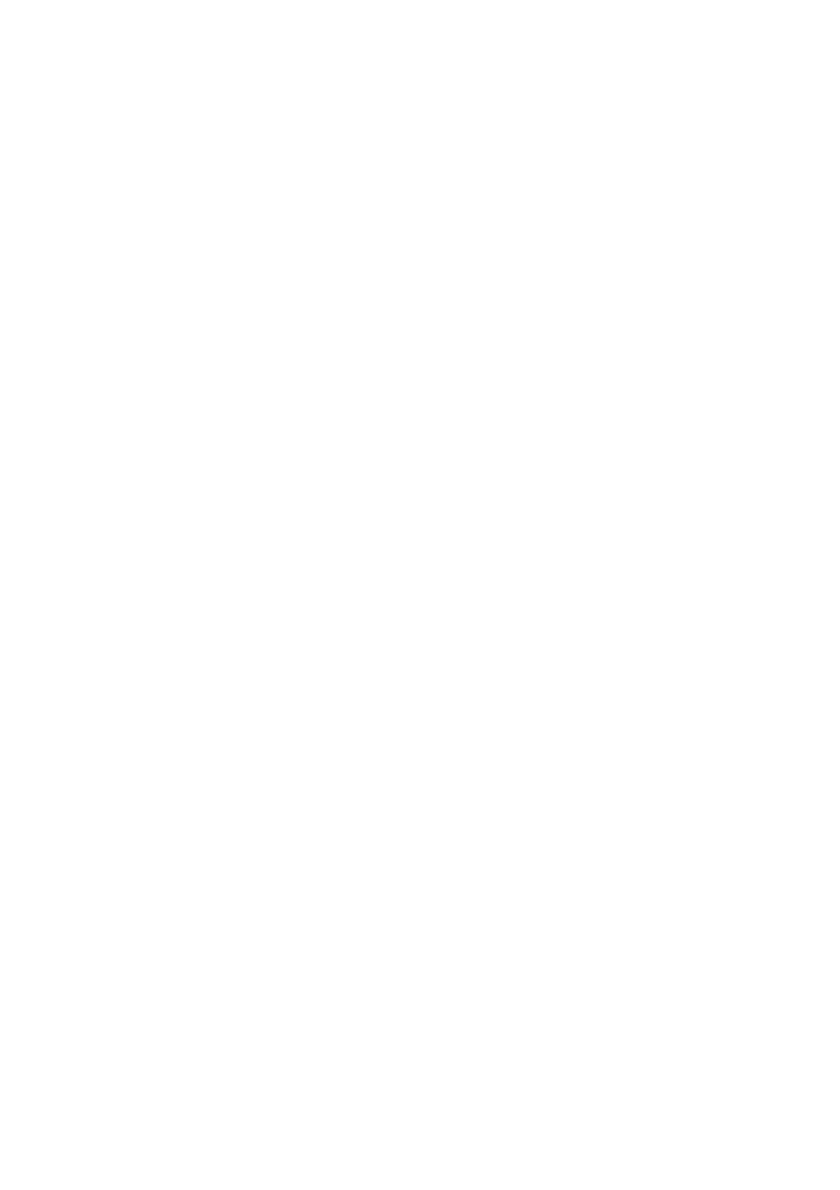
Začínáme
4
Indikátor baterie
Úroveň nabití baterie vašeho telefonu je zobrazena na indikátoru stavu.
•
Bliká červeně: Baterie je nabita na méně než 10 %.
•
Svítí červeně (při nabíjení): Baterie je nabita na méně než 10 %.
•
Svítí žlutě (při nabíjení): Baterie je nabita na více než 10 %.
•
Svítí zeleně (při nabíjení): Baterie je téměř nebo zcela nabita.
Důležité informace o baterii
•
Nabíjecí baterie mají omezený počet nabíjecích cyklů a časem je potřebné
je vyměnit. Pokud si všimnete, že se životnost baterie výrazně snížila,
baterii vyměňte. Baterii zabudovanou v
telefonu nemůže vyměnit uživatel.
Pokud chcete baterii vyměnit, obraťte se na autorizované servisní
středisko. Nepokoušejte se baterii vyjmout sami.
•
Pokud telefon běžel dlouhou dobu, zejména v teplém prostředí, může se
povrch telefonu zahřívat. Pokud se telefon přehřívá, okamžitě jej přestaňte
používat a odpojte jej od napájení, aby mohl vychladnout. Nedržte telefon
příliš dlouho, byste se nepopálili.
•
Pro nabíjení telefonu používejte originální baterii, napájecí adaptér a kabel
USB. Používání příslušenství jiných výrobců může snížit výkon vašeho
telefonu nebo může znamenat bezpečnostní riziko. Při nabíjení telefon
nepoužívejte ani jej nepřikrývejte žádným předmětem. Ne přikrývejte ani
napájecí adaptér.
•
Čas, který je potřebný k plnému nabití baterie, závisí na teplotě okolního
prostředí a na stáří baterie.
•
Když je úroveň nabití baterie nízká, telefon přehraje zvukové upozornění a
zobrazí zprávu. Pokud je úroveň nabití baterie velmi nízká, telefon se
automaticky vypne.
•
Pokud je baterie úplně vybitá, je možné, že telefon nepůjde zapnout
bezprostředně po zahájení nabíjení baterie. To je normální. Nechte baterii
pár minut nabíjet a potom zkuste zařízení opět zapnout.