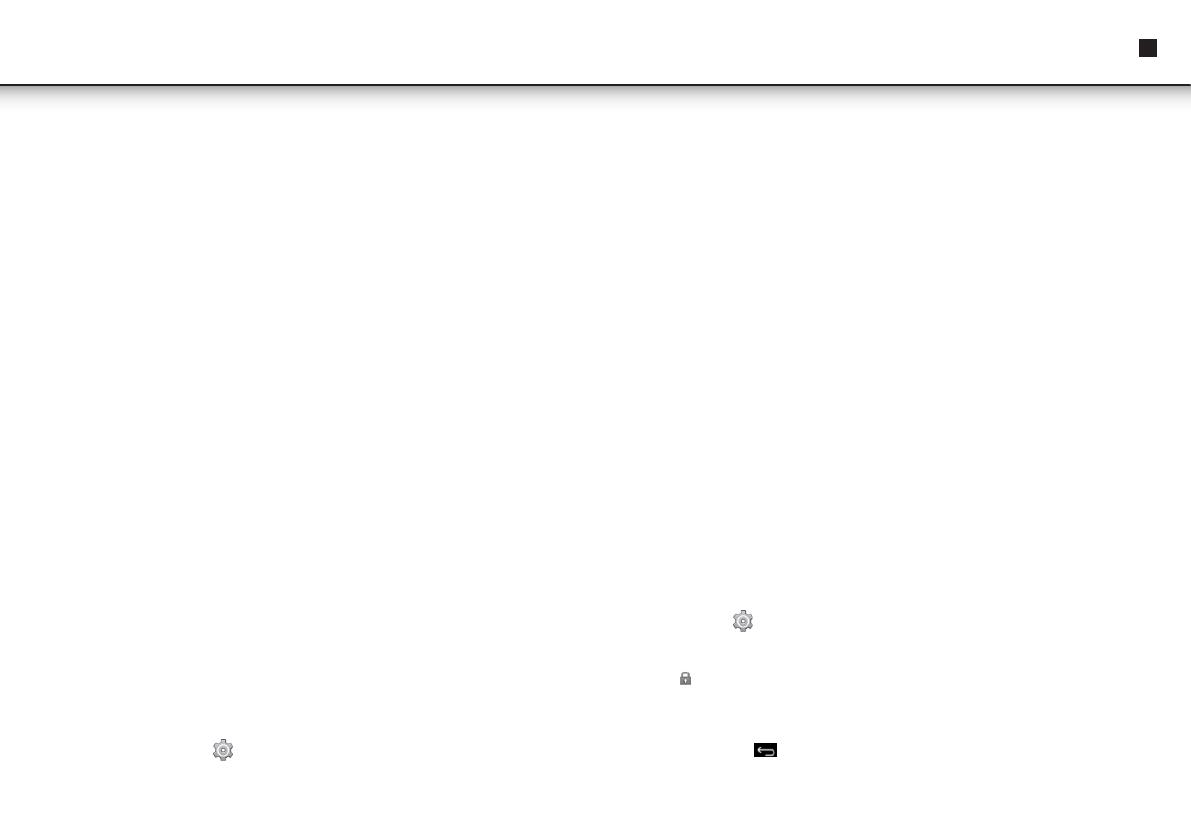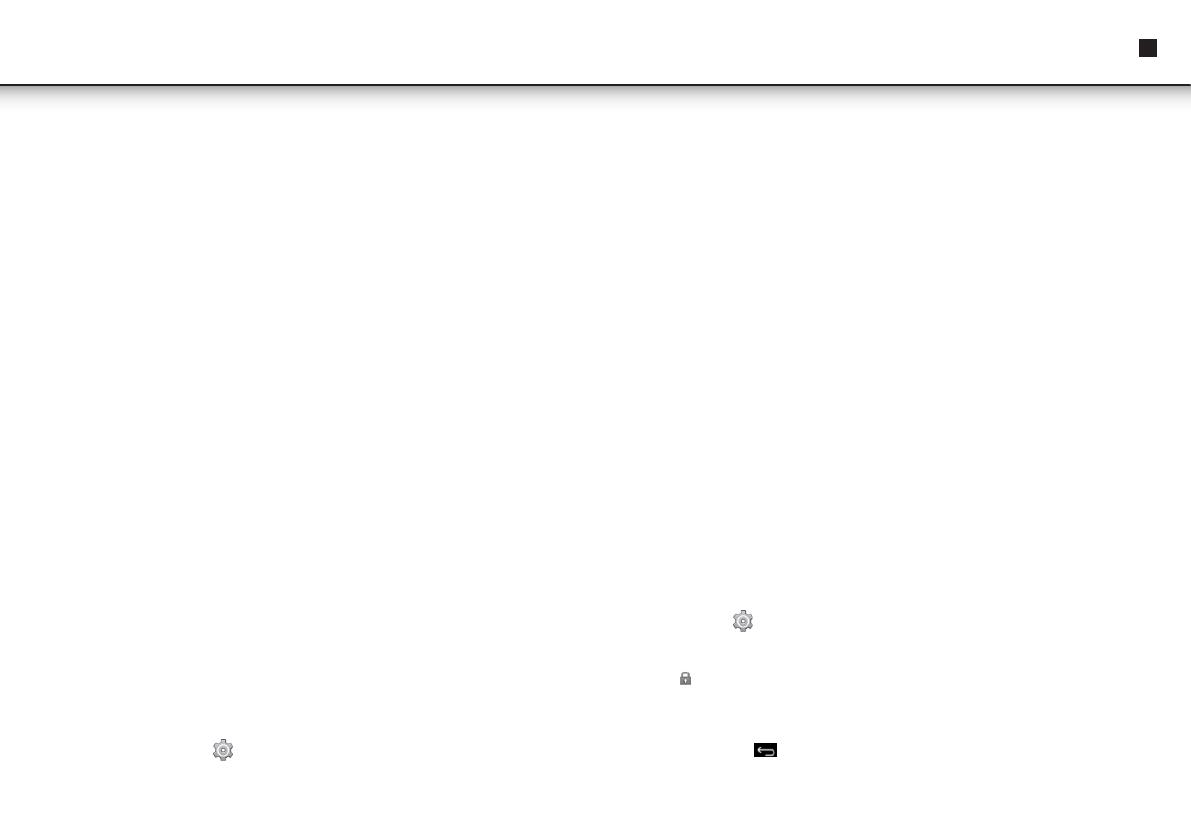
105
Návod na použitie
SK
POUŽÍVANIE TLAČIDLA NAPÁJANIA
• Zapnutie: Stlačte tlačidlo napájania a podržte ho stlačené 3 sekundy.
• Vypnutie: Stlačte tlačidlo napájania a podržte ho stlačené 3 sekundy, → ťuknite na
Vypnúť → ťuknite na OK.
• Uzamknutie a odomknutie obrazovky Obrazovku zamknete rýchlym stlačením
tlačidla napájania a odomknete opätovným stlačením daného tlačidla.
• Nútené vypnutie: Ak zariadenie neodpovedá, stlačte tlačidlo napájania a podržte
ho stlačené 7 sekúnd. (Poznámka: Ak to nie je potrebné, neodporúča sa vykonať
Nútené Vypnutie. Pri vypínaní zariadenia je potrebné dodržiavať postup týkajúci
sa vypnutia. V prípade núteného vypnutia môže dôjsť k nepredvídateľným
systémovým chybám.)
NAVIGÁCIA PROSTREDNÍCTVOM DOTYKOVEJ OBRAZOVKY
Dotyková obrazovka umožňuje rýchlu, jednoduchú a pohodlnú navigáciu.
Pri používaní dotykovej obrazovky postupujte podľa pokynov uvedených v
používateľskej príručke.
• Ťuknutie: Rýchlo ťuknite na položku na obrazovke.
• Posunutie prstom: Dotknutie a posunutie prstom po obrazovke a zdvihnutie prsta.
• Dotknutie a podržanie: Doplnkové okná otvoríte dotknutím sa položky a jej
podržaním približne 2 sekundy.
• Na dotykovú obrazovku neumiestňujte žiadne predmety, aby sa predišlo jej
poškrabaniu alebo zdeformovaniu obrazovky.
POUŽÍVANIE KARTY MICRO SD
• So zariadením je možné používať kartu micro SD s maximálnou pamäťou 32 GB.
• Kartu micro SD vložte do príslušného priestoru, pričom dbajte na to, aby zapadla
na miesto.
• Vybranie karty micro SD: Zatvorte všetky aplikácie alebo dokumenty, ktoré boli
otvorené na karte.
Ťuknite na položku: → Nastavenia → Úložný priestor → Odinštalovať kartu SD.
Po jemnom zatlačení karty sa karta čiastočne vysunie a potom je možné ju vybrať.
• U-disk nevkladajte a nevyberajte opakovane v krátkom čase, pretože môže dôjsť k
poškodeniu karty.
• Odporúča sa používať pamäťové karty od významných spoločností, aby sa predišlo
problémom s kompatibilitou.
ZAČIATOK
Nabíjanie zariadenia
• Batériu je možné nabiť dodaným adaptérom.
• Zariadenie je možné používať počas nabíjania batérie, avšak doba nabíjania je
dlhšia, keď sa zariadenie používa počas nabíjania.
• Zástrčku adaptéra zapojte do sieťovej zásuvky v stene a potom ho pripojte k
zariadeniu, aby sa mohlo nabíjať. (Nabitie na plnú kapacitu trvá približne 5 hodín).
Zapnutie zariadenia
Stlačte tlačidlo napájania a podržte ho stlačené 3 sekundy.
Zmeniť jazyk
Štandardný jazyk vášho tabletu je angličtina. Môžete jazyk zmeniť ťuknutím na “Set-
tings”, možnosť zvoliť “Language & input”na ľavejs trane v menu nastavení. Potom
ťuknite na menu otvorené vpravo v hornej možnosti “Language” pre otvorenie menu.
Všetky dostupné jazyky sa zobrazia. Teraz môžete zvoliť želaný jazyk.
Nastavenie siete Wi-Fi
Keďže mnohé funkcie si vyžadujú pripojenie Wi-Fi, odporúčame vám, aby ste si
nastavili vašu vlastnú Wi-Fi sieť.
1. Ťuknite na ikonu , → Nastavenia, → Bezdrôtové pripojenie a sieť.
2. Funkciu zapnite zvolením položky Wi-Fi. Zariadenie automaticky spustí
vyhľadávanie a vypíše zoznam všetkých nájdených miestnych Wi-Fi sieti.
Symbol označuje zabezpečené siete, ku ktorým je možné sa pripojiť po zadaní
prihlasovacieho mena a hesla.
3. Ťuknite na požadovanú sieť, ku ktorej sa chcete pripojiť, → otvorte položku Heslo
siete (ak je k dispozícii), → ťuknite na Pripojiť.
4. Ťuknutím na symbol sa vrátite na obrazovku pracovnej plochy.