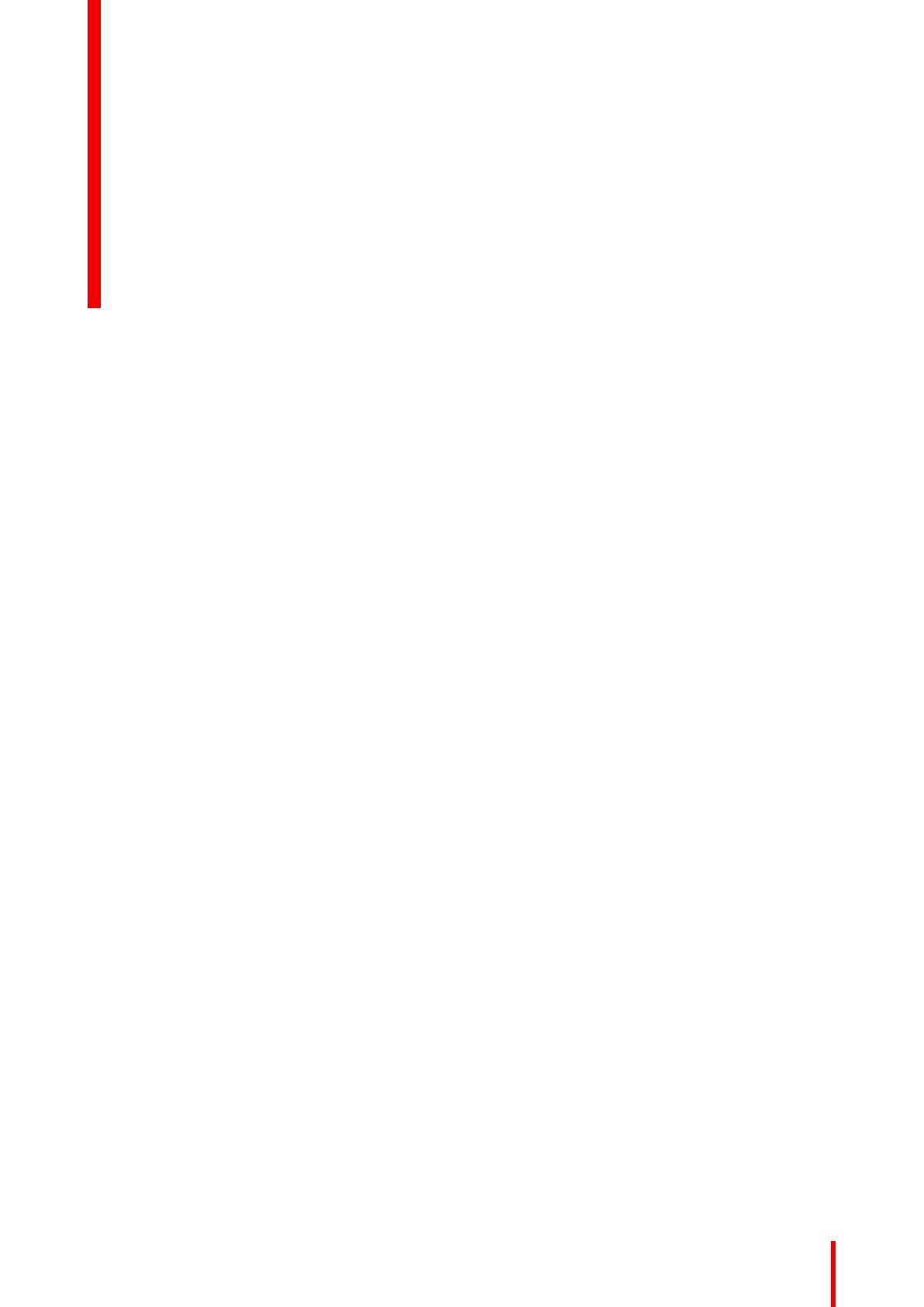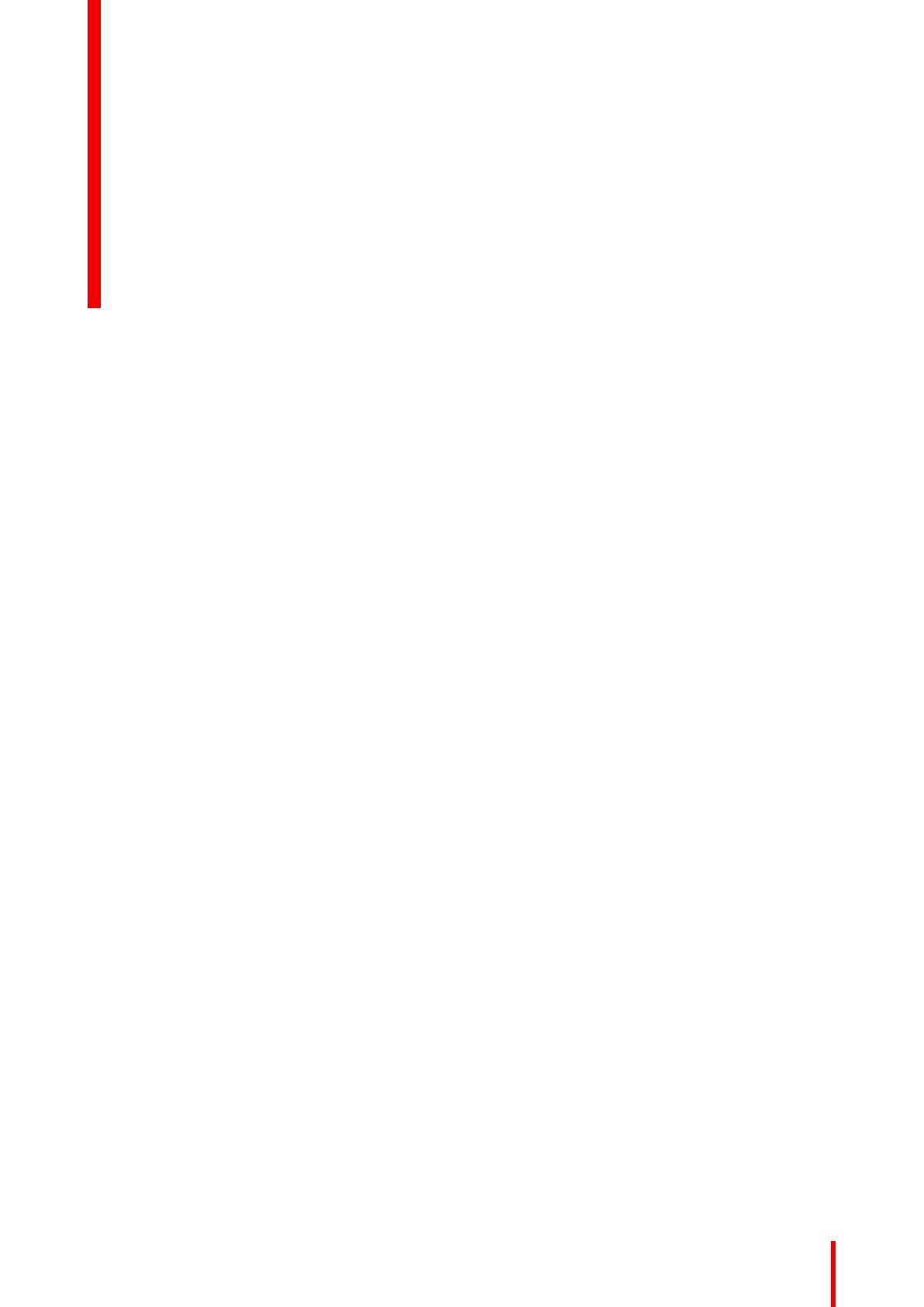
3R5913350CS /02 Nio Fusion 12MP
1 Vítejte! .................................................................................................................................................................................................................5
1.1 Obsah balení........................................................................................................................................................................................6
1.2 Stručný přehled...................................................................................................................................................................................6
1.3 Kompatibilní součásti systému Barco ....................................................................................................................................9
2 Instalace a nastavení.........................................................................................................................................................................11
2.1 Konfigurace s jednou pracovní stanicí................................................................................................................................12
2.2 Konfigurace s dvěma pracovními stanicemi a přepínačem KVM ........................................................................13
2.3 QAWeb – registrace.......................................................................................................................................................................16
2.4 Instalace na držák VESA............................................................................................................................................................16
2.5 Instalace na držák VESA s orientací na výšku...............................................................................................................19
3 Každodenní používání......................................................................................................................................................................21
3.1 Doporučení pro každodenní používání ..............................................................................................................................22
3.2 Panel zástupců.................................................................................................................................................................................22
3.3 Přepnutí do pohotovostního režimu .....................................................................................................................................23
3.4 Přepnutí režimu osvětlení SoftGlow.....................................................................................................................................23
3.5 Přepínání vstupů KVM.................................................................................................................................................................24
3.6 Otevření a používání nabídky OSD......................................................................................................................................24
4 Pokročilé používání.............................................................................................................................................................................25
4.1 Jazyk nabídky OSD.......................................................................................................................................................................27
4.2 Orientace nabídky OSD ..............................................................................................................................................................27
4.3 Funkce automatického zavření nabídky OSD................................................................................................................27
4.4 Funkce vynucené zapnutí..........................................................................................................................................................27
4.5 Pracovní světlo SoftGlow ...........................................................................................................................................................28
4.6 Okolní světlo SoftGlow ................................................................................................................................................................28
4.7 Režim DPMS.....................................................................................................................................................................................29
4.8 Hibernace............................................................................................................................................................................................29
4.9 Cílový jas .............................................................................................................................................................................................30
4.10 Předvolby barev...............................................................................................................................................................................30
4.10.1 Teplota barev.................................................................................................................................................................31
4.10.2 Souřadnice barev........................................................................................................................................................31
4.11 Barevný prostor................................................................................................................................................................................31
4.12 Režimy zobrazení...........................................................................................................................................................................32
4.13 Zobrazovací funkce .......................................................................................................................................................................32
4.14 sRGB .....................................................................................................................................................................................................33
Obsah