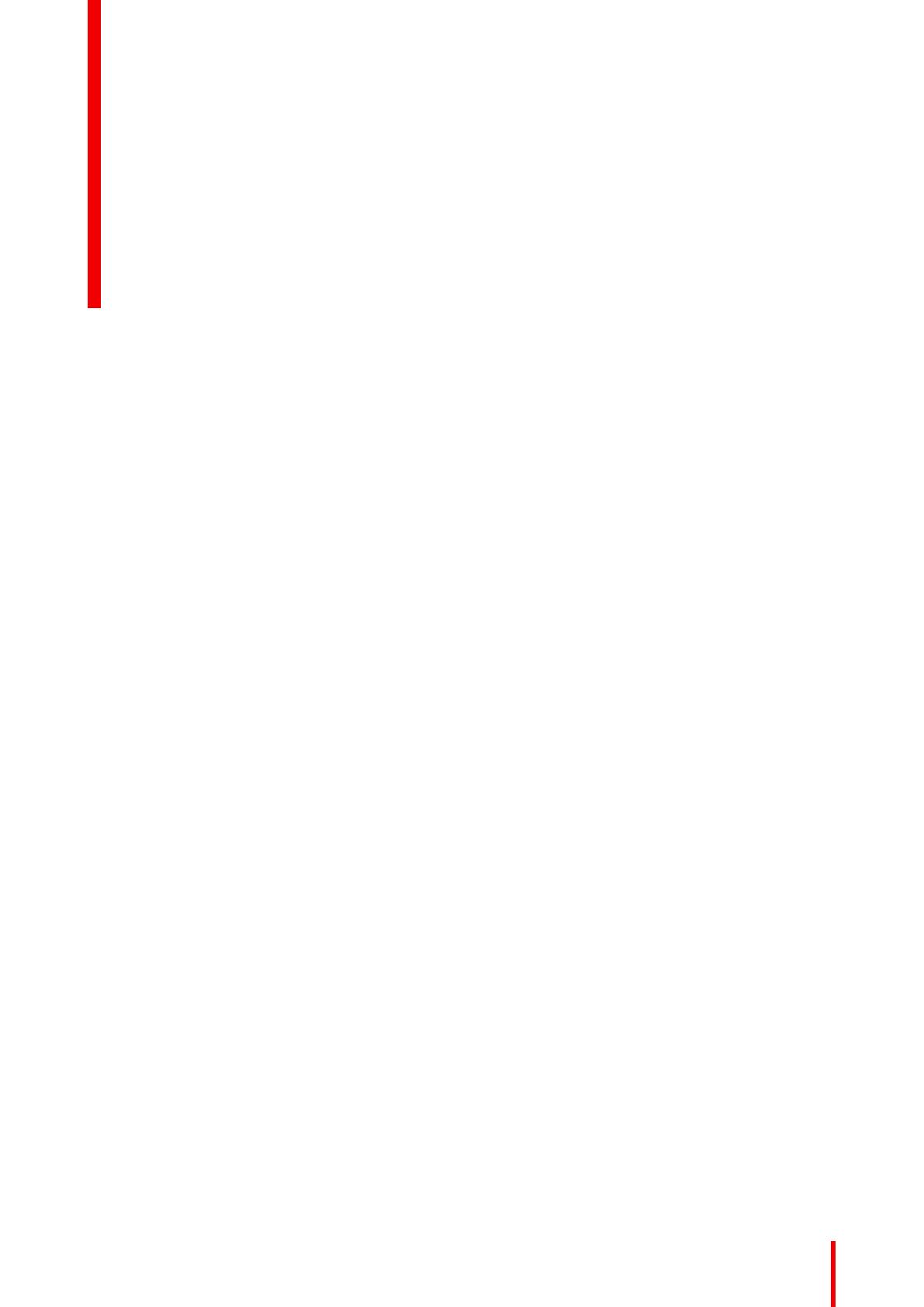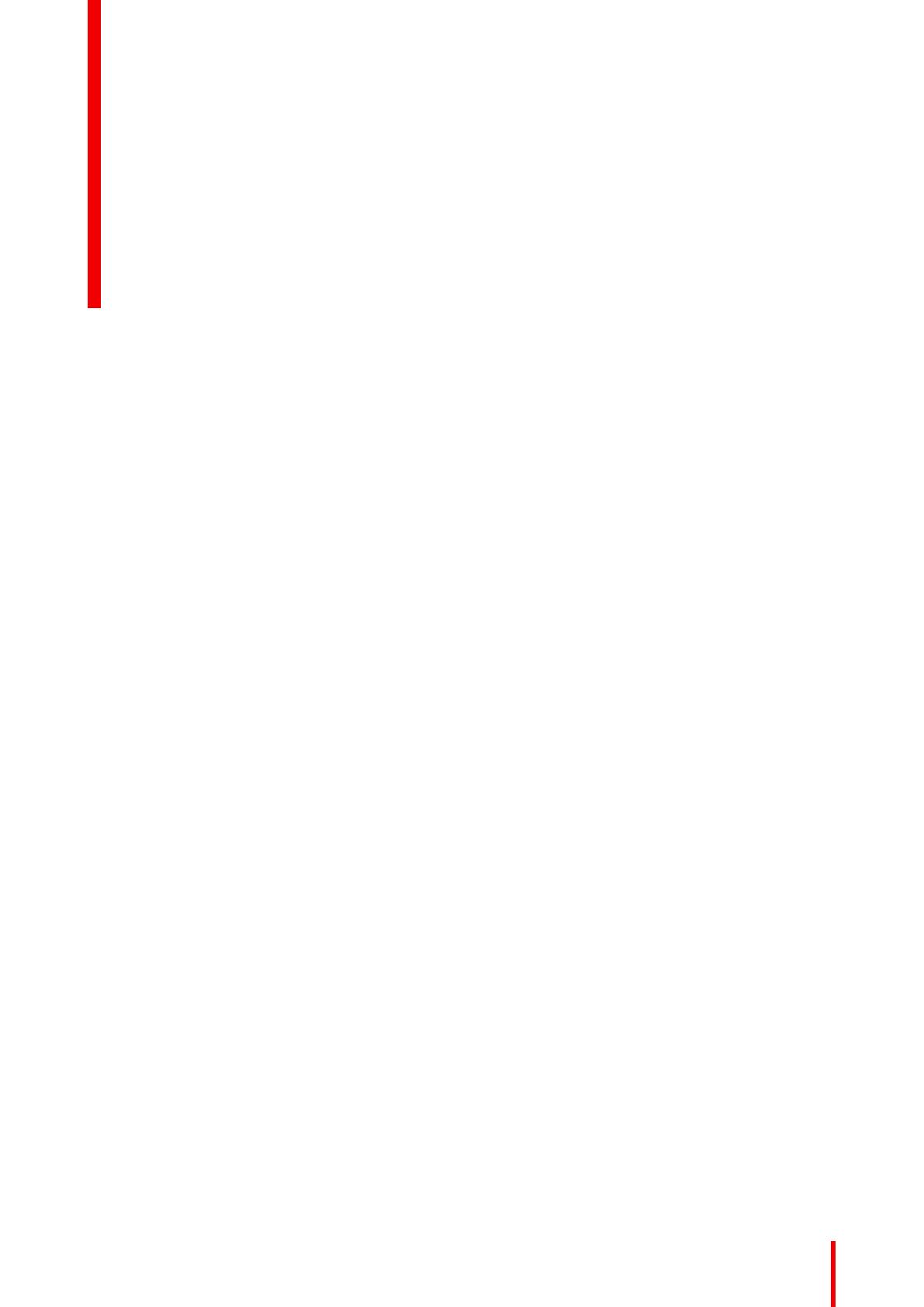
3R5913350SK /02 Nio Fusion 12MP
1 Vitajte!..................................................................................................................................................................................................................5
1.1 Obsah balenia......................................................................................................................................................................................6
1.2 Oboznámenie sa s produktom ...................................................................................................................................................6
1.3 Kompatibilné komponenty systému Barco ..........................................................................................................................9
2 Inštalácia a nastavenie ....................................................................................................................................................................11
2.1 Pripojenie k jednej pracovnej stanici....................................................................................................................................12
2.2 Pripojenie k dvom pracovným staniciam pomocou prepínača KVM..................................................................13
2.3 Registrácia QAWeb.......................................................................................................................................................................16
2.4 Inštalácia na držiak VESA..........................................................................................................................................................17
2.5 Inštalácia na držiak VESA v zvislej polohe.......................................................................................................................19
3 Bežné používanie..................................................................................................................................................................................21
3.1 Odporúčania pre dennú prevádzku ......................................................................................................................................22
3.2 Panel skratiek....................................................................................................................................................................................22
3.3 Prepínanie pohotovostného režimu......................................................................................................................................23
3.4 Prepínanie režimov osvetlenia SoftGlow...........................................................................................................................23
3.5 Prepínanie vstupu KVM...............................................................................................................................................................24
3.6 Zobrazenie a používanie ponuky OSD...............................................................................................................................24
4 Pokročilé ovládanie.............................................................................................................................................................................25
4.1 Jazyk ponuky displeja na obrazovke ...................................................................................................................................27
4.2 Orientácia ponuky OSD...............................................................................................................................................................27
4.3 Funkcia automatického zatvorenia ponuky displeja....................................................................................................27
4.4 Funkcia uzamknutia napájania................................................................................................................................................27
4.5 Pracovné svetlo SoftGlow..........................................................................................................................................................28
4.6 Priestorové svetlo SoftGlow......................................................................................................................................................28
4.7 Režim DPMS.....................................................................................................................................................................................29
4.8 Spánok..................................................................................................................................................................................................29
4.9 Cieľová svietivosť ...........................................................................................................................................................................30
4.10 Predvoľby farieb ..............................................................................................................................................................................30
4.10.1 Color temperature.......................................................................................................................................................31
4.10.2 Súradnice farieb...........................................................................................................................................................31
4.11 Farebný priestor...............................................................................................................................................................................31
4.12 Režimy prezerania .........................................................................................................................................................................32
4.13 Funkcie zobrazovania ..................................................................................................................................................................32
4.14 sRGB .....................................................................................................................................................................................................33
Obsah