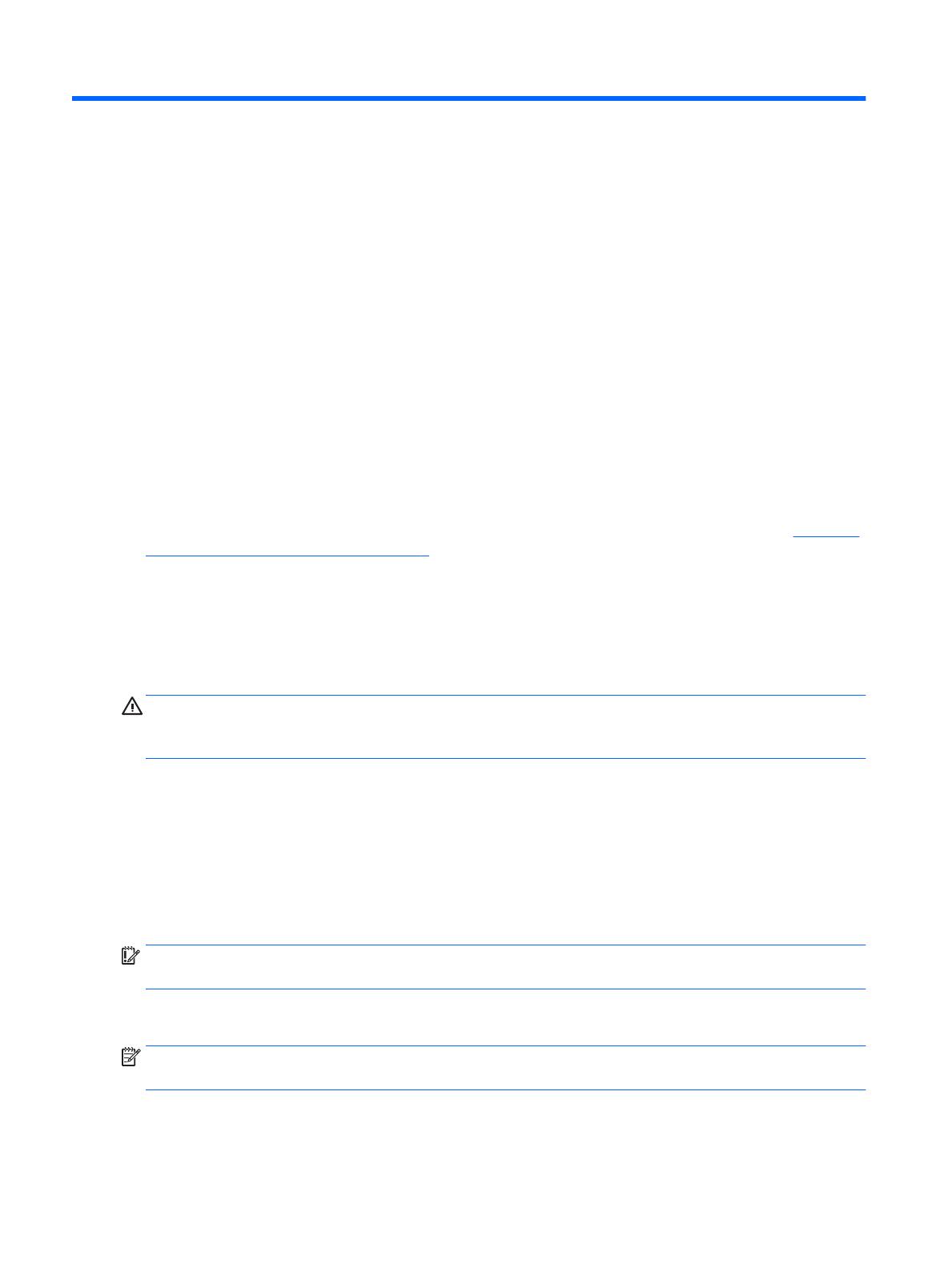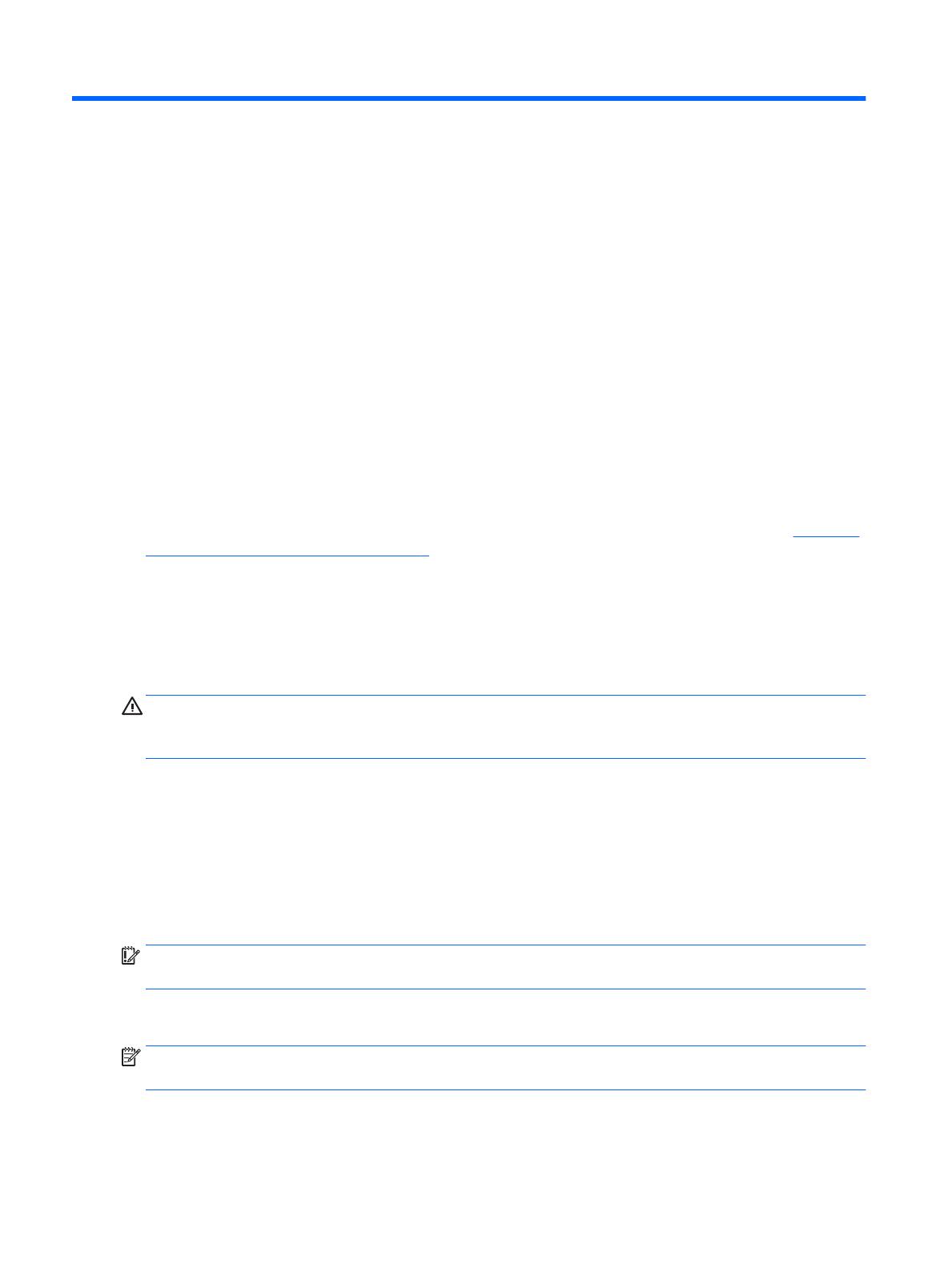
3 Používanie vášho zariadenia Chromebox
Svoje zariadenie HP môžete používať ako multimediálne centrum na počúvanie a správu hudby, ako aj na
preberanie a sledovanie lmov. Ak chcete zariadenie premeniť na ešte výkonnejšie zábavné centrum, pripojte
k nemu externé zariadenia, napríklad monitor, projektor, televízor alebo reproduktory a slúchadlá.
Používanie zvuku
Na svojom zariadení môžete preberať a počúvať hudbu, prijímať zvukový prúd z webu (vrátane rádia),
nahrávať zvuk, alebo mixovať zvuk a video a vytvárať tak multimédiá. Ak chcete vylepšiť svoj zážitok
z počúvania, pripojte externé zvukové zariadenia, ako sú reproduktory alebo slúchadlá.
Pripojenie reproduktorov
K zariadeniu môžete zapojením do portu USB alebo konektora zvukového výstupu (slúchadlá) na zariadení
pripojiť káblové reproduktory.
Ak chcete k zariadeniu pripojiť bezdrôtové reproduktory, postupujte podľa pokynov výrobcu príslušného
zariadenia. Informácie o pripojení reproduktorov s vysokým rozlíšením k zariadeniu nájdete v časti Pripojenie
televízora alebo monitora HDMI na strane 8. Pred pripojením reproduktorov znížte nastavenie hlasitosti.
Pripojenie slúchadiel
Káblové slúchadlá možno pripojiť do konektora na slúchadlá na zariadení.
Ak chcete k zariadeniu pripojiť bezdrôtové slúchadlá, postupujte podľa pokynov výrobcu príslušného
zariadenia.
VAROVANIE! Pred nasadením slúchadiel, slúchadiel do uší alebo náhlavnej súpravy znížte nastavenie
hlasitosti, aby ste znížili riziko zranenia. Ďalšie bezpečnostné informácie nájdete v príručke Regulačné,
bezpečnostné a environmentálne upozornenia.
Používanie videa
Chromebox je výkonné obrazové zariadenie, ktoré vám umožňuje sledovať streamované video z obľúbených
webových stránok, preberať videá a lmy a potom ich sledovať bez potreby pripojenia k sieti.
Na pripojenie externého monitora, projektora alebo televízora použitie jeden z video konektorov na zariadení.
Vaše zariadenie má aj port HDMI, ktorý umožňuje pripojenie k monitoru alebo televízoru s vysokým
rozlíšením, a rozhranie DisplayPort na prepojenie s kompatibilným zariadením DisplayPort.
DÔLEŽITÉ: Skontrolujte, či je externé zariadenie zapojené pomocou správneho kábla do správneho portu na
zariadení Chromebox. Prečítajte si pokyny výrobcu príslušného zariadenia.
Pripojenie televízora alebo monitora HDMI
POZNÁMKA: Na pripojenie zariadenia HDMI k vášmu Chromeboxu sa vyžaduje kábel HDMI (predáva sa
samostatne).
Ak chcete zobraziť obraz na obrazovke televízora alebo monitora s vysokým rozlíšením, pripojte toto
zariadenie s vysokým rozlíšením podľa nasledujúcich pokynov:
8 Kapitola 3 Používanie vášho zariadenia Chromebox