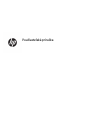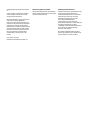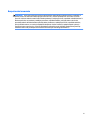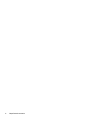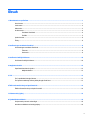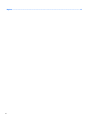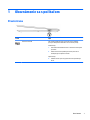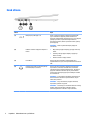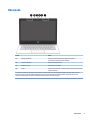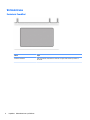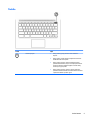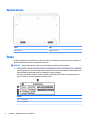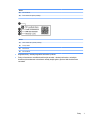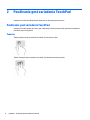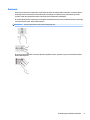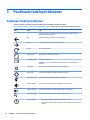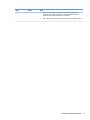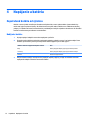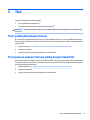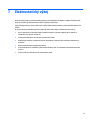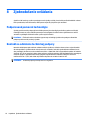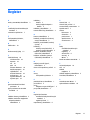Používateľská príručka

© Copyright 2016 HP Development Company,
L.P.
© 2016 Google Inc. Všetky práva vyhradené.
Chrome a Google Cloud Print sú ochranné
známky spoločnosti Google Inc.
Informácie obsiahnuté v tomto dokumente sa
môžu zmeniť bez predchádzajúceho
upozornenia. Jediné záruky vzťahujúce sa na
produkty a služby spoločnosti HP sú uvedené v
prehláseniach o výslovnej záruke, ktoré sa
dodávajú spolu s produktmi a službami. Žiadne
informácie uvedené v tejto príručke nemožno
považovať za dodatočnú záruku. Spoločnosť
HP nie je zodpovedná za technické alebo
redakčné chyby či vynechaný text v tejto
príručke.
Prvé vydanie: apríl 2016
Katalógové číslo dokumentu: 854555-231
Upozornenie týkajúce sa produktu
Táto príručka popisuje funkcie, ktoré obsahuje
väčšina modelov. Niektoré funkcie nemusia byť
vo vašom počítači k dispozícii.
Podmienky používania softvéru
Inštaláciou, kopírovaním, prevzatím alebo iným
používaním ľubovoľného softvérového
produktu predinštalovaného v tomto počítači
vyjadrujete svoj súhlas s tým, že budete
dodržiavať podmienky licenčnej zmluvy
koncového používateľa (EULA) od
spoločnosti HP. Ak s týmito licenčnými
podmienkami nesúhlasíte, do 14 dní vráťte celý
nepoužitý produkt (hardvér a softvér)
a požiadajte o úplnú refundáciu. Na túto jedinú
formu náhrady sa vzťahujú podmienky
refundácie vášho predajcu.
Ak potrebujete akékoľvek ďalšie informácie
alebo chcete požiadať o úplnú refundáciu ceny
počítača, obráťte sa na svojho predajcu.

Bezpečnostné varovanie
VAROVANIE! Ak chcete znížiť riziko zranenia spôsobeného teplom alebo prehriatia počítača, nedávajte si
počítač priamo na stehná ani neblokujte jeho vetracie otvory. Počítač používajte len na tvrdom a rovnom
povrchu. Prúdeniu vzduchu nesmú brániť žiadne predmety s tvrdým povrchom, napríklad voliteľná tlačiareň v
blízkosti počítača, ani predmety s mäkkým povrchom, napríklad vankúše, prikrývky alebo odev. Počas
prevádzky takisto zabráňte kontaktu pokožky alebo predmetov s mäkkým povrchom, napríklad vankúšov,
prikrývok alebo odevov, so sieťovým napájacím adaptérom. Počítač a sieťový napájací adaptér vyhovujú
teplotným limitom pre povrchy, s ktorými prichádza používateľ do styku. Uvedené teplotné limity denuje
medzinárodná norma pre bezpečnosť zariadení informačných technológií (IEC 60950-1).
iii

iv Bezpečnostné varovanie

Obsah
1 Oboznámenie sa s počítačom .......................................................................................................................... 1
Pravá strana ........................................................................................................................................................... 1
Ľavá strana ............................................................................................................................................................ 2
Obrazovka .............................................................................................................................................................. 3
Vrchná strana ......................................................................................................................................................... 4
Zariadenie TouchPad ........................................................................................................................... 4
Tlačidlo ................................................................................................................................................ 5
Spodná strana ........................................................................................................................................................ 6
Štítky ...................................................................................................................................................................... 6
2 Používanie gest zariadenia TouchPad .............................................................................................................. 8
Používanie gest zariadenia TouchPad ................................................................................................................... 8
Ťuknutie ............................................................................................................................................... 8
Posúvanie ............................................................................................................................................ 9
3 Používanie funkčných klávesov .................................................................................................................... 10
Používanie funkčných klávesov ........................................................................................................................... 10
4 Napájanie a batéria ...................................................................................................................................... 12
Zapečatená batéria od výrobcu ........................................................................................................................... 12
Nabíjanie batérie ............................................................................................................................... 12
5 Tlač ............................................................................................................................................................ 13
Tlač z prehliadača Google Chrome ...................................................................................................................... 13
Tlač pomocou webovej tlačovej služby Google Cloud Print ................................................................................ 13
6 Ďalšie informačné zdroje od spoločnosti HP ................................................................................................... 14
Ďalšie informačné zdroje od spoločnosti HP ....................................................................................................... 14
7 Elektrostatický výboj ................................................................................................................................... 15
8 Zjednodušenie ovládania ............................................................................................................................. 16
Podporované pomocné technológie ................................................................................................................... 16
Kontakt na oddelenie technickej podpory ........................................................................................................... 16
v

1 Oboznámenie sa s počítačom
Pravá strana
Súčasť Popis
Čítač kariet microSD Číta voliteľné pamäťové karty, pomocou ktorých sa ukladajú,
spravujú a zdieľajú informácie alebo sa k nim získava prístup.
Vloženie karty:
1. Kartu držte otočenú štítkom nahor a s konektormi smerujúcimi
k počítaču.
2. Vložte kartu do čítača pamäťových kariet a potom na ňu
zatláčajte, kým nezapadne na miesto.
Vybratie karty:
▲
Zatlačte na kartu a potom ju vytiahnite z čítača pamäťových
kariet.
Pravá strana 1

Ľavá strana
Súčasť Popis
(1) Nabíjacie porty USB Type-C (2) Slúžia na pripojenie sieťového napájacieho adaptéra USB
Type-C určeného na napájanie počítača. Slúžia tiež na
pripojenie zariadenia USB s konektorom Type-C a na nabíjanie
vybraných produktov, napríklad mobilných telefónov,
prenosných počítačov, tabletov a prehrávačov MP3, aj keď je
počítač vypnutý.
POZNÁMKA: Môžu sa vyžadovať adaptéry (kupujú sa
samostatne).
(2) Indikátor sieťového napájacieho adaptéra a
batérie
●
Biely: Sieťový napájací adaptér je pripojený a batéria je
nabitá.
●
Jantárový: Sieťový napájací adaptér je pripojený a
batéria sa nabíja.
●
Nesvieti: Počítač sa napája z batérie.
(3) Port USB 3.0 Slúži na pripojenie voliteľného zariadenia USB, ako je
napríklad klávesnica, myš, externá jednotka alebo rozbočovač
USB.
(4) Kombinovaný konektor zvukového výstupu
(slúchadlá)/vstupu (mikrofón)
Slúži na pripojenie voliteľných napájaných stereofónnych
reproduktorov, slúchadiel, slúchadiel do uší, slúchadiel s
mikrofónom alebo zvukového kábla televízora. Tiež slúži na
pripojenie voliteľného mikrofónu súpravy so slúchadlami.
Tento konektor nepodporuje pripojenie voliteľných zariadení
iba s mikrofónom.
VAROVANIE! Pred nasadením slúchadiel, slúchadiel do uší
alebo slúchadiel s mikrofónom upravte hlasitosť, aby ste
znížili riziko poranenia.
POZNÁMKA: Keď je ku konektoru pripojené zariadenie,
reproduktory počítača sú vypnuté.
POZNÁMKA: Skontrolujte, či má kábel zariadenia 4-vodičový
konektor podporujúci konektor zvukového výstupu
(slúchadlá) aj konektor zvukového vstupu (mikrofón).
2 Kapitola 1 Oboznámenie sa s počítačom

Obrazovka
Súčasť Popis
(1) Antény siete WLAN* Vysielajú a prijímajú bezdrôtové signály a komunikujú
s bezdrôtovými lokálnymi sieťami (WLAN).
(2) Vnútorné mikrofóny Slúžia na nahrávanie zvuku.
(3) Indikátor kamery Svieti: kamera sa používa.
(4) Kamera Slúži na nahrávanie videí, snímanie fotograí a poskytuje funkciu HD
(vysoké rozlíšenie).
* Antény nie sú viditeľné z vonkajšej strany počítača a ich umiestnenie sa líši. Ak má byť šírenie signálu optimálne, oblasti v tesnej
blízkosti antén by mali byť bez prekážok. Regulačné upozornenia pre bezdrôtové zariadenia nájdete v príslušnej časti príručky
Regulačné, bezpečnostné a environmentálne upozornenia platnej pre vašu krajinu/región.
Obrazovka 3

Vrchná strana
Zariadenie TouchPad
Súčasť Popis
Zariadenie TouchPad Slúži na posúvanie ukazovateľa na obrazovke a na výber alebo aktiváciu položiek na
obrazovke.
4 Kapitola 1 Oboznámenie sa s počítačom

Tlačidlo
Súčasť Popis
Tlačidlo napájania
●
Keď je počítač vypnutý, stlačením tohto tlačidla ho
zapnete.
●
Keď je počítač v režime spánku, krátkym stlačením tohto
tlačidla ukončíte režim spánku.
●
Keď je počítač zapnutý a chcete uzamknúť obrazovku,
podržte tlačidlo stlačené, až kým sa neobjaví prihlasovacia
obrazovka. Stlačením tlačidla napájania v režime zámky
obrazovky sa vypne počítač.
●
Keď je počítač zapnutý a chcete ho vypnúť, stlačením a
podržaním tlačidla uzamknite obrazovku. Ďalším stlačením
a podržaním tlačidla sa počítač vypne.
Vrchná strana 5

Spodná strana
Súčasť Popis
Reproduktory (2) Reprodukujú zvuk.
Štítky
Na štítkoch prilepených na počítači sú uvedené informácie, ktoré môžete potrebovať pri riešení problémov so
systémom alebo pri cestovaní s počítačom do zahraničia.
DÔLEŽITÉ: Všetky štítky opísané v tejto časti budú prilepené na spodnej strane počítača.
●
Servisný štítok – obsahuje dôležité informácie na identikáciu počítača. Pri kontaktovaní sa s oddelením
technickej podpory si od vás pravdepodobne vyžiadajú sériové číslo a číslo produktu alebo modelu. Tieto
čísla vyhľadajte pred kontaktovaním sa s oddelením technickej podpory.
Servisný štítok sa bude podobať na jeden z príkladov uvedených nižšie. Riaďte sa obrázkom, ktorý sa
najviac zhoduje so servisným štítkom na vašom počítači.
Súčasť
(1) Sériové číslo
(2) Číslo produktu
6 Kapitola 1 Oboznámenie sa s počítačom

Súčasť
(3) Záručná lehota
(4) Číslo modelu (len vybrané produkty)
Súčasť
(1) Názov modelu (len vybrané produkty)
(2) Číslo produktu
(3) Sériové číslo
(4) Záručná lehota
●
Regulačné štítky – obsahujú regulačné informácie o počítači.
●
Štítky s informáciami o certikácii bezdrôtových zariadení – obsahujú informácie o voliteľných
bezdrôtových zariadeniach a schvaľovacie známky krajín/regiónov, pre ktoré boli schválené tieto
zariadenia.
Štítky 7

2 Používanie gest zariadenia TouchPad
Zariadenie TouchPad umožňuje ovládať ukazovateľ na obrazovke pomocou prstov.
Používanie gest zariadenia TouchPad
Zariadenie TouchPad podporuje viacero gest, vďaka ktorým môžete prstami ťukať, posúvať a manipulovať s
položkami na pracovnej ploche.
Ťuknutie
Ťuknite jedným prstom na zariadenie TouchPad, čím uskutočníte výber.
Ťuknite dvoma prstami na zariadenie TouchPad, čím zobrazíte kontextovú ponuku.
8 Kapitola 2 Používanie gest zariadenia TouchPad

Posúvanie
Posúvanie je užitočné na pohyb nahor, nadol alebo do bokov na stránke alebo na obrázku. Posúvanie doľava
alebo doprava dvoma prstami posunie obrazovku, ak existuje viac obsahu, ktorý sa dá zobraziť po oboch
stranách, alebo sa premiestnite dozadu a dopredu v histórii webového prehliadača.
Ak chcete objekt posúvať, umiestnite na zariadenie TouchPad dva prsty mierne vzdialené od seba a presúvajte
ich smerom nahor, nadol, doľava alebo doprava.
POZNÁMKA: Rýchlosť posúvania určuje rýchlosť pohybu prstov.
Ak sa chcete posúvať medzi otvorenými kartami v aplikácii Chrome, posuňte tri prsty na zariadení TouchPad
doľava alebo doprava.
Používanie gest zariadenia TouchPad 9

3 Používanie funkčných klávesov
Používanie funkčných klávesov
Ďalšie informácie o funkčných klávesoch a klávesových skratkách nájdete na stránke
https://support.google.com/chromebook/answer/183101. V dolnej časti stránky vyberte požadovaný jazyk.
Ikona Kláves Popis
esc Po stlačení v kombinácii s ďalšími klávesmi, napríklad klávesom tab alebo shift,
aktivuje určité funkcie počítača.
Späť Zobrazí predchádzajúcu stránku v histórii prehliadača.
Dopredu Zobrazí nasledujúcu stránku v histórii prehliadača.
Obnoviť Obnoví aktuálnu stránku.
Celá obrazovka Otvorí stránku v režime celej obrazovky.
Zobrazenie aplikácií Zobrazí otvorené aplikácie.
POZNÁMKA: Stlačením tohto klávesu spolu s klávesom ctrl zhotovíte snímku
obrazovky.
Zníženie jasu Podržaním tohto klávesu postupne znižujete jas obrazovky.
Zvýšenie jasu Podržaním tohto klávesu postupne zvyšujete jas obrazovky.
Stlmenie hlasitosti Slúži na stlmenie alebo obnovenie zvuku reproduktorov.
Zníženie hlasitosti Podržaním tohto klávesu postupne znižujete hlasitosť reproduktora.
Zvýšenie hlasitosti Podržaním tohto klávesu postupne zvyšujete hlasitosť reproduktora.
Kláves vyhľadávania Stlačením prehľadávajte aplikácie a web zo zoznamu aplikácií.
Tlačidlo napájania
●
Keď je počítač vypnutý, stlačením tohto tlačidla ho zapnete.
●
Keď je počítač v režime spánku, krátkym stlačením tohto tlačidla ukončíte režim
spánku.
10 Kapitola 3 Používanie funkčných klávesov

Ikona Kláves Popis
●
Keď je počítač zapnutý a chcete uzamknúť obrazovku, stlačte tlačidlo
napájania, kým sa neobjaví prihlasovacia obrazovka. Stlačením tlačidla
napájania v režime zámky obrazovky sa vypne počítač.
●
Keď je počítač zapnutý a chcete ho vypnúť, stlačte a podržte tlačidlo napájania.
Používanie funkčných klávesov 11

4 Napájanie a batéria
Zapečatená batéria od výrobcu
Batérie v tomto výrobku nemôžu používatelia meniť jednoducho sami. Vybratie alebo výmena batérie by
mohla mať vplyv na platnosť záruky. Ak už batéria viac nevydrží nabitá, obráťte sa na oddelenie technickej
podpory. Po dosiahnutí konca životnosti batérie ju nelikvidujte s bežným odpadom z domácnosti. Pri likvidácii
batérie sa riaďte miestnymi zákonmi a nariadeniami.
Nabíjanie batérie
1. Pripojte napájací adaptér k externému napájaniu a počítaču.
2. Skontrolovaním indikátora sieťového napájacieho adaptéra a batérie overte, či sa batéria nabíja. Tento
indikátor je umiestnený na ľavej strane počítača vedľa napájacích portov USB Type-C.
Indikátor sieťového napájacieho adaptéra a batérie Stav
Biely Sieťový napájací adaptér je pripojený a batéria je nabitá.
Jantárový Sieťový napájací adaptér je pripojený a batéria sa nabíja.
Nesvieti Počítač sa napája z batérie.
3. Pokým sa batéria nabíja, nechajte sieťový napájací adaptér pripojený, až kým sa indikátor sieťového
napájacieho adaptéra a batérie nerozsvieti nabielo.
12 Kapitola 4 Napájanie a batéria

5 Tlač
Z počítača môžete tlačiť týmito spôsobmi:
●
Tlač z prehliadača Google Chrome
TM
●
Tlač pomocou webovej tlačovej služby Google Cloud Print
TM
POZNÁMKA: Ak používate aplikáciu HP Print for Chrome, tlačiareň nemožno zaregistrovať v službe Google
Cloud Print.
Tlač z prehliadača Google Chrome
Ak chcete tlačiť z prehliadača Google Chrome, používajte aplikáciu HP Print for Chrome. Aplikáciu HP Print for
Chrome môžete nainštalovať z Internetového obchodu Chrome. Ďalšie informácie nájdete na webovej lokalite
spoločnosti HP.
1. Prejdite na adresu http://support.hp.com/us-en/document/c04683559?openCLC=true.
2. Vyberte svoju krajinu.
3. Vyberte svoj jazyk a postupujte podľa pokynov na obrazovke.
Tlač pomocou webovej tlačovej služby Google Cloud Print
Webová tlačová služba Google Cloud Print je bezplatná služba, ktorá umožňuje zabezpečenú tlač dokumentov
a fotograí z počítača. Informácie o požiadavkách a postupy na používanie služby Google Cloud Print nájdete
na webovej lokalite spoločnosti HP.
1. Prejdite na adresu http://support.hp.com/us-en/document/c02817255?openCLC=true.
2. Vyberte svoju krajinu.
3. Vyberte svoj jazyk a postupujte podľa pokynov na obrazovke.
Tlač z prehliadača Google Chrome 13
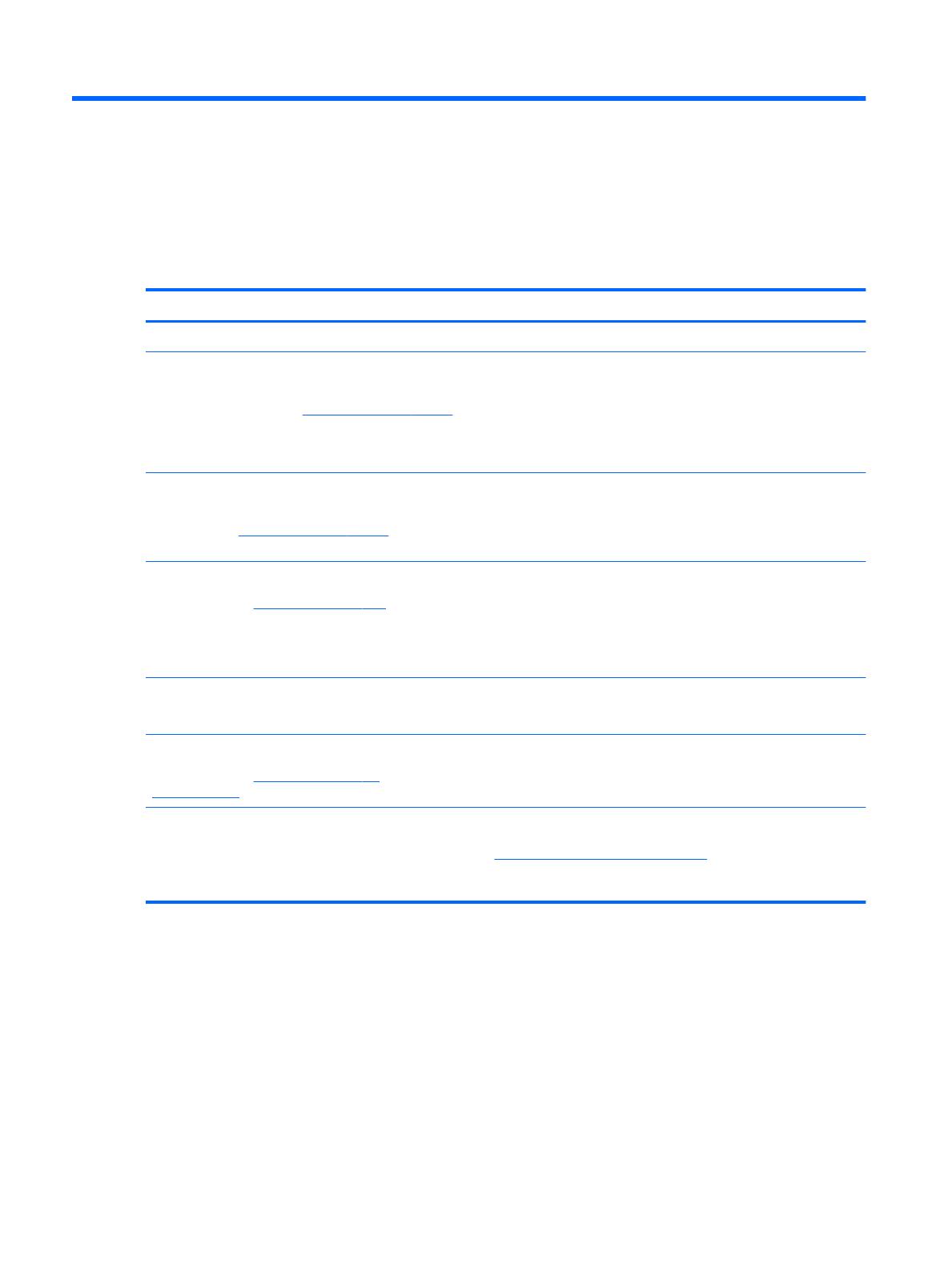
6 Ďalšie informačné zdroje od spoločnosti HP
Ďalšie informačné zdroje od spoločnosti HP
Zdroje poskytujúce podrobné informácie o produkte, postupoch a omnoho viac nájdete v tejto tabuľke.
Zdroj Obsah
Inštalačné pokyny
●
Prehľad inštalácie a funkcií počítača
Webová lokalita HP
Ak chcete získať prístup k najnovšej používateľskej
príručke, prejdite na stránku http://www.hp.com/support a
vyberte svoju krajinu/región. Vyberte možnosť Find your
product (Vyhľadanie produktu) a postupujte podľa
pokynov na obrazovke.
●
Informácie o podpore
●
Objednanie súčiastok a vyhľadanie ďalšej pomoci
●
Príslušenstvo dostupné pre zariadenie
Medzinárodná podpora
Ak potrebujete podporu vo svojom jazyku, prejdite na
webovú lokalitu http://www.hp.com/support a vyberte
svoju krajinu.
●
Konverzácia online s technikom spoločnosti HP
●
Telefónne čísla oddelení technickej podpory
●
Lokality servisných stredísk spoločnosti HP
Príručka bezpečnosti a pohodlnej obsluhy
Prejdite na lokalitu http://www.hp.com/ergo.
●
Správne nastavenie pracovnej stanice
●
Pokyny týkajúce sa polohy tela a pracovných návykov, vďaka
ktorým sa zvýši pohodlie a zníži riziko poranenia
●
Informácie týkajúce sa bezpečnosti pri práci s elektrickými
a mechanickými súčasťami
Regulačné, bezpečnostné a environmentálne upozornenia
Tento sprievodca je súčasťou balenia.
●
Dôležité regulačné upozornenia vrátane informácií týkajúcich sa
správnej likvidácie batérií (v prípade potreby)
Obmedzená záruka*
Prejdite na lokalitu http://www.hp.com/go/
orderdocuments.
●
Špecické informácie o záruke na tento počítač
* Obmedzenú záruku spoločnosti HP nájdete v používateľských príručkách v produkte. Spoločnosť HP môže v niektorých krajinách
alebo regiónoch poskytovať tlačenú záruku, ktorá je priložená v škatuli. V krajinách alebo regiónoch, v ktorých sa záruka nedodáva
v tlačenom formáte, si tlačenú kópiu môžete vyžiadať na lokalite http://www.hp.com/go/orderdocuments. Pri produktoch kúpených v
Ázii a Tichomorí môžete spoločnosti HP napísať na adresu POD, P.O. Box 161, Kitchener Road Post Oice, Singapore 912006. Uveďte
názov produktu, svoje meno, telefónne číslo a poštovú adresu.
14 Kapitola 6 Ďalšie informačné zdroje od spoločnosti HP
Stránka sa načítava ...
Stránka sa načítava ...
Stránka sa načítava ...
-
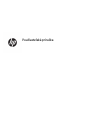 1
1
-
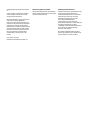 2
2
-
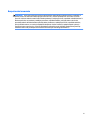 3
3
-
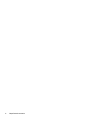 4
4
-
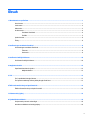 5
5
-
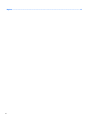 6
6
-
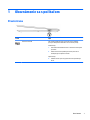 7
7
-
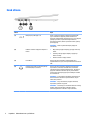 8
8
-
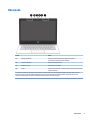 9
9
-
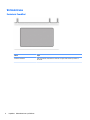 10
10
-
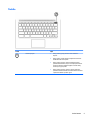 11
11
-
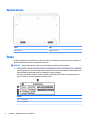 12
12
-
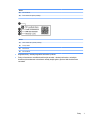 13
13
-
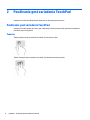 14
14
-
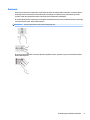 15
15
-
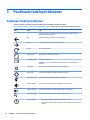 16
16
-
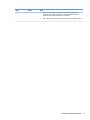 17
17
-
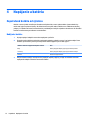 18
18
-
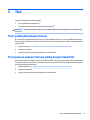 19
19
-
 20
20
-
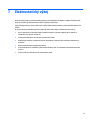 21
21
-
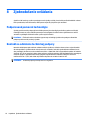 22
22
-
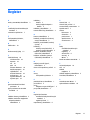 23
23
HP Chromebook 13 G1 (ENERGY STAR) Používateľská príručka
- Typ
- Používateľská príručka
- Táto príručka je tiež vhodná pre
Súvisiace články
-
HP Chromebook - 11-v005nd Používateľská príručka
-
HP Chromebook - 11-2101nf (ENERGY STAR) Používateľská príručka
-
HP Chromebook - 14-ak050nr (ENERGY STAR) Používateľská príručka
-
HP Chromebook - 11-2200nb (ENERGY STAR) Používateľská príručka
-
HP Chromebook x360 - 11-ae003no Používateľská príručka
-
HP Chromebook 11 G5 EE Base Model Používateľská príručka
-
HP Chromebook - 14-ca079no Používateľská príručka
-
HP Chromebook 11 G6 EE Používateľská príručka
-
HP Chromebook 14-q031ea (ENERGY STAR) Používateľská príručka
-
HP Chromebox G2 Používateľská príručka