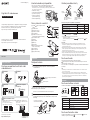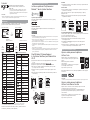Kontrola dodávaných položek
Číslo v závorce udává počet kusů každé dodávané položky.
• Videokamera (1) / Podvodní pouzdro (MPK-UWH1) (1)
Videokamera je vsazena v podvodním pouzdru. Kryt pouzdra otevřete
níževyobrazeným způsobem.
• Kabel micro USB (1)
• Dobíjecí baterie (NP-BX1) (1)
• Upevňovací spona (1)
• Průvodce spuštěním
(tentodokument) (1)
• Referenční příručka (1)
Názvy hlavních součástí
Tlačítko (zapnout/pohotovostní
režim)
Tlačítko MENU
Zobrazovací panel
Tlačítka UP/DOWN
Kontrolka REC
Tlačítko REC (video/foto) /
tlačítkoENTER (spuštění nabídky)
Kontrolka REC/LIVE
Objektiv
Reproduktor
Mikrofony
Kryt baterie
Kryt konektorů (univerzální/
microUSB konektor)
Kontrolka REC
Aretační páčka
Kryt paměťové karty
Začínáme
Nabíjení baterie
1
Posunutím aretační páčky dolů otevřete kryt baterie
avložte baterii.
Vyrovnejte šipky na videokameře
abaterii
Aretační páčka
2
Bezpečně zavřete kryt a posuňte aretační páčku směrem
nahoru pro jeho zaaretování.
Ujistěte se, že není vidět žlutá značka na aretační páčce.
3
Otevřete kryt konektorů a připojte vypnutou videokameru
kzapnutému počítači pomocí kabelu micro USB (součást
dodávky).
Kontrolka CHG (nabíjení)
svítí žlutě během nabíjení
Kabel micro USB
Kryt konektoru
Vložení paměťové karty
Paměťová karta
Memory Stick Micro™
(Mark2)
Paměťová karta
microSD/microSDHC/
microSDXC
Strana
s kontakty
Strana
s potiskem
Paměťové karty, které lze používat ve videokameře
Paměťová karta MP4 XAVC S
Paměťová karta Memory Stick Micro™ (Mark2)
(pouze Mark2)
–
Paměťová karta microSD
*
1
–
Paměťová karta microSDHC
*
1
*
2
Paměťová karta microSDXC
*
1
*
2
*
1
Rychlostní třída SD Speed Class 4 ( ) nebo rychlejší, resp. UHS Speed
Class 1 (
) nebo rychlejší
*
2
Paměťové karty splňující následující specifikace:
– 4 GB nebo více paměti
– Rychlostní třída SD Speed Class 10 (
), UHS Speed Class 1 ( ) nebo
rychlejší
Poznámky
• Nelze zaručit správnou funkci při použití všech typů paměťových karet.
Podrobnosti o paměťových kartách nevyráběných společností Sony vám
poskytne příslušný výrobce.
• Zkontrolujte směr vložení paměťové karty. Pokud paměťovou kartu násilně
vložíte nesprávným směrem, může dojít k poškození paměťové karty, slotu
paměťové karty nebo obrazových dat.
• Paměťovou kartu před použitím naformátujte pomocí videokamery.
• Před použitím videokamery zkontrolujte, jestli jsou kryty konektorů a baterie/
paměťové karty bezpečně zavřené a jestli pod nimi nejsou skřípnuté nějaké
cizíobjekty. V opačném případě může dojít k vniknutí vody do přístroje.
Nastavení hodin
Při prvním zapnutí videokamery stisknutím tlačítka
(zapnout/pohotovostní režim) se zobrazí obrazovka pro nastavení
oblasti/letního času/data a času.
Pomocí tlačítek UP a DOWN vyberte položku a stisknutím tlačítka ENTER
ji aktivujte.
Tipy
• Obrazovka pro nastavení data a času/oblasti/letního času se zobrazí rovněž
poresetování nastavení.
• Regiony jsou definovány časovým rozdílem mezi časem GMT (Greenwich)
avaším běžným domovským časem. Podrobnosti týkající se časových posunů
viz „Seznam časových posunů v hlavních světových městech“ v dokumentu
„Příručka“ (webová příručka).
Snímání
Nastavení režimu snímání
Stiskněte tlačítko MENU a potom vyberte režim snímání .
Přehled režimů
Ikony Režimy snímání
Režim videa
Režim statických snímků
Časosběrné snímání
Živý datový tok
Záznam ve smyčce
Nastavení formátu videa
Stiskněte tlačítko MENU a potom vyberte formát videa (Nastavení
snímání) (výchozí nastavení:
).
Čtěte jako první
Postupy pro pořízení kvalitních videí
videokamerou
1 2
Začínáme Snímání
3
5
4
Nastavení
Vytvoření vlastního videa
Připojení k chytrému
telefonu
Pořízená videa lze upravovat s využitím aplikačního softwaru Sony.
• Aplikace Action Cam
(prochytrételefony a tablety)
http://www.sony.net/acap/
• Aplikace Action Cam Movie Creator
(pro počítače)
http://www.sony.net/acmc/
HDR-AS50
4-586-868-11(1) (CS)
Digitální HD videokamera
Průvodce spuštěním
Tato příručka poskytuje informace o přípravách nutných pro zahájení
práce s videokamerou, základních operacích a dalších technikách.
Podrobné informace viz „Příručka“ (webová příručka).
http://rd1.sony.net/help/cam/1640/h_zz/
Podrobné informace o použití videokamery a softwaru naleznete
nanásledující webové stránce.
http://www.sony.net/actioncam/support/
© 2016 Sony Corporation
http://www.sony.net/

Snímání
Snímání zahajte stisknutím tlačítka REC.
Chcete-li snímání ukončit, stiskněte znovu
tlačítkoREC.
* Stisknete-li tlačítko REC v okamžiku, kdy je zapnutý
(„ON“) režim „Záznam jedním stisknutím“, spustí se
záznam v posledním režimu snímání nastaveném před
vypnutím videokamery.
Poznámka
• Během dlouhodobějšího snímání se může zvýšit teplota videokamery do té
úrovně, že dojde k automatickému vypnutí záznamu.
Nastavení
Stiskněte tlačítko MENU, stisknutím tlačítka UP nebo DOWN vyberte
položku a stiskněte tlačítko ENTER pro její aktivaci.
Obrazovka snímání Obrazovka MENU
Tlačítko
MENU
Obrazovka
nastavení snímání
Obrazovka nastavení
Tlačítko
ENTER
Tlačítko
ENTER
Nastavení snímání*
1
Ikony Položky nastavení
Nastavení kvality obrazu
Formát videa
Velikost obrazu pro
časosběrné snímání
Doba záznamu ve
smyčce
Přepínání na statické
snímky
Interval pořizování
statických snímků
Samospoušť
Interval časosběrného
snímání
Počet snímků
časosběrného snímání
SteadyShot (video)
Nastavení úhlu
Nastavení zoomu
Převrácení obrazu
Posun AE
Režim AE časosběrného
snímání
Scéna
Vyvážení bílé
Barevný režim
Nastavení záznamu
zvuku
Redukce hluku větru
Nastavení videokamery
Ikony Položky nastavení
Režim Letadlo
Nastavení připojení
Wi-Fi
Nastavení Wi-Fi Hi
Power*
2
Nastavení Bluetooth
Nastavení napájení
dálkového ovladače
Bluetooth
Formátování
Hudba na pozadí*
2
Napájení pomocí USB
Pípnutí
Hlasitost pípnutí
Nastavení světla
Záznam jedním
stisknutím
Automatické vypnutí
Přepínání systémů
NTSC/PAL
Nastavení data a času
Nastavení oblasti
Nastavení letního
času
Verze
Resetování nastavení
*
1
Dostupnost nastavení jednotlivých položek závisí na režimu snímání.
*
2
Toto nastavení je k dispozici pouze v některých zemích a regionech.
Podrobnosti ohledně nastavování položek viz „Změna nastavení“
vdokumentu „Příručka“ (webová příručka).
Připojení k chytrému telefonu
Instalace aplikace PlayMemories
Mobile™ do chytrého telefonu
Operační systém Android
Vyhledejte aplikaci PlayMemories Mobile na serveru Google Play
anainstalujte ji.
Operační systém iOS
Vyhledejte aplikaci PlayMemories Mobile v obchodě App Store
anainstalujte ji.
Poznámky
• Pokud máte aplikaci PlayMemories Mobile již nainstalovanou ve svém chytrém
telefonu, aktualizujte ji na nejnovější verzi.
• Nelze zaručit, že funkce Wi-Fi popsané v této příručce budou správně fungovat
u všech chytrých telefonů a tabletů.
• Způsob ovládání a obrazovky aplikace se mohou v důsledku budoucích upgradů
bez předchozího upozornění změnit.
• Další informace o aplikaci PlayMemories Mobile najdete na následující webové
stránce.
(http://www.sony.net/pmm/)
• Služba Google play nemusí být v závislosti na zemi nebo regionu podporována.
V takovém případě vyhledejte aplikaci „PlayMemories Mobile“ na internetu
apoté ji nainstalujte.
Použití kódu QR pro připojení
kchytrému telefonu prostřednictvím
Wi-Fi
Zapněte videokameru a nastavte připojení Wi-Fi na videokameře
naON.
Vyberte požadovaný režim snímání: , , , .
Spusťte v chytrém telefonu aplikaci PlayMemories Mobile.
Na obrazovce aplikace PlayMemories Mobile vyberte položku
[ScanQR Code of the Camera].
Vyberte možnost [OK] (Pokud se zobrazí zpráva, vyberte znovu
[OK].).
Načtěte kód QR vytisknutý na štítku na zadní straně krytu baterie
videokamery.
Android
Při zobrazení zprávy [Connect with the camera?] na chytrém telefonu
vyberte možnost [OK].
iPhone/iPad
Podle pokynů na obrazovce nainstalujte do chytrého telefonu profil
(informace o nastavení).
Na domovské obrazovce vyberte položku [Settings] [Wi-Fi].
Vyberte SSID.
Vraťte se zpět na domovskou obrazovku a poté spusťte aplikaci
PlayMemories Mobile.
Vyvolání uživatelského ID a hesla bez použití štítku
Pokud je štítek odlepený nebo nečitelný, můžete vyvolat své uživatelské
ID a heslo následujícím postupem.
Vložte nabitou baterii do videokamery.
Videokameru připojte pomocí kabelu micro USB (je součástí
dodávky) k počítači.
Stisknutím tlačítka (zapnout/pohotovostní režim) zapněte
videokameru.
Zobrazte [Počítač] [PMHOME] [INFO] [WIFI_INF.TXT]
vpočítači a zkontrolujte své uživatelské ID a heslo.
Vytvoření vlastního videa
Úprava videa pomocí aplikace
ActionCam
Aplikace Action Cam umožňuje importovat
videa do chytrého telefonu pro jejich snadné
úpravy.
Můžete také vytvářet časosběrné
videosekvence.
Další informace o aplikaci Action Cam najdete
na následující webové stránce.
http://www.sony.net/acap/
Nainstalujte aplikaci Action Cam, která je kompatibilní s vaším chytrým
telefonem.
Poznámka
• Služba Google Play nemusí být v závislosti na zemi nebo regionu podporována.
Úprava videa pomocí aplikace
ActionCam Movie Creator
Aplikace Action Cam Movie Creator umožňuje importovat videa
asnímky do počítače a upravovat videa.
Rovněž lze přidávat různé efekty (jako je například Multi View,
proměnná rychlost přehrávání apod.) a vytvářet časosběrné
videosekvence.
Další informace o aplikaci Action Cam Movie Creator
najdete na následující webové stránce.
http://www.sony.net/acmc/
-
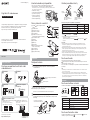 1
1
-
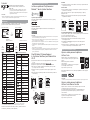 2
2
Sony HDR-AS50R Quick Start Guide and Installation
- Typ
- Quick Start Guide and Installation
- Tento návod je vhodný aj pre
Súvisiace články
-
Sony HDR-AS300R Quick Start Guide and Installation
-
Sony FDR-X1000V Quick Start Guide and Installation
-
Sony HDR-AS200VB Quick Start Guide and Installation
-
Sony HDR-AZ1 Návod na používanie
-
Sony DSC-RX0 Návod na používanie
-
Sony HDR-PJ410 Návod na obsluhu
-
Sony HDR-CX900E Návod na obsluhu
-
Sony HDR-PJ340E Návod na obsluhu
-
Sony FDR-AX53 Návod na obsluhu
-
Sony HANDYCAM FDR-AX43 4K Návod na obsluhu