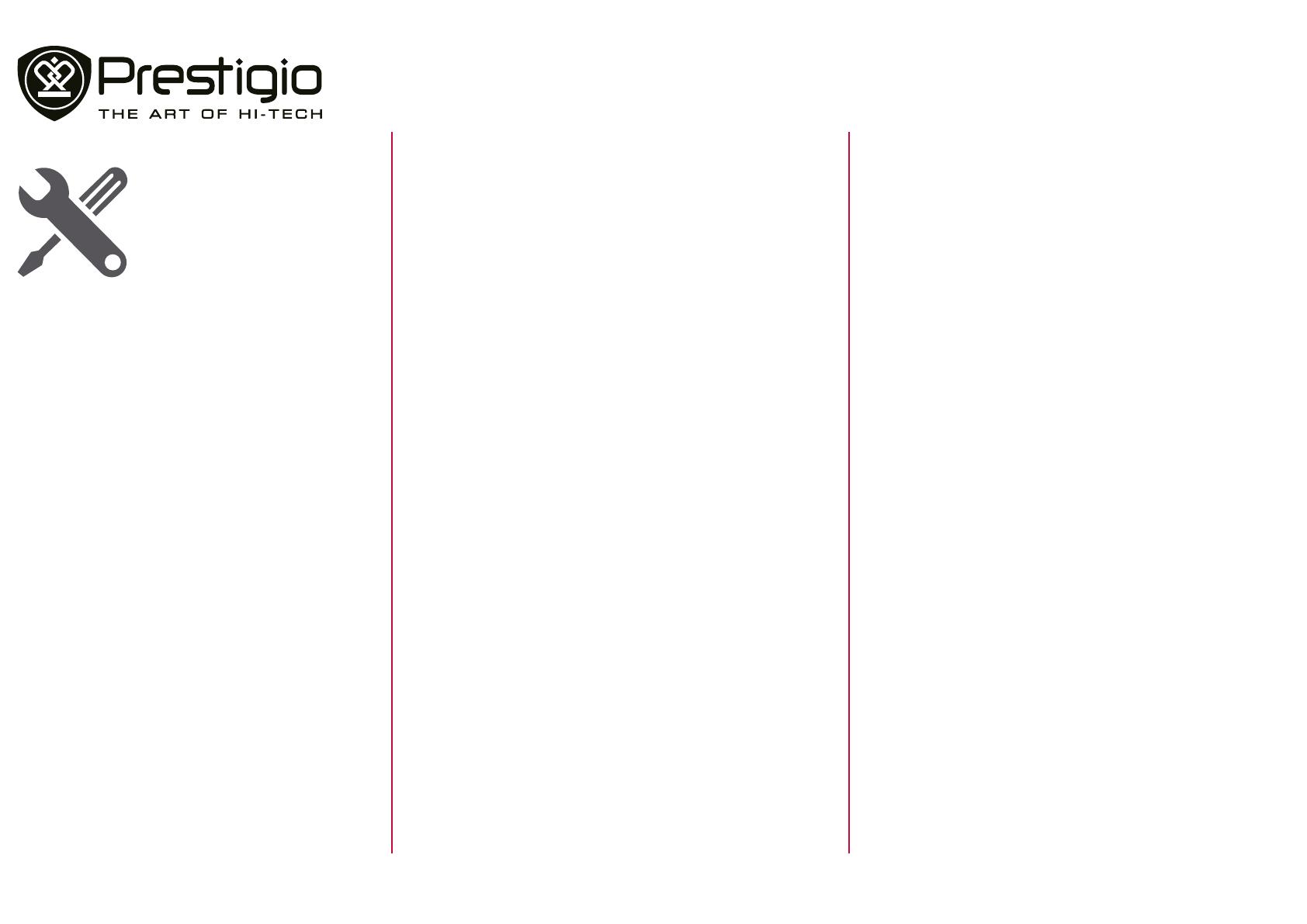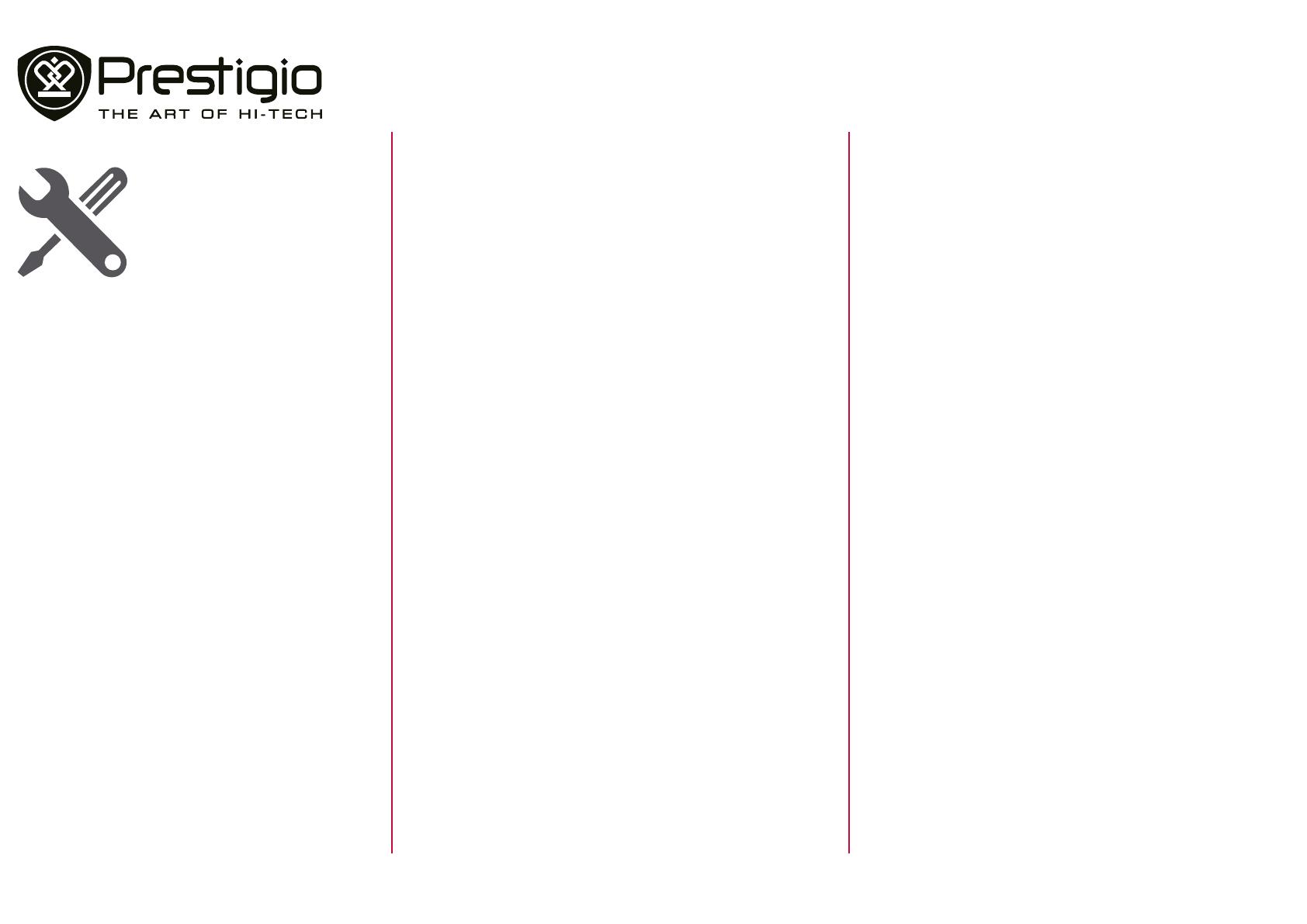
www.prestigio.sk
Riešenie problémov
Tablet nefunguje dobre v aute
Auto obsahuje množstvo kovových častí, ktoré absorbujú elek-
tromagnetické vlny, čo môže ovplyvniť výkon tabletu. V predaji
sú sady do auta s externou anténou, ktoré umožňujú prijímať a
uskutočňovať hovory bez toho, aby ste museli zariadenie držať
v ruke. Informujte sa u miestnych úradov, či je povolené používať
tablet počas jazdy.
Tablet sa nenabíja
Ak je batéria úplne vybitá, ikona nabíjania sa môže na displeji zo-
braziť až o niekoľko minút od pripojenia k nabíjačke (v niektorých
prípadoch až po 5 minútach).
Obsah zachytený kamerou na tablete je nejasný
Skontrolujte, či sú objektívy na oboch stranách čisté.
Zariadenie mrzne alebo na ňom dochádza k vážnym chybám
Ak vaše zariadenie mrzne alebo prestáva reagovať, pokúste sa
obnoviť jeho pôvodnú funkčnosť zatvorením programov alebo
zresetovaním zariadenia. Ak zariadenie zamrzlo a vôbec nereagu-
je, podržte na 8 – 10 sekúnd vypínač. Zariadenie sa automaticky
reštartuje.
Ak sa tým problém nevyriešil, obnovte výrobné nastavenia. V zo-
zname aplikácií ťuknite na položku Settings (Nastavenia) > Backup
& reset (Zálohovanie a obnovenie) > Factory data reset (Obnove-
nie výrobných nastavení) > Reset device (Obnovenie zariadenia) >
Erase everything (Vymazať všetko).
Po pripojení zariadenia k počítaču nie je možné nadviazať spojenie
- Skontrolujte, či je použitý USB kábel kompatibilný s vaším
zariadením.
- Skontrolujte či sú na počítači nainštalované správne a aktuálne
ovládače.
- Ak používate operačný systém Windows XP, skontrolujte, či je
na ňom nainštalovaný balík Service Pack 3.
- Skontrolujte, či je na počítači nainštalovaná aplikácia Windows
Media Player, verzia 10 alebo novšia.
Nie je zobrazený symbol siete
Strata pripojenia do siete. Buď sa nachádzate v rádiovom tieni
(v tuneli alebo medzi vysokými budovami), alebo ste mimo oblasti
pokrytej signálom. Skúste to z iného miesta, pokúste sa opätovne
pripojiť k sieti (hlavne v cudzine) alebo kontaktujte svojho sieťové-
ho operátora a požiadajte ho o pomoc alebo informácie.
Dotyková obrazovka reaguje pomaly alebo nesprávne.
Ak je zariadenie vybavené dotykovou obrazovkou a táto nereaguje
správne, skúste nasledujúce:
- Z dotykovej obrazovky odstráňte akékoľvek ochranné fólie.
Ochranné fólie môžu zabraňovať zariadeniu v rozpoznávaní
dotykov. Ich používanie so zariadeniami s dotykovými obrazov-
kami sa neodporúča.
- Pri ovládaní dotykovej obrazovky musíte mať čisté a suché ruky.
- Reštartovaním zariadenia odstránite akúkoľvek prechodnú
softvérovú chybu.
- Skontrolujte, či je v zariadení nainštalovaná najnovšia verzia
firmvéru.
- Ak je dotyková obrazovka poškrabaná alebo poškodená, kon-
taktujte svojho miestneho predajcu.
Batéria sa pravdepodobne prehrieva
Pravdepodobne ste použili nabíjačku, ktorá nie je určená na po-
užitie s vaším tabletom. Používajte vždy originálne príslušenstvo,
ktoré bolo priložené k tabletu.
Nedajú sa prijímať alebo ukladať JPEG obrázky
Obrázok sa nemusí dať v tablete prijať, ak je príliš veľký, jeho názov
je príliš dlhý alebo ak nie je v správnom súborovom formáte.
Počas nabíjania je ikona batérie prázdna a jej obrys bliká
Batériu nabíjajte iba v prostredí, kde teplota nepoklesne pod 0 °C
a neprekročí 45 °C. V opačných prípadoch kontaktujte predajcu
tabletu.