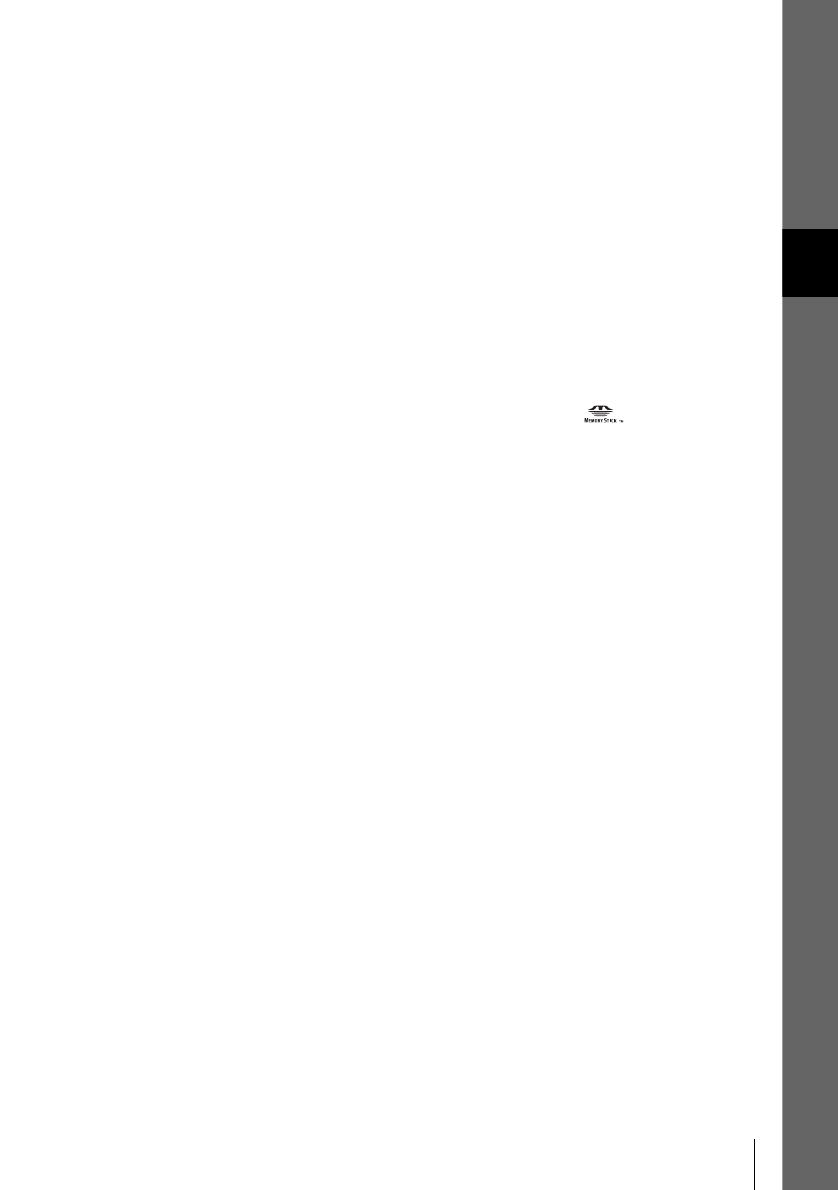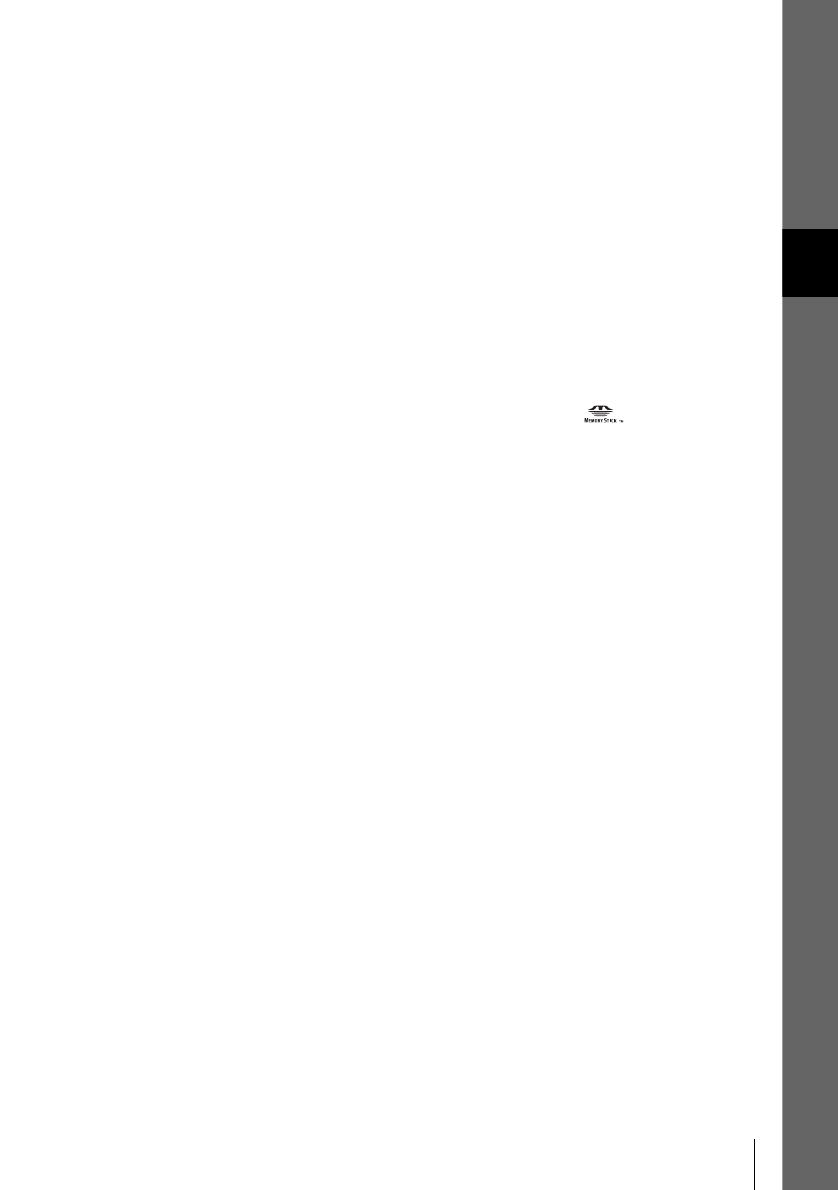
3
PL
Korzystanie z programu ImageMixer
VCD2
• System operacyjny: Mac OS X (w wersji
10.1.5 lub nowszej)
Wymagana jest standardowa instalacja.
• Aplikacja: QuickTime w wersji 4.0 lub
nowszej (instalacja tego programu jest
wymagana do odtwarzania filmów)
• Inne: port USB (w instalacji
standardowej), interfejs DV (IEEE1394,
i.LINK) (połączony za pomocą kabla
i.LINK), stacja dysków
Kopiowanie obrazów nagranych na
karcie pamięci „Memory Stick” na dysk
komputera (dotyczy tylko modeli z
gniazdem Memory Stick)
• System operacyjny: Mac OS 9.1/9.2 lub
Mac OS X (v10.0/v10.1/v10.2/v10.3)
• Aplikacje: QuickTime w wersji 3.0 lub
nowszej (instalacja tego programu jest
wymagana do odtwarzania filmów)
• Inne: port USB (w instalacji
standardowej), stacja dysków
Informacje o tym podręczniku
• W rożnych modelach kamer przełącznik
zasilania może nosić różne nazwy.
Nagrywanie na taśmie: CAMERA-TAPE
lub CAMERA
Odtwarzanie: PLAY/EDIT, PLAYER lub
VCR
W niniejszym podręczniku używane są
nazwy CAMERA-TAPE i PLAY/EDIT.
Szczegółowe informacje na ten temat
można znaleźć w podręczniku „Instrukcja
obsługi kamery” dołączonym do kamery.
• Ekrany przedstawione w niniejszym
podręczniku pochodzą z systemu Windows
XP. W różnych systemach operacyjnych
ekrany te mogą wyglądać inaczej.
Prawa autorskie — informacje
Utwory muzyczne, nagrania dźwiękowe lub
treści muzyczne innych firm pochodzące z
płyt CD, Internetu lub innych źródeł
(nazywane dalej „treściami muzycznymi”)
stanowią własność odpowiednich firm
chronioną prawem autorskim i innymi
przepisami obowiązującymi w danym kraju.
Poza przypadkami wyraźnie dopuszczonymi
przez obowiązujące prawo,
wykorzystywanie (w tym bez ograniczeń
kopiowanie, modyfikowanie, reprodukcja,
przesyłanie, transmisja lub umieszczanie w
publicznie dostępnej sieci zewnętrznej,
przekazywanie, dystrybucja, wypożyczanie,
licencjonowanie, sprzedaż i publikowanie)
wszelkich treści muzycznych bez
upoważnienia lub zgody ich właścicieli jest
zabronione. Licencji oprogramowania
Picture Package firmy Sony Corporation nie
należy interpretować jako przyznającej
przez implikację, estoppel lub w inny sposób
jakiejkolwiek licencji lub prawa do
wykorzystywania utworów muzycznych.
Znaki towarowe — informacje
• Picture Package jest znakiem towarowym
firmy Sony Corporation.
• „Memory Stick” i są zastrzeżonymi
znakami towarowymi firmy Sony
Corporation.
• Microsoft, Windows oraz Windows Media
są zastrzeżonym znakami towarowymi lub
znakami towarowymi firmy Microsoft
Corporation w Stanach Zjednoczonych i/
lub innych krajach.
• Macintosh, iMac, Mac OS, iBook i Power
Mac są znakami towarowymi firmy Apple
Computer Inc.
• QuickTime i logo QuickTime są znakami
towarowymi firmy Apple Computer, Inc.
• Roxio jest zastrzeżonym znakiem
towarowym firmy Roxio, Inc.
• Toast jest znakiem towarowym firmy
Roxio, Inc.
• Macromedia i Macromedia Flash Player są
znakami towarowymi lub zastrzeżonymi
znakami towarowymi firmy Macromedia,
Inc. w Stanach Zjednoczonych i/lub innych
krajach.
• Pentium jest znakiem towarowym lub
zastrzeżonym znakiem towarowym firmy
Intel Corporation.
Wszystkie inne nazwy produktów
przytoczone w niniejszym dokumencie
mogą być znakami towarowymi lub
zastrzeżonymi znakami towarowymi innych
firm. Ponadto znaki „
” oraz „” nie są
przytaczane w niniejszym podręczniku we
wszystkich przypadkach występowania
nazwy.