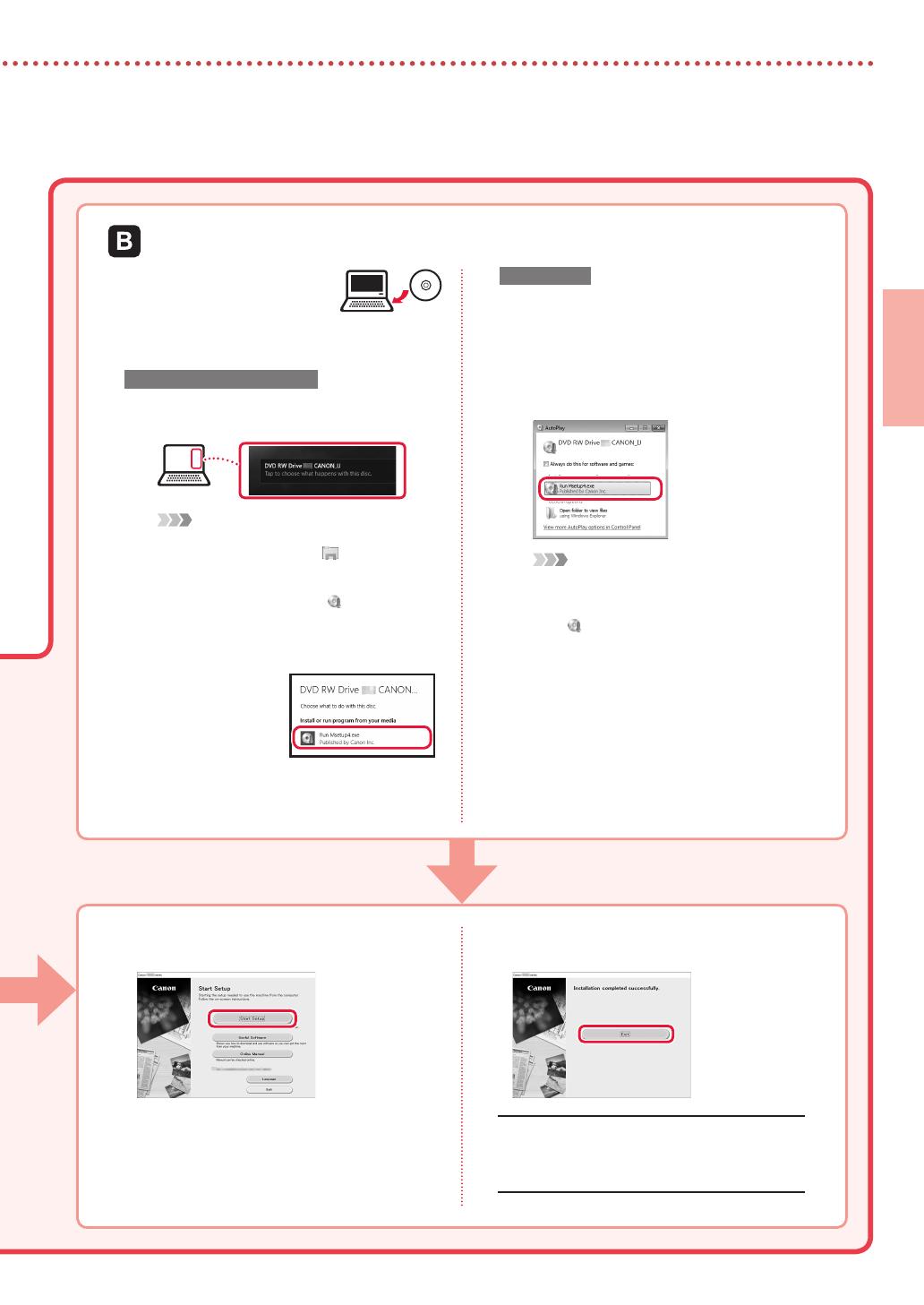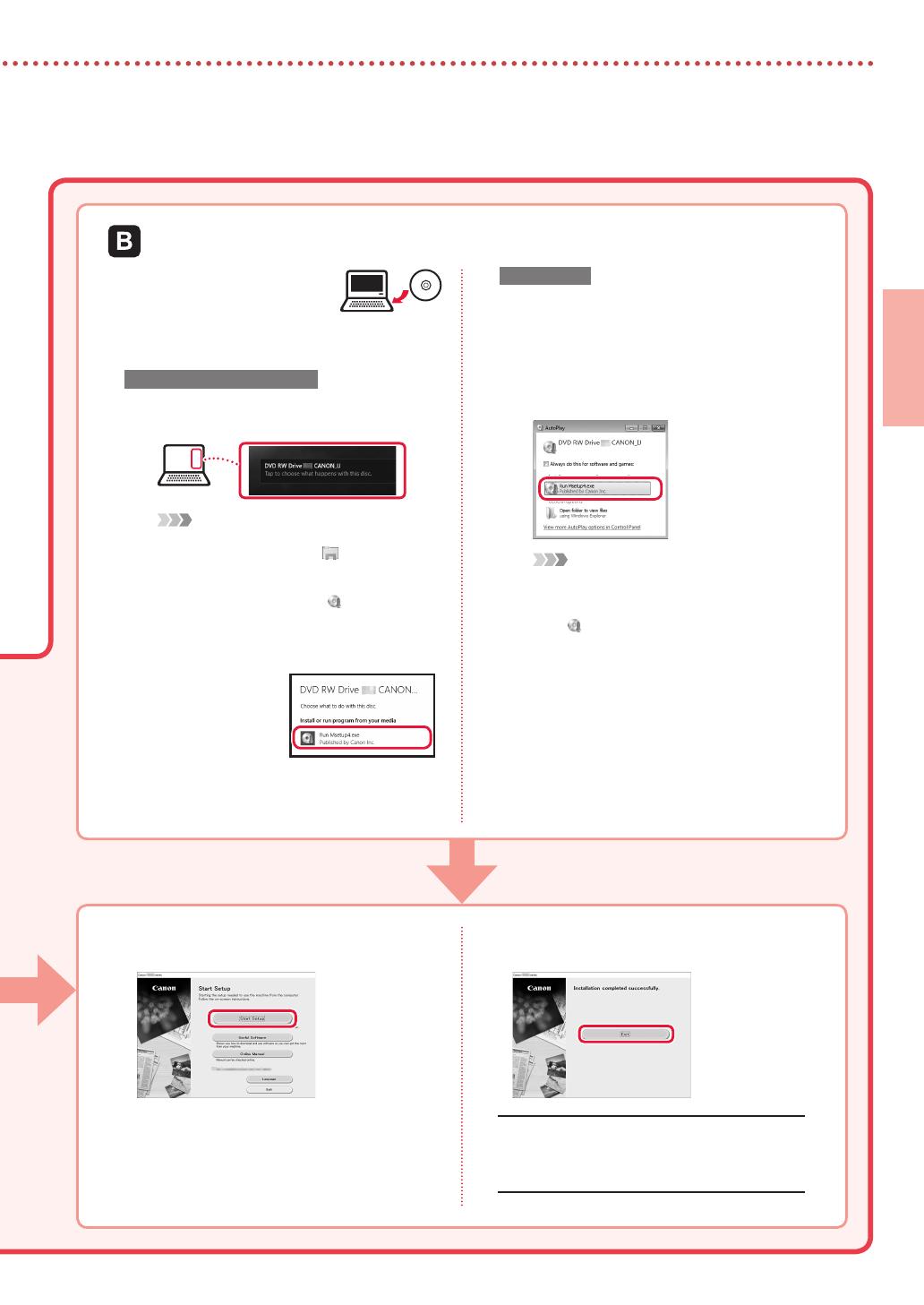
5
SLOVENČINA
1
Vložte inštalačný disk
dopočítača.
2
Postupujte podľa pokynov pre svoju
verziu systému Windows.
Windows 10/Windows 8.1
aPo zobrazení nasledujúceho hlásenia na
pravej strane obrazovky počítača naň kliknite.
Poznámka
Ak sa hlásenie nezobrazí (alebo už nie je
zobrazené), kliknite na ikonu
Prieskumník
(File Explorer) na paneli úloh. Na ľavej strane
okna kliknite na položku Tento počítač (This
PC). Dvakrát kliknite na ikonu disku CD
zobrazenej napravej strane (po zobrazení obsahu
disku CD a potom dvakrát kliknite na súbor
Msetup4.exe). Prejdite kčasti c.
bKliknite na položku
Spustiť Msetup4.exe
(Run Msetup4.exe)
.
cAk sa zobrazí dialógové okno Kontrola
používateľských kont (User Account
Control), kliknite na možnosť Áno (Yes).
Windows 7
aKliknite na položku Spustiť Msetup4.exe
(Run Msetup4.exe).
•
Po zobrazení obrazovky Automatické
prehrávanie (AutoPlay) kliknite na
možnosť Spustiť Msetup4.exe
(Run Msetup4.exe).
Poznámka
Ak sa nezobrazí obrazovka Automatické
prehrávanie (AutoPlay), v ponuke Štart kliknite
na Počítač (Computer). Dvakrát kliknite na
ikonu
disku CD zobrazenej napravej strane
okna (po zobrazení obsahu disku CD a potom
dvakrát kliknite na súbor Msetup4.exe).
bAk sa zobrazí dialógové okno Kontrola
používateľských kont (User Account
Control), kliknite na možnosť Pokračovať
(Continue).
3
Pokračujte na krok 9 nižšie.
Používanie dodaného inštalačného disku (len pre Windows)
9
Kliknite na položku Spustiť nastavenie
(Start Setup).
10
Postupujte podľa pokynov na obrazovke.
•
Tieto operácie môžu chvíľu trvať.
11
K
eď sa zobrazí nasledujúca obrazovka, kliknite
na tlačidlo Skončiť (Exit).
Tlačiareň je teraz pripojená k počítaču. Ak chcete
pripojiť aj smartfón, pozrite si časť
„6-b. Pripojenie
k smartfónu“ na strane 6.