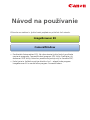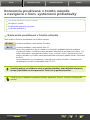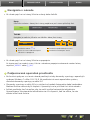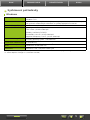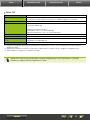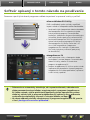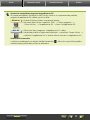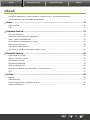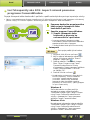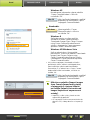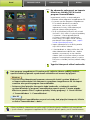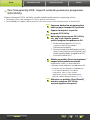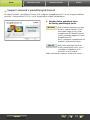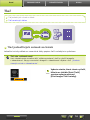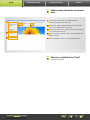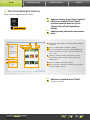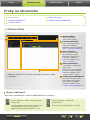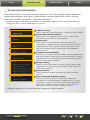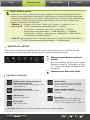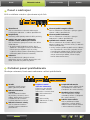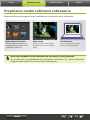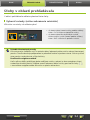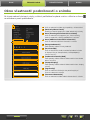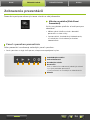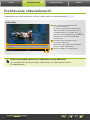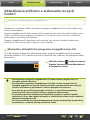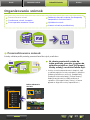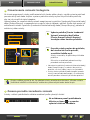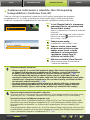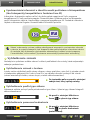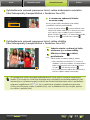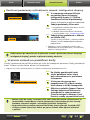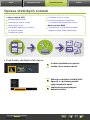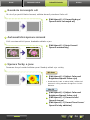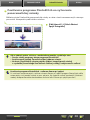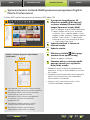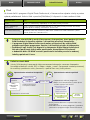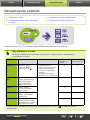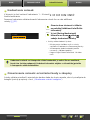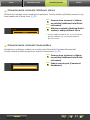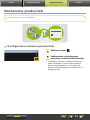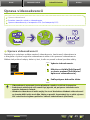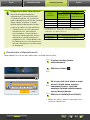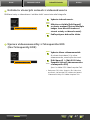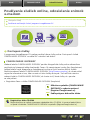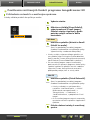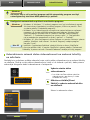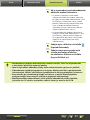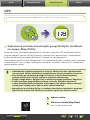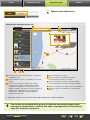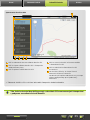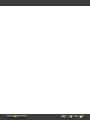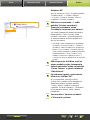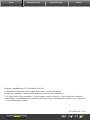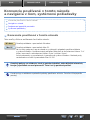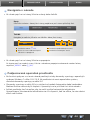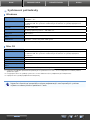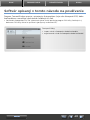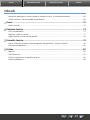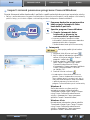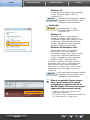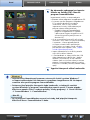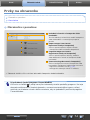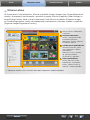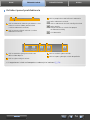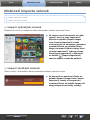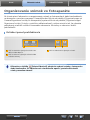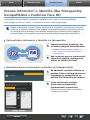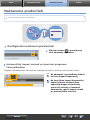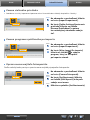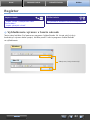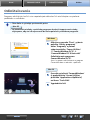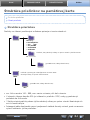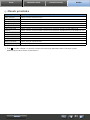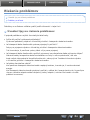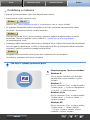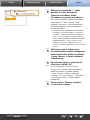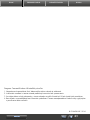Canon LEGRIA HF R37 Používateľská príručka
- Typ
- Používateľská príručka

Návod na používanie
Kliknutím na niektorú z týchto kariet prejdete na príslušnú časť návodu.
ImageBrowser EX
CameraWindow
• Používatelia fotoaparátov EOS: Na vykonávanie týchto funkcií používajte
namiesto programu CameraWindow program EOS Utility. Prečítajte si aj
dokument EOS Utility Návod na používanie (poskytnutý vo formáte PDF).
• Farba kariet a tlačidiel označuje aktuálnu časť – zelená farba program
ImageBrowser EX a modrá farba program CameraWindow.

2
Ob
Ob
Ob
Ob
Ob
Ob
Ob
Ob
Ob
Ob
Ob
Ob
Ob
sa
sa
sa
sa
sa
sa
sa
sa
sa
sa
h
h
h
h
h
h
h
h
h
h
h
h
CEL-SV5PA2R0
Program
ImageBrowser EX
Užívateľská príručka

3
Ob
Ob
Ob
Ob
Ob
Ob
Ob
Ob
Ob
Ob
Ob
Ob
Ob
sa
sa
sa
sa
sa
sa
sa
sa
sa
sa
h
h
h
h
h
h
h
h
h
h
h
h
Úvod Základné funkcie Pokročilé funkcie Príloha
Konvencie používané v tomto návode
a navigácia v ňom, systémové požiadavky
Konvencie používané v tomto návode
Navigácia v návode
Podporované operačné prostredia
Systémové požiadavky
Konvencie používané v tomto návode
Tieto značky slúžia na rozlišovanie častí tohto návodu:
Označuje ovládanie v prostrediach Windows.
Označuje ovládanie v prostrediach Mac OS.
Na ilustráciu pokynov v tomto návode sa v niektorých prípadoch používa ovládanie
v systéme Windows. Na klávesniciach počítačov Macintosh je ekvivalentom klávesu ‘Ctrl’
kláves ‘command’ a ekvivalentom klávesu ‘Enter’ je kláves ‘return’. Namiesto kliknutia
pravým tlačidlom myši môžu používatelia počítačov Macintosh podržať kláves ‘command’
a kliknúť.
Snímky obrazovky vo vysvetleniach sú prevažne zo systému Windows. Niektoré prvky
na obrazovke sa môžu v prostrediach Mac OS líšiť.
Označuje pokyny na ovládanie, ktoré je potrebné dodržať, alebo dôležité informácie,
ktorým je potrebné venovať pozornosť. Tieto časti je potrebné prečítať.
Označuje tipy na ovládanie a pohodlné spôsoby používania softvéru. Tieto časti čítajte podľa
potreby.
Windows
Mac OS

4
Ob
Ob
Ob
Ob
Ob
Ob
Ob
Ob
Ob
Ob
Ob
Ob
Ob
sa
sa
sa
sa
sa
sa
sa
sa
sa
sa
h
h
h
h
h
h
h
h
h
h
h
h
Úvod Základné funkcie Pokročilé funkcie Príloha
Navigácia v návode
• Ak chcete prejsť na iné strany, kliknite na karty alebo tlačidlá.
Karty
Kliknutím na kartu v hornej časti strany prejdete na prvú stranu príslušnej časti.
Tlačidlá
Navigácia je možná aj klikaním na tlačidlá v dolnej časti strany.
1
2 3 4
1 Prechod na obsah (
=
9)
2 Návrat na stranu zobrazenú pred
kliknutím na prepojenie
3 Prechod na predchádzajúcu stranu
4 Prechod na nasledujúcu stranu
• Ak chcete prejsť na iné strany, kliknite na prepojenia.
Ak chcete prejsť na uvedenú stranu, kliknite v návode na prepojenia znázornené modrou farbou,
napríklad „XXXXX“ alebo (
=
XX).
Podporované operačné prostredia
• Na ilustráciu pokynov sa v tomto návode používajú snímky obrazovky a postupy z operačných
systémov Windows 7 a Mac OS X 10.8. Ak používate inú verziu operačného systému,
skutočné obrazovky a postupy sa môžu líšiť.
• Obrazovky a postupy sa môžu líšiť aj v závislosti od modelu fotoaparátu alebo kamkordéra.
Niektoré funkcie nemusia byť k dispozícii. Upozorňujú na to príslušné časti tohto návodu.
• Softvér používajte, keď ste online, aby ste mohli využívať automatické aktualizácie.
Upozorňujeme, že automatické aktualizácie nie sú k dispozícii, keď ste offline, čo vám
zabráni získať nové funkcie.

5
Ob
Ob
Ob
Ob
Ob
Ob
Ob
Ob
Ob
Ob
Ob
Ob
Ob
sa
sa
sa
sa
sa
sa
sa
sa
sa
sa
h
h
h
h
h
h
h
h
h
h
h
h
Úvod Základné funkcie Pokročilé funkcie Príloha
Systémové požiadavky
Windows
Operačný systém Windows 8 / 8.1
Windows 7 SP1
Počítač Počítač s niektorým z vyššie uvedených operačných systémov (vopred nainštalovaným).
Na využívanie automatických aktualizácií sa vyžaduje pripojenie na Internet.
Procesor (fotografie) 1,6 GHz alebo lepší
Procesor (videosekvencie) [Modely s rozlíšením HD]
Core 2 Duo 1,66 GHz alebo lepší
[Modely s rozlíšením Full HD]*
1
Kamkordéry: Core i5 3,0 GHz alebo lepší
Digitálne fotoaparáty: Core i7 2,8 GHz alebo lepší
Pamäť RAM (fotografie) 64-bitový operačný systém: 2 GB alebo viac
32-bitový operačný systém: 1 GB alebo viac
Pamäť RAM (videosekvencie) 2 GB alebo viac
Voľné miesto na pevnom
disku
ImageBrowser EX: 250 MB alebo viac*
2
PhotoStitch: 40 MB alebo viac
Zobrazenie Rozlíšenie 1 024 x 768 pixlov alebo vyššie
*1 Odporúčané technické parametre na prehrávanie videosekvencií v rozlíšení Full HD v programe ImageBrowser EX.
*2
Vrátane doplnku Silverlight 5.1 (maximálne 100 MB).

6
Ob
Ob
Ob
Ob
Ob
Ob
Ob
Ob
Ob
Ob
Ob
Ob
Ob
sa
sa
sa
sa
sa
sa
sa
sa
sa
sa
h
h
h
h
h
h
h
h
h
h
h
h
Úvod Základné funkcie Pokročilé funkcie Príloha
Mac OS
Operačný systém OS X 10.9*¹, 10.8*¹
Počítač Počítač s niektorým z vyššie uvedených operačných systémov (vopred nainštalovaným).
Na využívanie automatických aktualizácií sa vyžaduje pripojenie na Internet.
Procesor (fotografie) Core 2 Duo alebo lepší
Procesor (videosekvencie) [Modely s rozlíšením HD]
Core 2 Duo alebo lepší
[Modely s rozlíšením Full HD]*
2
Kamkordéry: Core i5 3,0 GHz alebo lepší
Digitálne fotoaparáty: Core i7 2,8 GHz alebo lepší
Pamäť RAM (fotografie) 2 GB alebo viac
Pamäť RAM (videosekvencie) 2 GB alebo viac
Voľné miesto na pevnom
disku
ImageBrowser EX: 350 MB alebo viac*
3
PhotoStitch: 50 MB alebo viac
Zobrazenie Rozlíšenie 1 024 x 768 pixlov alebo vyššie
*1 Informácie o modeloch počítačov kompatibilných so systémom OS X 10.9 a 10.8 sú k dispozícii na webovej lokalite
spoločnosti Apple.
*2 Odporúčané technické parametre na prehrávanie videosekvencií v rozlíšení Full HD v programe ImageBrowser EX.
*3
Vrátane doplnku Silverlight 5.1 (maximálne 100 MB).
Najnovšie informácie o kompatibilite vrátane podporovaných verzií operačných systémov
nájdete na webovej lokalite spoločnosti Canon.

7
Ob
Ob
Ob
Ob
Ob
Ob
Ob
Ob
Ob
Ob
Ob
Ob
Ob
sa
sa
sa
sa
sa
sa
sa
sa
sa
sa
h
h
h
h
h
h
h
h
h
h
h
h
Úvod Základné funkcie Pokročilé funkcie Príloha
Softvér opísaný v tomto návode na používanie
Pomocou najmä týchto dvoch programov môžete importovať a spravovať snímky v počítači.
zCameraWindow/EOS Utility
Slúži na základnú správu snímok, napríklad
import snímok z fotoaparátu alebo kamkordéra.
• Používatelia iných fotoaparátov alebo kamkordérov
ako fotoaparátov EOS: Na vykonávanie týchto
funkcií používajte program CameraWindow.
Prečítajte si aj dokument Program CameraWindow
Užívateľská príručka (poskytnutý vo formáte PDF).
• Používatelia fotoaparátov EOS: Na vykonávanie
týchto funkcií používajte program EOS Utility.
Verzie programu EOS Utility staršie ako 2.10
nie sú však kompatibilné s programom
ImageBrowser EX. Prečítajte si aj dokument
EOS Utility Návod na používanie (poskytnutý
vo formáte PDF).
zImageBrowser EX
• Keď importujete snímky z fotoaparátu alebo
kamkordéra a zavriete program CameraWindow
alebo EOS Utility, zobrazí sa hlavné okno
programu ImageBrowser EX.
• Program ImageBrowser EX slúži na správu snímok
importovaných do počítača. Pomocou programu
ImageBrowser EX môžete prehľadávať, upravovať
a tlačiť snímky v počítači.
• Zobrazenie sa automaticky aktualizuje, ak na premiestňovanie, odstraňovanie
alebo premenovávanie priečinkov zaregistrovaných v programe ImageBrowser
EX (alebo snímok v týchto priečinkoch) použijete nástroje operačného systému
alebo iný softvér, kým je program ImageBrowser EX spustený. Ak sa zobrazenie
neaktualizuje automaticky, na paneli s nástrojmi kliknite na ikonu .
• Ak chcete zobraziť priečinky zaregistrované v programe ImageBrowser EX, pozrite
si časť „Konfigurácia nastavení predvolieb“.

8
Ob
Ob
Ob
Ob
Ob
Ob
Ob
Ob
Ob
Ob
Ob
Ob
Ob
sa
sa
sa
sa
sa
sa
sa
sa
sa
sa
h
h
h
h
h
h
h
h
h
h
h
h
Úvod Základné funkcie Pokročilé funkcie Príloha
Spustenie samotného programu ImageBrowser EX
Ak chcete prehľadávať, upravovať a tlačiť snímky, ktoré sú už importované do počítača,
program ImageBrowser EX môžete spustiť aj takto:
• Dvakrát kliknite na ikonu na pracovnej ploche.
• Na paneli úloh kliknite na ponuku ‘Štart’ → ‘Všetky programy’ →
‘Canon Utilities’ → ‘ImageBrowser EX’ → ikonu ‘ImageBrowser EX’.
• Kliknite na ikonu programu ‘ImageBrowser EX’ v doku.
• Prejdite do priečinka ‘Applications/Aplikácie’ → priečinka ‘Canon Utilities’ →
priečinka ‘ImageBrowser EX’ a dvakrát kliknite na ikonu ‘ImageBrowser EX’.
Zobrazenie Pomocníka
V závislosti od obrazovky sa zobrazí tlačidlo Pomocníka (
). Kliknutím na príslušnú položku
zobrazíte pokyny alebo opis prvkov na obrazovke.
Windows
Mac OS

9
Úvod Základné funkcie Pokročilé funkcie Príloha
Obsah
Konvencie používané v tomto návode a navigácia v ňom, systémové požiadavky ............................3
Softvér opísaný v tomto návode na používanie ...............................................................................7
Úvod .........................................................................................................................10
Import snímok ..............................................................................................................................10
Tlač ..............................................................................................................................................16
Základné funkcie .....................................................................................................19
Prvky na obrazovke ......................................................................................................................19
Prepínanie medzi režimami zobrazenia .........................................................................................23
Úlohy v oblasti prehľadávača.........................................................................................................24
Okno vlastností: podrobnosti o snímke .........................................................................................25
Zobrazenie prezentácií ..................................................................................................................26
Prehrávanie videosekvencií ............................................................................................................27
Aktualizácia softvéru a získavanie nových funkcií ..........................................................................28
Pokročilé funkcie .....................................................................................................29
Organizovanie snímok ..................................................................................................................29
Úprava statických snímok .............................................................................................................35
Označovanie snímok ....................................................................................................................41
Nastavenia predvolieb...................................................................................................................44
Úprava videosekvencií ..................................................................................................................45
Používanie služieb online, odosielanie snímok e-mailom ...............................................................48
GPS ..............................................................................................................................................53
Príloha ......................................................................................................................56
Register ........................................................................................................................................56
Odinštalovanie .............................................................................................................................57
Štruktúra priečinkov na pamäťovej karte .......................................................................................58
Riešenie problémov ......................................................................................................................60

10
Ob
Ob
Ob
Ob
Ob
Ob
Ob
Ob
Ob
Ob
Ob
Ob
Ob
sa
sa
sa
sa
sa
sa
sa
sa
sa
sa
h
h
h
h
h
h
h
h
h
h
h
h
Základné funkcie Pokročilé funkcie PrílohaÚvod
Import snímok
Pokyny na pripojenie fotoaparátu alebo
kamkordéra k počítaču
Iné fotoaparáty ako EOS: import snímok
pomocou programu CameraWindow
Iba fotoaparáty EOS: import snímok
pomocou programu EOS Utility
Import snímok z pamäťových kariet
Pokyny na pripojenie fotoaparátu alebo kamkordéra
k počítaču
• Keď pripájate fotoaparát alebo kamkordér k počítaču pomocou prepojovacieho kábla,
pripojte prepojovací kábel priamo k portu USB. Pripojenie prostredníctvom rozbočovača USB
môže zabrániť správnemu fungovaniu.
• Používanie iných zariadení USB (okrem myší alebo klávesníc USB), keď je fotoaparát alebo
kamkordér pripojený, môže zabrániť správnemu fungovaniu. V takom prípade od počítača
odpojte ostatné zariadenia a znova pripojte fotoaparát alebo kamkordér.
• K jednému počítaču nepripájajte viacero fotoaparátov alebo kamkordérov. Môže to zabrániť
správnemu fungovaniu fotoaparátu alebo kamkordéra.
• Nedovoľte, aby sa počítač prepol do režimu spánku (alebo úsporného režimu), kým je k nemu
pomocou prepojovacieho kábla pripojený fotoaparát alebo kamkordér. Ak sa to stane, nechajte
prepojovací kábel pripojený k počítaču a pokúste sa prebudiť počítač, kým je fotoaparát stále
pripojený. Niektoré počítače sa nemusia z režimu spánku prepnúť správne, ak prepojovací kábel
odpojíte, kým je počítač stále v režime spánku. Podrobné informácie o režime spánku alebo
úspornom režime nájdete v používateľskej príručke k počítaču.
• Neodpájajte fotoaparát alebo kamkordér od počítača, kým je zobrazená obrazovka programu
CameraWindow alebo EOS Utility.
• Keď k počítaču pripájate fotoaparát alebo kamkordér napájaný batériou, skontrolujte,
či je zariadenie úplne nabité, alebo použite súpravu sieťového adaptéra alebo
kompaktný sieťový adaptér (v závislosti od modelu sa môže predávať samostatne).
• Keď k počítaču pripájate fotoaparát alebo kamkordér napájaný batériami veľkosti AA,
použite batérie s dostatkom energie alebo úplne nabité NiMH batérie veľkosti AA,
prípadne voliteľný kompaktný sieťový adaptér.
• Návod na pripojenie nájdete v užívateľskej príručke k fotoaparátu alebo kamkordéru.

11
Ob
Ob
Ob
Ob
Ob
Ob
Ob
Ob
Ob
Ob
Ob
Ob
Ob
sa
sa
sa
sa
sa
sa
sa
sa
sa
sa
h
h
h
h
h
h
h
h
h
h
h
h
Základné funkcie Pokročilé funkcie PrílohaÚvod
Iné fotoaparáty ako EOS: import snímok pomocou
programu CameraWindow
Pripojte fotoaparát alebo kamkordér k počítaču a podľa nasledujúceho postupu importujte snímky:
• Pokyny v tomto dokumente Program ImageBrowser EX Užívateľská príručka platia, keď je program nainštalovaný
správne. Pokyny na inštaláciu nájdete v užívateľskej príručke k fotoaparátu alebo kamkordéru.
Pomocou dodaného prepojovacieho
kábla pripojte fotoaparát alebo
kamkordér k počítaču.
Spustite program CameraWindow.
Æ Zapnite fotoaparát alebo
kamkordér a pripravte ho
na komunikáciu s počítačom.
• Po prvom pripojení fotoaparátu alebo
kamkordéra k počítaču pomocou dodaného
prepojovacieho kábla sa program
CameraWindow bude spúšťať automaticky.
Fotoaparát
Postupujte podľa týchto krokov.
1. Na paneli úloh kliknite na ikonu
.
2. Keď sa zobrazí obrazovka znázornená
naľavo, kliknite na položku ’Zmeniť
program’ vedľa ikony
.
3. Vyberte položku ‘Downloads Images
From Canon Camera using Canon
CameraWindow/Prevziať snímky
z fotoaparátu Canon pomocou aplikácie
Canon CameraWindow’ a kliknite
na tlačidlo ‘OK’.
4. Dvakrát kliknite na ikonu
.
• Na obrazovke znázornenej naľavo dvakrát
kliknite na položku ‘Zmeniť všeobecné
nastavenie’ a podľa potreby upravte
nastavenia. Odteraz vždy, keď bude
fotoaparát alebo kamkordér a počítač
pripravený na komunikáciu, vybratý program
sa spustí automaticky.
Windows 8
Zvoľte obrazovku na výber použitia
zariadenia a potom vyberte položku
‘Downloads Images From Canon Camera
using Canon CameraWindow/Prevziať
snímky z fotoaparátu Canon pomocou
aplikácie Canon CameraWindow’.
Windows Vista
Na zobrazenej obrazovke vyberte položku
‘Downloads Images From Canon Camera
using Canon CameraWindow/Prevziať
snímky z fotoaparátu Canon pomocou
aplikácie Canon CameraWindow’.
1
2
Windows

12
Ob
Ob
Ob
Ob
Ob
Ob
Ob
Ob
Ob
Ob
Ob
Ob
Ob
sa
sa
sa
sa
sa
sa
sa
sa
sa
sa
h
h
h
h
h
h
h
h
h
h
h
h
Základné funkcie Pokročilé funkcie PrílohaÚvod
Windows XP
Na zobrazenej obrazovke vyberte položku
‘Canon CameraWindow’ a kliknite
na tlačidlo ‘OK’.
Vždy, keď bude fotoaparát a počítač
pripravený na komunikáciu, spustí
sa program CameraWindow.
Kamkordér
Vyberte položku ‘Canon
CameraWindow’ a kliknite
na tlačidlo ‘OK’.
Windows 8
Zvoľte obrazovku na výber použitia
zariadenia a potom vyberte položku
‘Downloads Images From Canon Camera
using Canon CameraWindow/Prevziať
snímky z fotoaparátu Canon pomocou
aplikácie Canon CameraWindow’.
Windows XP/Windows Vista
Keď sa zobrazí okno ‘Automatické
prehrávanie’, kliknite na položku ‘Downloads
Images From Canon Camera using
Canon CameraWindow/Prevziať snímky
z fotoaparátu Canon pomocou aplikácie
Canon CameraWindow’.
• Ak je súčasne pripojený kamkordér a čítačka
pamäťových kariet, zobrazí sa dialógové okno,
ktoré umožňuje vybrať model kamkordéra.
Skontrolujte, či sa zobrazil text ‘Canon Camera’
alebo model vášho kamkordéra, a kliknite na
tlačidlo ‘OK’.
Vždy, keď bude kamkordér a počítač
pripravený na komunikáciu, spustí
sa program CameraWindow.
Kliknite na položku [Import Images
from Camera/Importovať snímky
z fotoaparátu] a potom kliknite
na tlačidlo [Import Untransferred
Images/Importovať neprenesené
snímky].
• Importujú sa iba snímky, ktoré ste ešte
nepreniesli do počítača.
• Ak ste použili funkciu zaznamenávania do
denníka GPS, súbory denníka sa importujú
tiež.
Mac OS
Windows
Mac OS
3

13
Ob
Ob
Ob
Ob
Ob
Ob
Ob
Ob
Ob
Ob
Ob
Ob
Ob
sa
sa
sa
sa
sa
sa
sa
sa
sa
sa
h
h
h
h
h
h
h
h
h
h
h
h
Základné funkcie Pokročilé funkcie PrílohaÚvod
Na obrazovke zobrazenej po importe
kliknite na tlačidlo [OK] a zavrite
program CameraWindow.
Importované snímky sa teraz zobrazia
v hlavnom okne programu ImageBrowser EX.
• Pri prvom spustení programu ImageBrowser
EX sa zobrazí obrazovka na zadanie
umiestnenia, kam sa majú ukladať
importované snímky. Podľa zobrazených
pokynov vyberte cieľový priečinok.
• Ak je na pamäťovej karte príliš veľa snímok
(viac ako 1 000), môžu sa vyskytnúť problémy
s importom. V tomto prípade použite
na import snímok čítačku pamäťových
kariet. Pokyny na import snímok z čítačky
pamäťových kariet nájdete v časti „Import
snímok z pamäťových kariet“.
• Import videosekvencií trvá dlhšie, pretože
majú väčšiu veľkosť súborov.
• V kamkordéroch sa súbory väčšie ako 4 GB
alebo videosekvencie dlhšie ako 1 hodina
rozdelia a zaznamenajú sa ako niekoľko
súborov. Keď sa zistia tieto súbory a zavriete
program CameraWindow, zobrazí sa správa.
Kliknutím na tlačidlo [Yes/Áno] môžete súbory
spojiť.
Vypnite fotoaparát alebo kamkordér.
Hoci program ImageBrowser EX možno počas spájania súborov naďalej používať,
operácie môžu byť pomalé a prehrávanie videosekvencií nemusí byť plynulé.
• Importovanie videosekvencií pomocou vstavaných funkcií systému Windows 7
na import môže zabrániť ich zobrazeniu v programe ImageBrowser EX. Na import
namiesto toho použite program CameraWindow.
• Dokonca aj keď pripojíte fotoaparát alebo kamkordér, v niektorých verziách
systému Windows sa program CameraWindow nemusí spustiť. V tomto prípade
kliknite na ponuku ‘Štart’ a vyberte položky ‘Všetky programy’ Æ ‘Canon Utilities’
Æ ‘CameraWindow’ Æ ‘CameraWindow’.
• Ak sa program CameraWindow nespustí ani vtedy, keď pripojíte fotoaparát, kliknite
na ikonu ‘CameraWindow’ v doku.
Súbory rozdelenej videosekvencie možno spojiť aj kliknutím pravým tlačidlom myši na priečinok
s týmito súbormi v programe ImageBrowser EX a vybratím príkazu ponuky na ich skombinovanie.
4
5
Windows
Mac OS

14
Ob
Ob
Ob
Ob
Ob
Ob
Ob
Ob
Ob
Ob
Ob
Ob
Ob
sa
sa
sa
sa
sa
sa
sa
sa
sa
sa
h
h
h
h
h
h
h
h
h
h
h
h
Základné funkcie Pokročilé funkcie PrílohaÚvod
Iba fotoaparáty EOS: import snímok pomocou programu
EOS Utility
Pripojte fotoaparát EOS k počítaču a podľa nasledujúceho postupu importujte snímky:
• Tieto pokyny platia, keď je program EOS Utility správne nainštalovaný.
• Ďalšie podrobnosti nájdete v dokumente EOS Utility Návod na používanie (poskytnutom vo formáte PDF).
Pomocou dodaného prepojovacieho
kábla pripojte fotoaparát k počítaču.
Zapnite fotoaparát a spustite
program EOS Utility.
Nakonfigurujte program EOS Utility
tak, aby sa po importe snímok
spúšťal program ImageBrowser EX.
1. Na obrazovke programu EOS Utility
s ponukou kliknite na položku
[Preferences/Predvoľby].
2. Na karte [Linked Software/Prepojený softvér]
vyberte v časti [Software to link/Softvér, ktorý
chcete prepojiť] položku [ImageBrowser EX]
a kliknite na tlačidlo [OK].
Kliknite na položku [Starts to download
images/Spustí preberanie snímok].
Importované snímky sa teraz zobrazia
v hlavnom okne programu ImageBrowser EX.
• Pri prvom spustení programu ImageBrowser
EX sa zobrazí obrazovka na zadanie
umiestnenia, kam sa majú ukladať
importované snímky. Podľa zobrazených
pokynov vyberte cieľový priečinok (
=
13).
Kliknutím na položku [Quit/Skončiť]
ukončite program EOS Utility
a potom vypnite fotoaparát.
1
2
3
4
5

15
Ob
Ob
Ob
Ob
Ob
Ob
Ob
Ob
Ob
Ob
Ob
Ob
Ob
sa
sa
sa
sa
sa
sa
sa
sa
sa
sa
h
h
h
h
h
h
h
h
h
h
h
h
Základné funkcie Pokročilé funkcie PrílohaÚvod
Import snímok z pamäťových kariet
Na import snímok z pamäťových kariet slúži program ImageBrowser EX. Tento program môžete
používať s fotoaparátmi EOS aj s inými fotoaparátmi alebo kamkordérmi.
Najskôr vložte pamäťovú kartu
do čítačky pamäťových kariet.
Keď sa zobrazí obrazovka na výber
činnosti, vyberte možnosť ‘View/
Download Images Using Canon
ImageBrowser EX/Zobraziť/prevziať
snímky pomocou programu Canon
ImageBrowser EX’.
Spustí sa program ImageBrowser EX
a zobrazí sa obrazovka naľavo.
Keď vložíte pamäťovú kartu do
čítačky pamäťových kariet, spustí
sa program ImageBrowser EX
a zobrazí sa okno naľavo.
Podľa zobrazených pokynov importujte snímky.
Windows
Mac OS

16
Ob
Ob
Ob
Ob
Ob
Ob
Ob
Ob
Ob
Ob
Ob
Ob
Ob
sa
sa
sa
sa
sa
sa
sa
sa
sa
sa
h
h
h
h
h
h
h
h
h
h
h
h
Základné funkcie Pokročilé funkcie PrílohaÚvod
Tlač
Tlač jednotlivých snímok na hárok
Tlač kontaktných hárkov
Tlač jednotlivých snímok na hárok
Jednotlivé snímky môžete na samostatné hárky papiera tlačiť nasledujúcim spôsobom:
Tlač scén z videosekvencií
Hoci videosekvencie nemožno tlačiť, môžete extrahovať, uložiť a vytlačiť fotografie
z videosekvencií. Pokyny na extrakciu fotografií z videosekvencií nájdete v časti „Extrakcia
viacerých snímok z videosekvencie“.
Vyberte snímku, ktorú chcete vytlačiť,
kliknite na tlačidlo [Print/Tlačiť]
a potom vyberte možnosť
[Print Images/Tlačiť snímky].
1

17
Ob
Ob
Ob
Ob
Ob
Ob
Ob
Ob
Ob
Ob
Ob
Ob
Ob
sa
sa
sa
sa
sa
sa
sa
sa
sa
sa
h
h
h
h
h
h
h
h
h
h
h
h
Základné funkcie Pokročilé funkcie PrílohaÚvod
Podľa potreby dokončite nastavenia
tlače.
1
4 5
2
3
1 Umožňuje zadať tlačiareň, veľkosť papiera,
možnosti bezokrajovej tlače atď.
2 Umožňuje vybrať uprednostňovaný formát tlače
pre príslušný dátum/čas snímania.
3 Umožňuje zadať, či sa má pri tlači zachovať pomer
strán orezaných snímok.
4 Slúži na orezanie snímok, aby sa netlačili nechcené
oblasti snímky.
5 Slúži na pridanie textu na snímky pred tlačou.
Kliknite na tlačidlo [Print/Tlačiť].
Snímka sa vytlačí.
2
3

18
Ob
Ob
Ob
Ob
Ob
Ob
Ob
Ob
Ob
Ob
Ob
Ob
Ob
sa
sa
sa
sa
sa
sa
sa
sa
sa
sa
h
h
h
h
h
h
h
h
h
h
h
h
Základné funkcie Pokročilé funkcie PrílohaÚvod
Tlač kontaktných hárkov
Rady snímok môžete vytlačiť takto:
Vyberte snímky, ktoré chcete vytlačiť,
kliknite na tlačidlo [Print/Tlačiť]
a potom vyberte možnosť [Print
Contact Sheet/Tlačiť kontaktný
hárok].
Podľa potreby dokončite nastavenia
tlače.
1
5 6
2
4
3
1 Umožňuje zadať tlačiareň, veľkosť papiera a ďalšie
možnosti.
2 Slúži na zadanie počtu riadkov a stĺpcov.
3 Slúži na konfiguráciu nastavení tlače podrobností,
ako sú informácie o snímaní, hlavička alebo päta
a čísla strán.
4 Zobrazte ukážku snímok, ktoré chcete vytlačiť.
Tiež môžete vybrať snímky, ktoré chcete otočiť
alebo orezať.
5 Slúži na otočenie vybratých snímok.
6 Slúži na orezanie vybratých snímok, aby sa netlačili
nechcené oblasti snímky.
Kliknite na tlačidlo [Print/Tlačiť].
Snímka sa vytlačí.
1
2
3

19
Ob
Ob
Ob
Ob
Ob
Ob
Ob
Ob
Ob
Ob
Ob
Ob
Ob
sa
sa
sa
sa
sa
sa
sa
sa
sa
sa
h
h
h
h
h
h
h
h
h
h
h
h
Úvod Pokročilé funkcie PrílohaZákladné funkcie
Prvky na obrazovke
Hlavné okno
Stromové zobrazenie
Spúšťacia oblasť
Panel s nástrojmi
Ovládací panel prehľadávača
Hlavné okno
3
1
2
4
5
1 Spúšťacia oblasť
Slúži na výber úloh,
ktoré chcete vykonať.
2 Stromové zobrazenie
Slúži na výber priečinkov,
ktoré chcete zobraziť.
Podrobné informácie nájdete
v časti „Stromové zobrazenie“.
3 Panel s nástrojmi
Slúži na otáčanie alebo
odstraňovanie snímok,
prípadne na vykonávanie
iných úloh. Podrobné
informácie nájdete v časti
„Panel s nástrojmi“.
4 Oblasť prehľadávača
V tejto oblasti sa zobrazujú
rady snímok.
Ikony pri snímkach označujú
vlastnosti snímky. Podrobné
informácie nájdete v časti
„Ikony vlastností“ nižšie.
5 Ovládací panel prehľadávača
Obsahuje nastavenia, ktoré
menia zobrazenie v oblasti
prehľadávača. Podrobné
informácie nájdete v časti
„Ovládací panel prehľadávača“.
• Zobrazené tlačidlá sa líšia v závislosti od modelu fotoaparátu alebo
kamkordéra.
Ikony vlastností
Tieto ikony sa zobrazujú v oblasti prehľadávača pri snímkach.
Snímky zhotovené v režime Pomoc pri spájaní
Snímka RAW
Ak chcete zobraziť snímky RAW zaznamenané
s iným pomerom strán ako 4:3, použite
program Digital Photo Professional (
=
39).
Snímky zhotovené v režime AEB
Videosekvencie
Snímky označené geografickými značkami

20
Ob
Ob
Ob
Ob
Ob
Ob
Ob
Ob
Ob
Ob
Ob
Ob
Ob
sa
sa
sa
sa
sa
sa
sa
sa
sa
sa
h
h
h
h
h
h
h
h
h
h
h
h
Úvod Pokročilé funkcie PrílohaZákladné funkcie
Stromové zobrazenie
Importované snímky sa spravujú pomocou priečinkov. Ak chcete zobraziť alebo prehľadávať
snímky organizované v priečinkoch, podľa dátumu snímania alebo iného kritéria, kliknite
na príslušnú položku (priečinok) v stromovom zobrazení.
• Predvolene import snímok pomocou programu CameraWindow alebo EOS Utility vytvorí nové priečinky,
v ktorých ich uloží, s názvami podľa dátumov snímania.
1
2
3
4
5
6
7
1 [Folders/Priečinky]
Slúži na zobrazenie cieľových priečinkov, v ktorých sú snímky uložené.
2 [Shooting Date/Dátum snímania]
Snímky organizované podľa dátumu snímania. Snímky môžete
prehľadávať vybratím dátumu (rok/mesiac/deň).
3 [People/Ľudia]
Sú tu uvedené mená ľudí (priradené snímkam alebo získané
z fotoaparátov s podporou funkcie Face ID). Táto oblasť je užitočná,
keď prehľadávate snímky priateľov, rodinných príslušníkov alebo
iných ľudí. (K dispozícii iba pri fotoaparátoch, ktoré podporujú
funkciu Face ID.)
4 [Landmarks/Orientačné body]
Priečinky nazvané podľa orientačných bodov. Keď sem pridáte názvy
orientačných bodov, ktoré predstavujú miesta alebo oblasti snímania,
môžete priradiť snímky konkrétnym priečinkom orientačných bodov,
aby ste ich mohli zobraziť spoločne.
5 [Groups/Skupiny]
Priečinky nazvané podľa skupín. Pridaním vlastných názvov skupín
môžete priradiť snímky konkrétnym priečinkom skupín, aby ste ich
mohli zobraziť spoločne.
6 [History/História]
Slúži na zobrazenie nedávno importovaných alebo vytlačených
snímok.
7 [Smart Grouping/Inteligentné skupiny]
Priečinky môžu byť vytvárané na základe vašich podmienok.
Po importovaní snímok do programu ImageBrowser EX sa snímky
automaticky zoradia do príslušných priečinkov podľa podmienok,
ktoré spĺňajú. Podrobné informácie nájdete v časti „Rozšírené
podmienky vyhľadávania snímok: inteligentné skupiny“.
• Zobrazené tlačidlá sa líšia v závislosti od modelu fotoaparátu alebo kamkordéra.
Stránka sa načítava ...
Stránka sa načítava ...
Stránka sa načítava ...
Stránka sa načítava ...
Stránka sa načítava ...
Stránka sa načítava ...
Stránka sa načítava ...
Stránka sa načítava ...
Stránka sa načítava ...
Stránka sa načítava ...
Stránka sa načítava ...
Stránka sa načítava ...
Stránka sa načítava ...
Stránka sa načítava ...
Stránka sa načítava ...
Stránka sa načítava ...
Stránka sa načítava ...
Stránka sa načítava ...
Stránka sa načítava ...
Stránka sa načítava ...
Stránka sa načítava ...
Stránka sa načítava ...
Stránka sa načítava ...
Stránka sa načítava ...
Stránka sa načítava ...
Stránka sa načítava ...
Stránka sa načítava ...
Stránka sa načítava ...
Stránka sa načítava ...
Stránka sa načítava ...
Stránka sa načítava ...
Stránka sa načítava ...
Stránka sa načítava ...
Stránka sa načítava ...
Stránka sa načítava ...
Stránka sa načítava ...
Stránka sa načítava ...
Stránka sa načítava ...
Stránka sa načítava ...
Stránka sa načítava ...
Stránka sa načítava ...
Stránka sa načítava ...
Stránka sa načítava ...
Stránka sa načítava ...
Stránka sa načítava ...
Stránka sa načítava ...
Stránka sa načítava ...
Stránka sa načítava ...
Stránka sa načítava ...
Stránka sa načítava ...
Stránka sa načítava ...
Stránka sa načítava ...
Stránka sa načítava ...
Stránka sa načítava ...
Stránka sa načítava ...
Stránka sa načítava ...
Stránka sa načítava ...
Stránka sa načítava ...
Stránka sa načítava ...
Stránka sa načítava ...
Stránka sa načítava ...
Stránka sa načítava ...
Stránka sa načítava ...
-
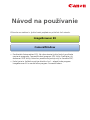 1
1
-
 2
2
-
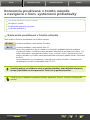 3
3
-
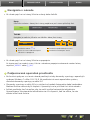 4
4
-
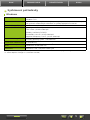 5
5
-
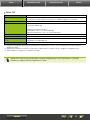 6
6
-
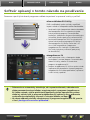 7
7
-
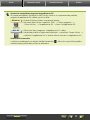 8
8
-
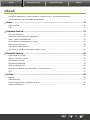 9
9
-
 10
10
-
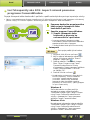 11
11
-
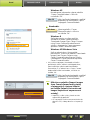 12
12
-
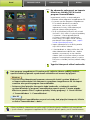 13
13
-
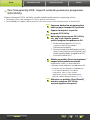 14
14
-
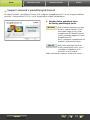 15
15
-
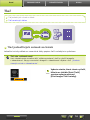 16
16
-
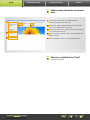 17
17
-
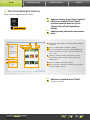 18
18
-
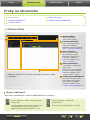 19
19
-
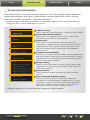 20
20
-
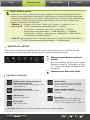 21
21
-
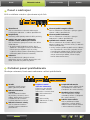 22
22
-
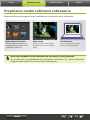 23
23
-
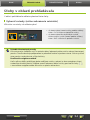 24
24
-
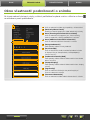 25
25
-
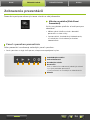 26
26
-
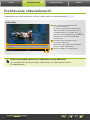 27
27
-
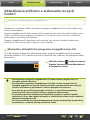 28
28
-
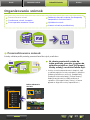 29
29
-
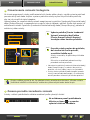 30
30
-
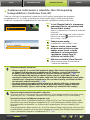 31
31
-
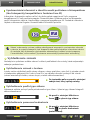 32
32
-
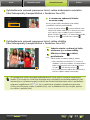 33
33
-
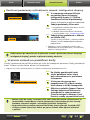 34
34
-
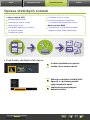 35
35
-
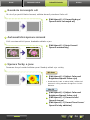 36
36
-
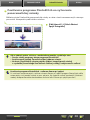 37
37
-
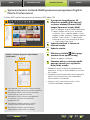 38
38
-
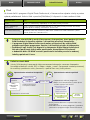 39
39
-
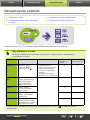 40
40
-
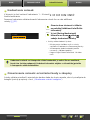 41
41
-
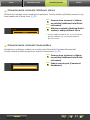 42
42
-
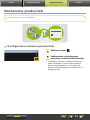 43
43
-
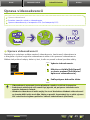 44
44
-
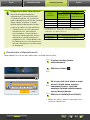 45
45
-
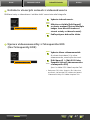 46
46
-
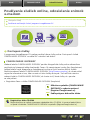 47
47
-
 48
48
-
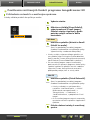 49
49
-
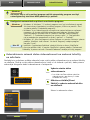 50
50
-
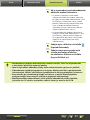 51
51
-
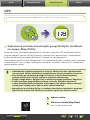 52
52
-
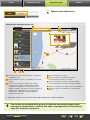 53
53
-
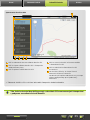 54
54
-
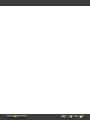 55
55
-
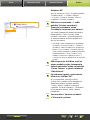 56
56
-
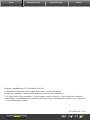 57
57
-
 58
58
-
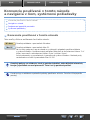 59
59
-
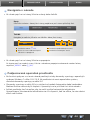 60
60
-
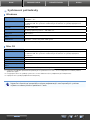 61
61
-
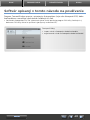 62
62
-
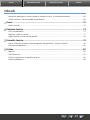 63
63
-
 64
64
-
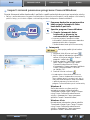 65
65
-
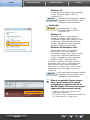 66
66
-
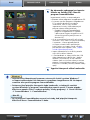 67
67
-
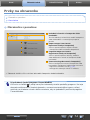 68
68
-
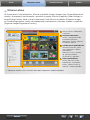 69
69
-
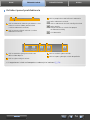 70
70
-
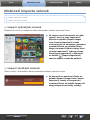 71
71
-
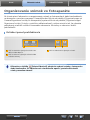 72
72
-
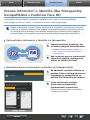 73
73
-
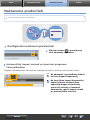 74
74
-
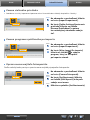 75
75
-
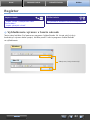 76
76
-
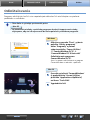 77
77
-
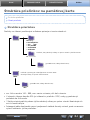 78
78
-
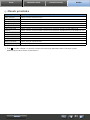 79
79
-
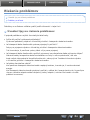 80
80
-
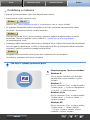 81
81
-
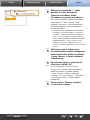 82
82
-
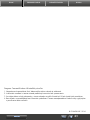 83
83
Canon LEGRIA HF R37 Používateľská príručka
- Typ
- Používateľská príručka
Súvisiace články
-
Canon Digital IXUS 95 IS Používateľská príručka
-
Canon PowerShot SX40 HS Používateľská príručka
-
Canon IXUS 1000 HS Používateľská príručka
-
Canon POWERSHOT A810 Používateľská príručka
-
Canon GPS RECEIVER GP-E1 Používateľská príručka
-
Canon PowerShot SX10 IS Užívateľská príručka
-
Canon IXUS 125 HS Používateľská príručka
-
Canon PowerShot SX1 IS Užívateľská príručka
-
Canon PowerShot SX260 HS Používateľská príručka
-
Canon PowerShot SX280 HS Používateľská príručka