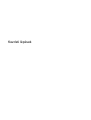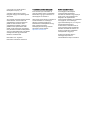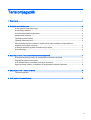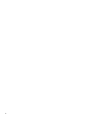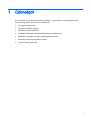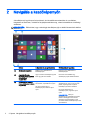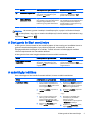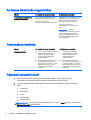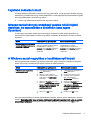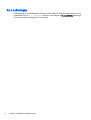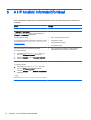HP ProBook 445 G1 Notebook PC Stručná príručka spustenia
- Typ
- Stručná príručka spustenia

Kezdeti lépések

© Copyright 2013 Hewlett-Packard
Development Company, L.P.
A Windows a Microsoft Corporation
bejegyzett védjegye az Amerikai Egyesült
Államokban.
Az itt szereplő információ előzetes értesítés
nélkül változhat. A HP termékeire és
szolgáltatásaira vonatkozó kizárólagos
jótállás az adott termékhez, illetve
szolgáltatáshoz mellékelt, korlátozott
jótállásról szóló nyilatkozatban vállalt
jótállás. A dokumentumban ismertetettek
nem jelentenek semmiféle további jótállást.
A HP nem vállal felelősséget az itt található
esetleges technikai vagy szerkesztési
hibákért és mulasztásokért.
Első kiadás: 2013. augusztus
Dokumentum cikkszáma: 740688-211
A termékkel kapcsolatos tájékoztatás
Ez az útmutató olyan funkciókat ír le,
amelyek a legtöbb típuson megtalálhatók.
Előfordulhat, hogy egyes funkciók az Ön
számítógépén nem érhetők el.
Nem minden funkció érhető el a Windows 8
összes kiadásában. A számítógép a
Windows 8 funkcióinak teljes körű
kiaknázásához továbbfejlesztett és/vagy
külön megvásárolt hardvert,
illesztőprogramokat és/vagy szoftvert
igényelhet. További részletek:
http://www.microsoft.com.
Szoftverhasználati feltételek
A számítógépen előre telepített
szoftvertermékek telepítésével,
másolásával, letöltésével vagy bármilyen
egyéb módon való használatával Ön
elfogadja a HP végfelhasználói
licencszerződés feltételeit. Ha a feltételeket
nem fogadja el, az Ön kizárólagos
jogorvoslati lehetősége az, ha a még nem
használt szoftverterméket és
hardvereszközt a vásárlást követő 14
napon belül teljes vételár-visszatérítés
ellenében visszaküldi az eladóhoz, ez
azonban a forgalmazó visszatérítési
szabályzatának is függvénye.
További információkért, illetve a
számítógép teljes árának a
visszatérítéséért forduljon az eladóhoz.

Tartalomjegyzék
1 Újdonságok ....................................................................................................................................................... 1
2 Navigálás a kezdőképernyőn ............................................................................................................................ 2
A Start gomb és Start menü helye ....................................................................................................... 3
A számítógép leállítása ........................................................................................................................ 3
Az összes alkalmazás megjelenítése ................................................................................................... 4
Alkalmazások bezárása ....................................................................................................................... 4
Fejlettebb keresési funkció ................................................................................................................... 4
Fejlettebb dokkolás funkció .................................................................................................................. 5
Miracast tanúsítvánnyal rendelkező vezeték nélküli kijelző észlelése, és kapcsolódás a
kijelzőhöz (csak egyes típusokon) ........................................................................................................ 5
A Windows asztal megnyitása a kezdőképernyő helyett ...................................................................... 5
Ez a számítógép ................................................................................................................................... 6
3 Biztonsági mentési, visszaállítási és helyreállítási frissítések ........................................................................... 7
A Windows biztonsági mentési és visszaállítási funkcióinak használata ............................................. 7
Helyreállítási partíciók ellenőrzése ....................................................................................................... 7
A HP Software Setup használata (csak egyes típusokon) ................................................................... 7
Egyéb biztonsági mentési, visszaállítási és helyreállítási eszközök használata .................................. 8
4 Műszaki jellemzők – módosult adatok ............................................................................................................... 9
Teljesítményfelvétel .............................................................................................................................. 9
5 A HP további információforrásai ..................................................................................................................... 10
iii

iv

1Újdonságok
Ez az útmutató az új Windows®-funkciókat mutatja be, így felülírhatja a számítógéphez kapott
információk egy részét. Az új funkciók a következők:
●
Start gomb és Start menü
●
Egyszerűbb leállítási folyamat
●
Fejlettebb keresési beállítások
●
Fejlettebb többfeladatos feldolgozási képesség a dokkolás során
●
Beállítható az asztalra való lépés a bejelentkezést követően
●
Biztonsági mentés és helyreállítási adatok
●
További működési jellemzők
1

2 Navigálás a kezdőképernyőn
A kezdőképernyő egy központi helyet biztosít, ahol hozzáférhet az adatokhoz és e-mailekhez,
böngészhet az interneten, videókat és fényképeket tekinthet meg, valamint hozzáférhet a közösségi
oldalakhoz.
MEGJEGYZÉS: Előfordulhat, hogy a számítógép kezdőképernyője az alábbi illusztrációtól eltérően
jelenik meg.
Művelet A billentyűzet és az egér használata Érintőmozdulatok használata
(1) Alkalmazás megnyitása Kattintson egy alkalmazásra a
kezdőképernyőn.
Koppintson egy alkalmazásra a
Kezdőképernyőn.
(2) A gombok (Keresés,
Megosztás, Start, Eszközök
és Beállítások)
megjelenítése
Vigye a mutatót a kezdőképernyő jobb
felső vagy jobb alsó sarkába.
Pöccintsen az érintőtábla vagy
érintőképernyő jobb szélétől kiindulva.
(3) A számítógépen található
összes alkalmazás listájának
megtekintése
Vigye a mutatót a kezdőképernyő bal
alsó részére, majd kattintson a nyílra.
Ha vissza szeretne térni a
kezdőképernyőre, kattintson újra a
nyílra.
Pöccintsen balra az érintőtáblán vagy az
érintőképernyőn, amíg a nyíl meg nem
jelenik, majd koppintson a nyílra a
kezdőképernyő bal alsó sarkában.
Ha vissza szeretne térni a
kezdőképernyőre, koppintson újra a
nyílra.
MEGJEGYZÉS: Bizonyos
érintőképernyős modelleken pöccintsen
felfelé a számítógépen lévő összes
alkalmazás megjelenítéséhez, majd
pöccintsen lefelé a kezdőképernyőre való
visszatéréshez.
2 2. fejezet Navigálás a kezdőképernyőn

Művelet A billentyűzet és az egér használata Érintőmozdulatok használata
(4) A Start menü megjelenítése Vigye a mutatót a kezdőképernyő bal
alsó részére, majd kattintson a jobb
gombbal a Start gombra.
Koppintson az Asztal alkalmazásra, majd
nyomja meg és engedje fel a Start
gombot a bal alsó sarokban.
(5) Váltás a megnyitott
alkalmazások között
Vigye a mutatót a kezdőképernyő bal
felső sarkába a megnyitott alkalmazások
listájának megjelenítéséhez, majd
kattintson egy megnyitott alkalmazásra.
Pöccintsen befelé és kifelé az érintőtábla
vagy érintőképernyő bal szélétől kiindulva
a megnyitott alkalmazások listájának
megjelenítéséhez, majd koppintson egy
megnyitott alkalmazásra.
FONTOS: Ha szeretne gyorsan visszalépni a kezdőképernyőre, nyomja le a Windows billentyűt
a billentyűzeten, vagy vigye a mutatót a kezdőképernyő bal alsó sarkába, majd kattintson vagy
koppintson a Start gombra
.
A Start gomb és Start menü helye
A Start gomb a Windows asztal bal alsó sarkában látható. A Start menü gyors hozzáférést biztosít a
gyakran használt lehetőségekhez, ilyen például a Fájlkezelő, a Vezérlőpult, az Asztal, az
Energiagazdálkodási lehetőségek és a Leállítás. További információ a számítógéphez mellékelt
Windows alapismeretek
című útmutatóban található.
A Start gomb és Start menü megjelenítéséhez kövesse az alábbi utasításokat.
Művelet A billentyűzet és az egér használata Érintőmozdulatok használata
A Start gomb és Start menü
megjelenítése
Vigye a mutatót a kezdőképernyő bal
alsó részére, majd kattintson a jobb
gombbal a Start gombra a Start menü
megjelenítéséhez.
Koppintson az Asztal alkalmazásra, majd
nyomja meg és engedje fel a Start
gombot a bal alsó sarokban a Start menü
megjelenítéséhez.
A számítógép leállítása
Ha a számítógépet a Start menüből szeretné leállítani, kövesse az alábbi utasításokat.
Művelet A billentyűzet és az egér használata Érintőmozdulatok használata
A számítógép leállítása 1. Vigye a mutatót a kezdőképernyő
bal alsó részére, majd kattintson a
jobb gombbal a Start gombra a Start
menü megjelenítéséhez.
2. Válassza a Leállítás, majd ismét a
Leállítás lehetőséget.
– vagy –
1. Vigye a mutatót a képernyő jobb
felső vagy jobb alsó sarkába a
gombok megjelenítéséhez, majd
kattintson a Beállítások lehetőségre.
2. Kattintson az Áramellátás ikonra,
majd a Leállítás lehetőségre.
1. Koppintson az Asztal alkalmazásra,
majd nyomja meg és engedje fel a
Start gombot a bal alsó sarokban a
Start menü megjelenítéséhez.
2. Koppintson a Leállítás, majd ismét
a Leállítás lehetőségre.
– vagy –
1. Pöccintsen az érintőtábla vagy
érintőképernyő jobb szélétől
kiindulva a gombok
megjelenítéséhez, majd koppintson
a Beállítások lehetőségre.
2. Koppintson az Áramellátás ikonra,
majd a Leállítás lehetőségre.
A Start gomb és Start menü helye 3

Az összes alkalmazás megjelenítése
Művelet A billentyűzet és az egér használata Érintőmozdulatok használata
A számítógépen található összes
alkalmazás megtekintése
Vigye a mutatót a kezdőképernyő bal
alsó részére, majd kattintson a nyílra.
Ha vissza szeretne térni a
kezdőképernyőre, kattintson újra a nyílra.
Pöccintsen balra az érintőtáblán vagy az
érintőképernyőn, amíg a nyíl meg nem
jelenik, majd koppintson a nyílra a
kezdőképernyő bal alsó sarkában.
Ha vissza szeretne térni a
kezdőképernyőre, koppintson újra a
nyílra.
MEGJEGYZÉS: Bizonyos
érintőképernyős modelleken pöccintsen
felfelé a számítógépen lévő összes
alkalmazás megjelenítéséhez, majd
pöccintsen lefelé a kezdőképernyőre
való visszatéréshez.
Alkalmazások bezárása
Művelet A billentyűzet és az egér használata Érintőmozdulatok használata
Alkalmazás bezárása 1. Vigye a mutatót a képernyő bal felső
sarkába, majd húzza lefelé a
képernyő bal oldala mentén az
összes megnyitott alkalmazás
megjelenítéséhez.
2. Egy alkalmazás bezárásához húzza
az alkalmazást jobbra, majd le a
képernyő aljáig, és tartsa ott, amíg az
alkalmazás el nem fordul, majd
engedje el az alkalmazást a
bezáráshoz.
1. A kezdőképernyő bal felső
sarkából kiindulva pöccintsen
befelé és kifelé az összes
megnyitott alkalmazás
megjelenítéséhez.
2. Egy alkalmazás bezárásához
húzza az alkalmazást jobbra, majd
le a képernyő aljáig, és tartsa ott,
amíg az alkalmazás el nem fordul,
majd engedje el az alkalmazást a
bezáráshoz.
Fejlettebb keresési funkció
1. Ha a kezdőképernyőről szeretne keresést indítani, kezdjen el beírni egy kulcsszót.
A keresési eredmények egy panelen jelennek meg a képernyő jobb oldalán.
2. A keresés kiterjesztéséhez kattintással vagy koppintással választhat az alábbi lehetőségek
közül:
●
Mindenhol
●
Beállítások
●
Fájlok
●
Webes képek
●
Webes videók
MEGJEGYZÉS: Ha egy témát nem talál meg könnyen, írja be a súgó kifejezést, és keressen a
Súgó és támogatás alkalmazásban.
4 2. fejezet Navigálás a kezdőképernyőn

Fejlettebb dokkolás funkció
Az alkalmazásokat dokkolhatja a képernyő bal vagy jobb oldalán, és így egyszerre tekinthet meg egy
kezdőképernyő-alkalmazást és egy asztali alkalmazást. A számítógép képernyőfelbontásától függően
akár négy alkalmazást is dokkolhat egy időben.
▲
Húzzon egy alkalmazást a képernyő bal vagy jobb oldalára.
Miracast tanúsítvánnyal rendelkező vezeték nélküli kijelző
észlelése, és kapcsolódás a kijelzőhöz (csak egyes
típusokon)
A számítógép kompatibilis a Miracast tanúsítvánnyal rendelkező vezeték nélküli kijelzőkkel. Az
észleléshez és kapcsolódáshoz anélkül, hogy kilépne az aktuális alkalmazásból, kövesse az alábbi
lépéseket.
Művelet A billentyűzet és az egér használata Érintőmozdulatok használata
Miracast tanúsítvánnyal rendelkező
vezeték nélküli kijelző észlelése, és
kapcsolódás a kijelzőhöz
Vigye a mutatót a kezdőképernyő jobb
felső vagy jobb alsó sarkába a gombok
megjelenítéséhez, kattintson az
Eszközök, majd a Kivetítés lehetőségre,
és kövesse a képernyőn megjelenő
utasításokat.
Pöccintsen a kezdőképernyő jobb
szélétől kiindulva a gombok
megjelenítéséhez, koppintson az
Eszközök, majd a Kivetítés lehetőségre,
és kövesse a képernyőn megjelenő
utasításokat.
A Windows asztal megnyitása a kezdőképernyő helyett
Ha az alapértelmezett beállítást úgy szeretné módosítani, hogy a Windows indításakor a Windows
asztal nyíljon meg a kezdőképernyő helyett, kövesse az alábbi lépéseket.
Művelet A billentyűzet és az egér használata Érintőmozdulatok használata
A Windows asztal megnyitása a
kezdőképernyő helyett
1. A kezdőképernyőn kattintson az
Asztal alkalmazásra.
2. Kattintson a jobb gombbal a
navigációs sávra a képernyő alján,
majd válassza a Tulajdonságok
lehetőséget.
3. Kattintson a Navigálás fülre, majd
jelölje be a Bejelentkezéskor vagy az
összes alkalmazás bezárásakor egy
képernyőn ugrás az asztalra a
kezdőképernyő helyett
jelölőnégyzetet.
4. Kattintson az OK gombra.
1. A kezdőképernyőn koppintson az
Asztal alkalmazásra.
2. Koppintson és tartsa az ujját a
navigációs sávon a képernyő
alján, majd válassza a
Tulajdonságok lehetőséget.
3. Koppintson a Navigálás fülre,
majd jelölje be a Bejelentkezéskor
vagy az összes alkalmazás
bezárásakor egy képernyőn ugrás
az asztalra a kezdőképernyő
helyett jelölőnégyzetet.
4. Koppintson az OK gombra.
Ha vissza szeretné állítani az eredeti bejelentkezési beállítást, kövesse a fenti utasításokat, azonban
törölje a Bejelentkezéskor vagy az összes alkalmazás bezárásakor egy képernyőn ugrás az asztalra
a kezdőképernyő helyett jelölőnégyzet jelölését, majd kattintson vagy koppintson az OK gombra.
Fejlettebb dokkolás funkció 5

Ez a számítógép
A számítógépen és a csatlakoztatott eszközökön található fájlok és mappák megtekintéséhez írja be
a kezdőképernyőn az ez a számítógép kifejezést, majd válassza az Ez a számítógép lehetőséget.
Ez a funkció korábban Sajátgép néven volt elérhető.
6 2. fejezet Navigálás a kezdőképernyőn

3 Biztonsági mentési, visszaállítási és
helyreállítási frissítések
A következő biztonsági mentési, visszaállítási és helyreállítási eljárások lépnek a számítógép
Felhasználói útmutatójában
ismertetett eljárások helyébe.
A Windows biztonsági mentési és visszaállítási funkcióinak
használata
A Windows biztonsági mentési és visszaállítási funkcióival kapcsolatos információk megtekintéséhez
nyissa meg a HP Support Assistant alkalmazást.
MEGJEGYZÉS: A HP Support Assistant elérési útvonala megváltozott.
1. A kezdőképernyőn válassza a HP Support Assistant alkalmazást.
2. Írja be a visszaállítás kifejezést a Keresés mezőbe, majd kövesse a megjelenő
utasításokat.
A biztonsági mentéssel kapcsolatos további információkért írja be a biztonsági mentés kifejezést
a Keresés mezőbe.
Helyreállítási partíciók ellenőrzése
MEGJEGYZÉS: Amennyiben a rendszer-helyreállítási tevékenységek előtt ellenőriznie kell a HP
helyreállítási partíció vagy a Windows-partíció meglétét, az ehhez szükséges lépések módosultak.
Ha ellenőrizni szeretné a HP helyreállítási partíció vagy a Windows-partíció meglétét, a
kezdőképernyőn írja be a fájl kifejezést, majd válassza a Fájlkezelő lehetőséget.
A HP Software Setup használata (csak egyes típusokon)
MEGJEGYZÉS: Amennyiben a HP Software Setup használatával sérült vagy a rendszerről
eltávolított illesztőprogramokat vagy szoftvereket kell újratelepítenie, a HP Software Setup eléréséhez
szükséges lépések módosultak.
A HP Software Setup elérése:
1. A kezdőképernyőn írja be a HP Software Setup kifejezést.
MEGJEGYZÉS: Ha a HP Software Setup alkalmazás nem jelenik meg, a rendszer nem
támogatja ezt a funkciót. A számítógép visszaállítási és helyreállítási lépéseivel kapcsolatban
tekintse meg a
Felhasználói útmutatót
.
2. Válassza a HP Software Setup lehetőséget.
3. Kövesse a képernyőn megjelenő utasításokat az illesztőprogramok vagy szoftverek
újratelepítéséhez.
A Windows biztonsági mentési és visszaállítási funkcióinak használata 7

Egyéb biztonsági mentési, visszaállítási és helyreállítási
eszközök használata
A biztonsági mentéssel, visszaállítással és helyreállítással kapcsolatos további információkért
tekintse meg a számítógéphez kapott
Felhasználói útmutatót
.
8 3. fejezet Biztonsági mentési, visszaállítási és helyreállítási frissítések

4 Műszaki jellemzők – módosult adatok
Teljesítményfelvétel
Az ebben a részben található áramellátási adatok az eszközre vonatkozó üzemi feszültséget és
áramerősséget ismertetik, és hasznosak lehetnek, ha külföldi utazást tervez a számítógéppel. Az
egyéb teljesítményfelvételi értékeket a számítógéphez kapott
Felhasználói útmutatóban
tekintheti
meg.
Teljesítményfelvétel Névleges értékek
Üzemi feszültség és áramerősség 19,5 V egyenáram – 2,31 A – 45 W
Teljesítményfelvétel 9

5 A HP további információforrásai
Ebből a táblázatból megtudhatja, hol találhatók többek között a termékkel kapcsolatos részletek és
útmutatók.
Forrás Tartalom
Windows alapismeretek
útmutató
●
A Windows® 8 használatának ismertetése
A Windows 8 – első lépések alkalmazás a kezdőképernyőn.
Az alkalmazás eléréséhez kattintson vagy koppintson a
Windows 8 – első lépések alkalmazásra.
●
A Windows 8 funkcióit bemutató videó
HP nemzetközi támogatás
Ha saját nyelvén szeretne támogatásban részesülni, keresse
fel a következő címet:
http://welcome.hp.com/country/us/en/
wwcontact_us.html.
●
Online csevegés HP technikussal
●
Támogatás e-mailben
●
Támogatási telefonszámok
●
HP szervizközpontok
Jogi, biztonsági és környezetvédelmi tudnivalók
Az információ elérése:
1. A kezdőképernyőn írja be a támogatás szót, majd
válassza a HP Support Assistant alkalmazást.
2. Válassza a Sajátgép, majd a Felhasználói útmutatók
lehetőséget.
●
Fontos jogi tudnivalók, beleértve az akkumulátorok
ártalmatlanításával kapcsolatos információkat is
Korlátozott jótállás
Az információ elérése:
1. A kezdőképernyőn írja be a támogatás szót, majd
válassza a HP Support Assistant alkalmazást.
2. Válassza a Sajátgép, majd a Jótállás és szolgáltatások
lehetőséget.
– vagy –
Keresse fel a
http://www.hp.com/go/orderdocuments címet.
●
Erre a számítógépre vonatkozó konkrét jótállási adatok
10 5. fejezet A HP további információforrásai
-
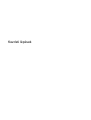 1
1
-
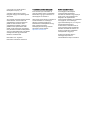 2
2
-
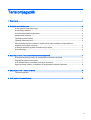 3
3
-
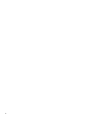 4
4
-
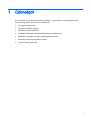 5
5
-
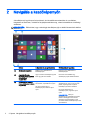 6
6
-
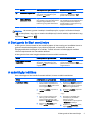 7
7
-
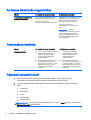 8
8
-
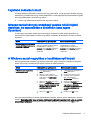 9
9
-
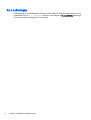 10
10
-
 11
11
-
 12
12
-
 13
13
-
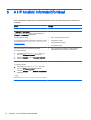 14
14
HP ProBook 445 G1 Notebook PC Stručná príručka spustenia
- Typ
- Stručná príručka spustenia
Súvisiace články
-
HP Pro Slate 10 EE G1 Užívateľská príručka
-
HP ElitePad 900 G1 Base Model Tablet Užívateľská príručka
-
HP ElitePad 1000 G2 Healthcare Base Model Tablet Užívateľská príručka
-
HP ElitePad 1000 G2 Tablet Užívateľská príručka
-
HP ElitePad 1000 G2 Healthcare Base Model Tablet Užívateľská príručka
-
HP Elite x3 Base Model Užívateľská príručka
-
HP ElitePad 1000 G2 Tablet Užívateľská príručka
-
HP mt42 Mobile Thin Client Užívateľská príručka
-
HP mt42 Mobile Thin Client Užívateľská príručka