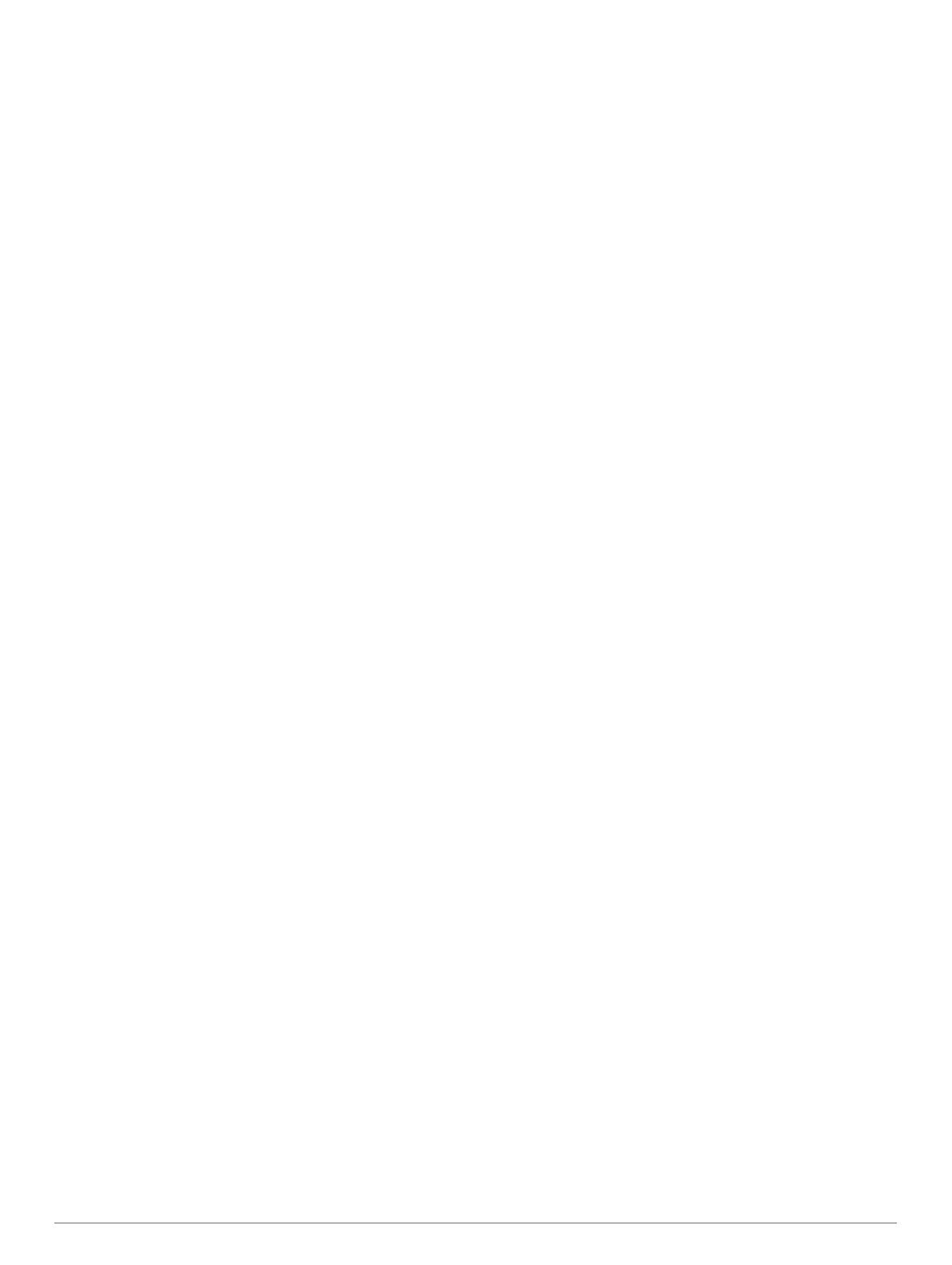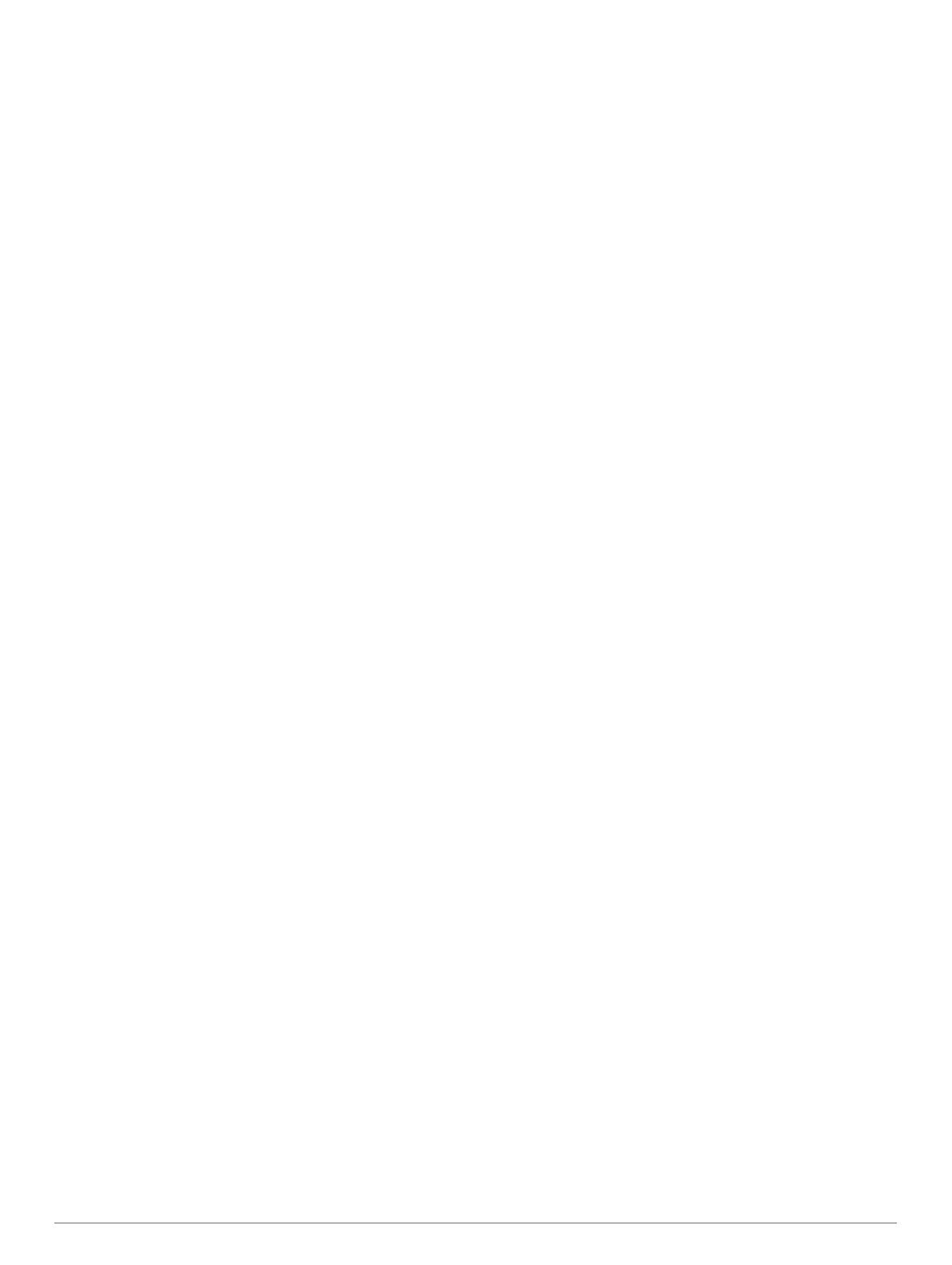
Obsah
Začínáme......................................................................... 1
Přehled zařízení..........................................................................1
Stavový indikátor....................................................................1
Ikony stavu............................................................................. 1
Tlačítka....................................................................................... 1
Zapnutí zařízení..................................................................... 1
Uzamčení kláves....................................................................1
Zapnutí podsvícení................................................................ 1
Úprava podsvícení................................................................. 1
Nabíjení zařízení.........................................................................1
Úspora energie během nabíjení zařízení................................... 2
Aktivace zařízení........................................................................ 2
Satelitní síť Iridium...................................................................... 2
Funkce inReach.............................................................. 2
Zprávy......................................................................................... 2
Odeslání přednastavené zprávy............................................ 2
Odeslání textové zprávy........................................................ 2
Použití klávesových zkratek................................................... 2
Odpověď na zprávu............................................................... 2
Kontrola zpráv........................................................................ 2
Zobrazení podrobností zprávy............................................... 2
Navigace k poloze ze zprávy................................................. 2
Vložení souřadnic polohy do zprávy...................................... 3
Odstranění zpráv................................................................... 3
Nastavení zpráv..................................................................... 3
Sledování.................................................................................... 3
Aktivace sledování................................................................. 3
Ukončení sledování............................................................... 3
Sdílení vaší webové stránky MapShare................................ 3
Nastavení sledování inReach................................................ 3
SOS............................................................................................ 3
Aktivace nouzového volání.................................................... 3
Odeslání vlastní nouzové zprávy........................................... 3
Zrušení nouzového volání......................................................3
Testování zařízení.......................................................... 3
Synchronizace dat inReach........................................... 3
Kontakty.......................................................................... 4
Přidání kontaktu.......................................................................... 4
Úprava kontaktu..........................................................................4
Odstranění kontaktu................................................................... 4
Používání hlavních stránek........................................... 4
Otevření hlavního menu............................................................. 4
Mapa........................................................................................... 4
Změna orientace mapy.......................................................... 4
Měření vzdálenosti na mapě.................................................. 4
Nastavení stránky mapy........................................................ 4
Kompas.......................................................................................4
Používání kompasu............................................................... 4
Ukazatel kurzu....................................................................... 4
Navigování pomocí funkce Zadej směr a jdi.......................... 5
Nastavení kompasu............................................................... 5
Trasový počítač.......................................................................... 5
Nastavení trasového počítače............................................... 5
Výškoměr.................................................................................... 5
Nastavení grafu výškoměru................................................... 5
Připojené funkce............................................................ 6
Požadavky na připojené funkce.................................................. 6
Spárování zařízení se smartphonem.......................................... 6
Oznámení z telefonu...................................................................6
Zobrazení oznámení z telefonu............................................. 6
Skrytí oznámení..................................................................... 6
Správa oznámení................................................................... 6
Připojení k bezdrátové síti
.......................................................... 7
Funkce Connect IQ..................................................................... 7
Stahování funkcí Connect IQ................................................. 7
Stahování funkcí Connect IQ pomocí počítače..................... 7
Zobrazení doplňků Connect IQ.............................................. 7
Garmin Explore........................................................................... 7
Navigace.......................................................................... 7
Navigace k cíli.............................................................................7
Navigace s mapou................................................................. 7
Navigace s kompasem...........................................................7
Zastavení navigace................................................................ 7
Trasové body.............................................................................. 7
Vytvoření trasového bodu...................................................... 7
Navigace k trasovému bodu.................................................. 7
Úprava trasového bodu..........................................................7
Odstranění trasového bodu................................................... 7
Průměrování trasového bodu.................................................8
Projekce trasového bodu....................................................... 8
Posunutí trasového bodu na mapě........................................ 8
Hledání polohy v blízkosti trasového bodu............................ 8
Nastavení varovného alarmu pro trasový bod....................... 8
Přidání trasového bodu k trase.............................................. 8
Přemístění trasového bodu do aktuální polohy..................... 8
Trasy........................................................................................... 8
Vytvoření trasy....................................................................... 8
Navigace podle uložené trasy................................................ 8
Úprava trasy...........................................................................8
Zobrazení trasy na mapě....................................................... 8
Zobrazení grafu nadmořské výšky trasy................................ 8
Úprava názvu trasy................................................................ 9
Obrácení trasy....................................................................... 9
Odstranění trasy.................................................................... 9
Záznamy..................................................................................... 9
Nastavení záznamu............................................................... 9
Zobrazení aktuální aktivity..................................................... 9
Navigace pomocí funkce TracBack®..................................... 9
Zastavení aktuální aktivity......................................................9
Navigace uloženou aktivitou.................................................. 9
Odstranění uložené aktivity....................................................9
Změna směru aktivity............................................................. 9
Vytvoření prošlé trasy z uložené aktivity................................ 9
Počasí.............................................................................. 9
Žádost o předpověď počasí inReach........................................ 10
Aktualizace předpovědi počasí inReach.............................. 10
Smazání předpovědi počasí inReach.................................. 10
Zobrazení předpovědi aktivního počasí.................................... 10
Zobrazení mapy aktivního počasí........................................ 10
Přidání polohy pro aktivní počasí......................................... 10
Využití dat a historie.................................................... 11
Zobrazení podrobností plánu.................................................... 11
Zobrazení využití dat................................................................ 11
Nástroje hlavního menu............................................... 11
Snímky BirdsEye...................................................................... 11
Stahování snímků BirdsEye................................................. 11
Poklady..................................................................................... 12
Registrace zařízení na portálu Geocaching.com................. 12
Stahování pokladů pomocí počítače.................................... 12
Vyhledávání pokladů........................................................... 12
Filtrování seznamu pokladů................................................. 12
Zobrazení podrobností pokladů........................................... 13
Navigace ke schránce s pokladem...................................... 13
Zaznamenání pokusu.......................................................... 13
chirp..................................................................................... 13
Odebrání Live dat o pokladech............................................ 13
Odebrání registrace zařízení z portálu Geocaching.com.... 13
Obsah i