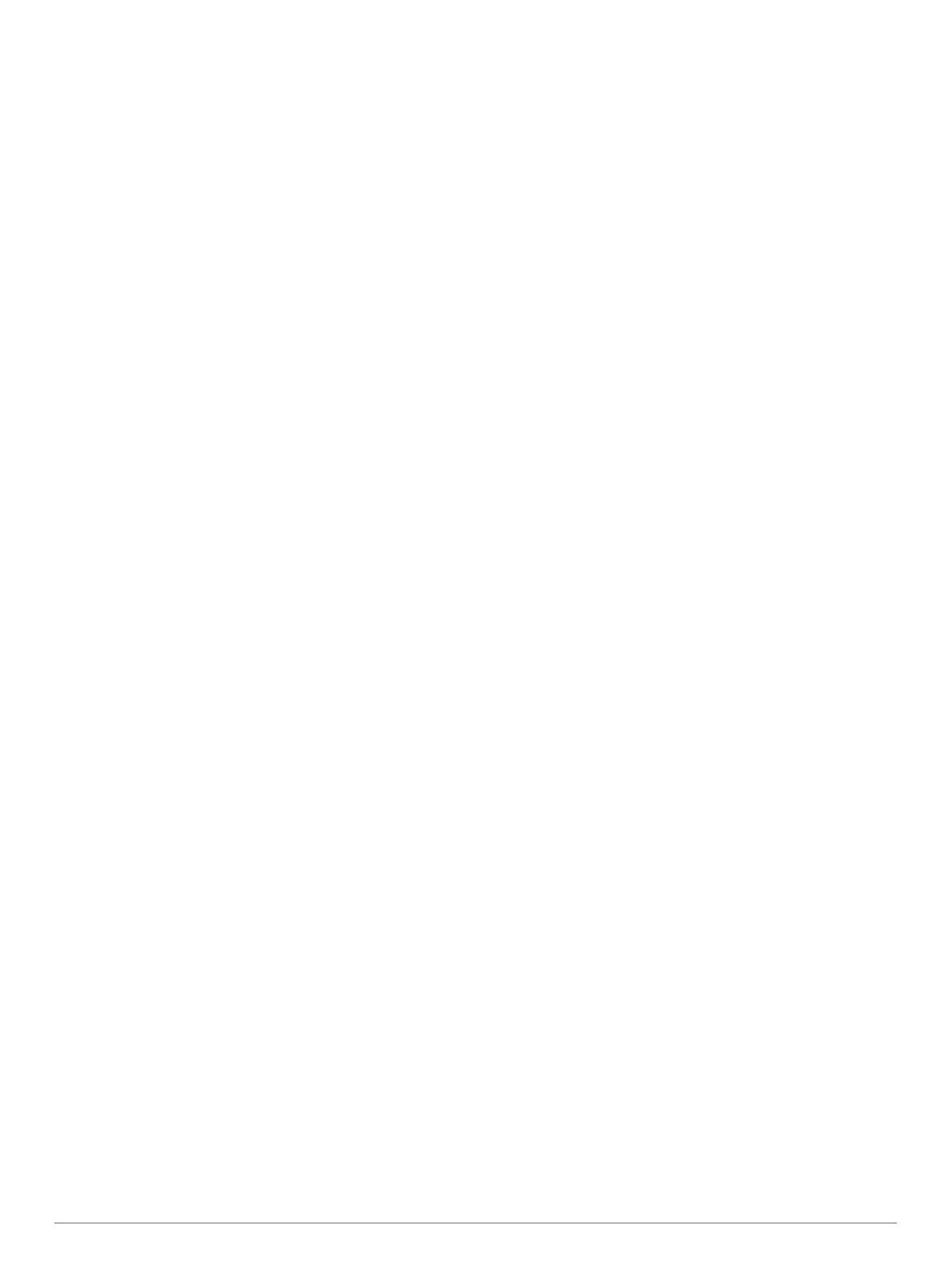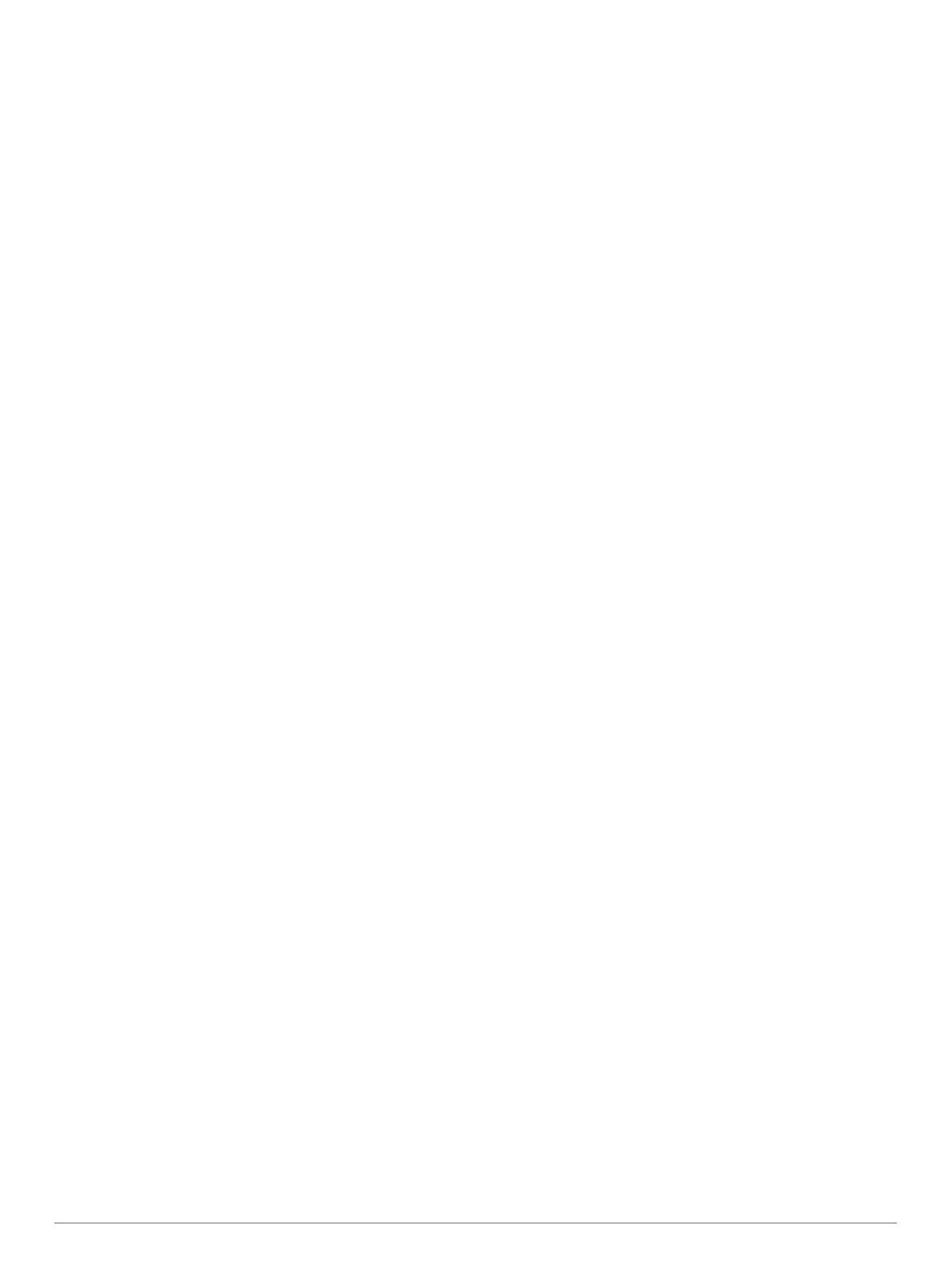
Obsah
Začínáme......................................................................... 1
Přehled zařízení..........................................................................1
Stavová dioda LED................................................................ 1
Ikony stavu............................................................................. 1
Tlačítka....................................................................................... 1
Zapnutí zařízení..................................................................... 1
Uzamčení kláves....................................................................1
Zapnutí podsvícení................................................................ 1
Úprava podsvícení................................................................. 1
Nabíjení zařízení.........................................................................1
Aktivace zařízení........................................................................ 2
Satelitní síť Iridium...................................................................... 2
Funkce inReach.............................................................. 2
Zprávy......................................................................................... 2
Odeslání přednastavené zprávy............................................ 2
Odeslání textové zprávy........................................................ 2
Použití klávesových zkratek................................................... 2
Odpověď na zprávu............................................................... 2
Kontrola zpráv........................................................................ 2
Zobrazení podrobností zprávy............................................... 2
Navigace k poloze ze zprávy................................................. 2
Vložení souřadnic polohy do zprávy...................................... 2
Odstranění zpráv................................................................... 2
Nastavení zpráv..................................................................... 3
LiveTrack.................................................................................... 3
Spuštění služby LiveTrack..................................................... 3
Zastavení služby LiveTrack................................................... 3
Sdílení vaší webové stránky MapShare™............................. 3
Nastavení služby LiveTrack................................................... 3
SOS............................................................................................ 3
Aktivace nouzového volání.................................................... 3
Odeslání vlastní nouzové zprávy........................................... 3
Zrušení nouzového volání......................................................3
Testování zařízení.......................................................... 3
Synchronizace dat inReach........................................... 3
Používání hlavních stránek........................................... 3
Otevření hlavního menu............................................................. 4
Mapa........................................................................................... 4
Změna orientace mapy.......................................................... 4
Měření vzdálenosti na mapě.................................................. 4
Nastavení stránky mapy........................................................ 4
Kompas.......................................................................................4
Používání kompasu............................................................... 4
Ukazatel kurzu....................................................................... 4
Navigování pomocí funkce Zadej směr a jdi.......................... 4
Nastavení kompasu............................................................... 4
Trasový počítač.......................................................................... 5
Nastavení trasového počítače............................................... 5
Výškoměr.................................................................................... 5
Nastavení grafu výškoměru................................................... 5
Připojené funkce............................................................ 5
Požadavky na připojené funkce.................................................. 6
Spárování zařízení se smartphonem.......................................... 6
Oznámení z telefonu...................................................................6
Zobrazení oznámení z telefonu............................................. 6
Skrytí oznámení..................................................................... 6
Správa oznámení................................................................... 6
Připojení k bezdrátové síti.......................................................... 6
Funkce Connect IQ..................................................................... 6
Stahování funkcí Connect IQ................................................. 6
Stahování funkcí Connect IQ pomocí počítače..................... 6
Zobrazení doplňků Connect IQ.............................................. 6
Garmin Explore
........................................................................... 7
Navigace.......................................................................... 7
Navigace k cíli.............................................................................7
Navigace s mapou................................................................. 7
Navigace s kompasem...........................................................7
Zastavení navigace................................................................ 7
Trasové body.............................................................................. 7
Vytvoření trasového bodu...................................................... 7
Navigace k trasovému bodu.................................................. 7
Úprava trasového bodu..........................................................7
Odstranění trasového bodu................................................... 7
Průměrování trasového bodu.................................................7
Projekce trasového bodu....................................................... 7
Posunutí trasového bodu na mapě........................................ 7
Hledání polohy v blízkosti trasového bodu............................ 7
Nastavení varovného alarmu pro trasový bod....................... 7
Přidání trasového bodu k trase.............................................. 8
Přemístění trasového bodu do aktuální polohy..................... 8
Trasy........................................................................................... 8
Vytvoření trasy....................................................................... 8
Navigace podle uložené trasy................................................ 8
Úprava trasy...........................................................................8
Zobrazení trasy na mapě....................................................... 8
Zobrazení grafu nadmořské výšky trasy................................ 8
Úprava názvu trasy................................................................ 8
Obrácení trasy....................................................................... 8
Odstranění trasy.................................................................... 8
Záznamy..................................................................................... 8
Nastavení záznamu............................................................... 8
Zobrazení aktuální aktivity..................................................... 8
Navigace pomocí funkce TracBack®..................................... 9
Zastavení aktuální aktivity......................................................9
Navigace uloženou aktivitou.................................................. 9
Odstranění uložené aktivity....................................................9
Změna směru aktivity............................................................. 9
Vytvoření prošlé trasy z uložené aktivity................................ 9
Mapa........................................................................................... 9
Změna orientace mapy.......................................................... 9
Kompas.......................................................................................9
Navigování pomocí funkce Zadej směr a jdi.......................... 9
Trasový počítač.......................................................................... 9
Počasí.............................................................................. 9
Přidání polohy pro počasí........................................................... 9
Žádost o předpověď počasí........................................................ 9
Aktualizace předpovědi počasí................................................... 9
Úprava polohy pro počasí........................................................... 9
Odstranění polohy pro počasí.................................................. 10
Využití dat a historie.................................................... 10
Zobrazení využití dat................................................................ 10
Vynulování počítadla využití dat.......................................... 10
Prohlížení dat z historie............................................................ 10
Navigace na položku z historie............................................ 10
Označení položky z historie jako trasového bodu............... 10
Odstranění historie dat.........................................................10
Nástroje hlavního menu............................................... 10
BirdsEyeSnímky....................................................................... 10
Stahování BirdsEye snímků................................................. 10
Poklady..................................................................................... 11
Registrace zařízení na portálu Geocaching.com................. 11
Stahování pokladů pomocí počítače.................................... 11
Hledání pokladu................................................................... 11
Filtrování seznamu pokladů................................................. 11
Zobrazení podrobností pokladů........................................... 11
Navigace ke schránce s pokladem...................................... 11
Zaznamenání pokusu.......................................................... 12
Obsah i