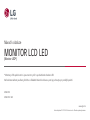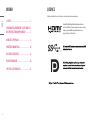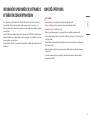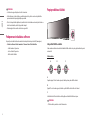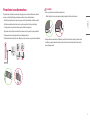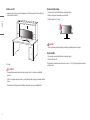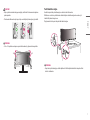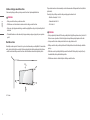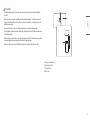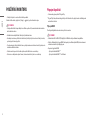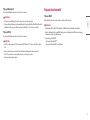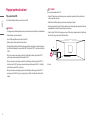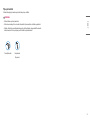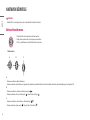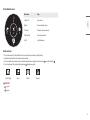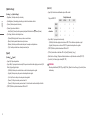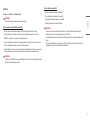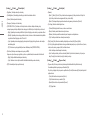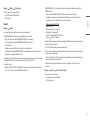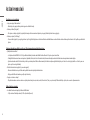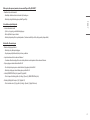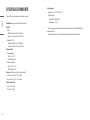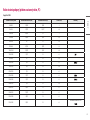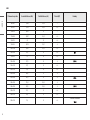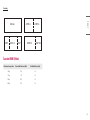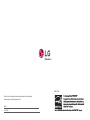LG 49WL95C-WE Užívateľská príručka
- Kategória
- Televízory
- Typ
- Užívateľská príručka
Táto príručka je tiež vhodná pre

* Monitory LED společnosti LG jsou monitory LCD spodsvětlením diodami LED.
Než začnete zařízení používat, přečtěte si důkladně Návod kobsluze apoté jej uchovejte pro pozdější použití.
49WL95C
49WL95C-WE
Návod kobsluze
MONITOR LCD LED
(Monitor LED*)
www.lg.com
Autorská práva © 2019 LG Electronics Inc. Všechna práva vyhrazena.

2
ČESKY
LICENCE
Každý model má různé licence. Více informací o licenci naleznete na adrese www.lg.com.
Pojmy HDMI a HDMI High-Definition Multimedia Interface a
rovněž logo HDMI jsou ochranné známky nebo zapsané ochranné
známky společnosti HDMI Licensing Administrator, Inc. ve
Spojených státech a dalších zemích.
*
OBSAH
LICENCE ...................................................... 2
INFORMAČNÍ UPOZORNĚNÍ K SOFTWARU S
OTEVŘENÝM ZDROJOVÝM KÓDEM .............3
MONTÁŽ APŘÍPRAVA .................................3
POUŽÍVÁNÍ MONITORU .............................10
NASTAVENÍ UŽIVATELE ............................. 14
ŘEŠENÍ PROBLÉMŮ ...................................20
SPECIFIKACE PRODUKTU ..........................22

3
ČESKY
INFORMAČNÍ UPOZORNĚNÍ K SOFTWARU S
OTEVŘENÝM ZDROJOVÝM KÓDEM
Chcete-li získat zdrojový kód na základě licence GPL, LGPL, MPL a dalších licencí k softwaru s otevřeným
zdrojovým kódem, který tento výrobek obsahuje, navštivte webový server http://opensource.lge.com.
Kromě zdrojového kódu si lze stáhnout všechny zmiňované licenční podmínky, vyloučení záruky a upozornění
na autorská práva.
Společnost LG Electronics vám také poskytne otevřený zdrojový kód na disku CD-ROM za poplatek pokrývající
náklady na distribuci (např. cenu média, poplatky za dopravu amanipulaci), ato na základě žádosti zaslané
e-mailem na adresu opensource@lge.com.
Tato nabídka platí po dobu tří let od posledního odeslání produktu. Tato nabídka platí pro každého, kdo obdrží
tuto informaci.
MONTÁŽ APŘÍPRAVA
UPOZORNĚNÍ
• Abyste zajistili bezpečnost avýkon produktu, používejte vždy originální součásti.
• Záruka se nevztahuje na poškození azranění způsobená nelegálně získanými součástmi.
• Doporučujeme, abyste používali dodané součásti.
• Nákresy vtomto dokumentu popisují obecné postupy, takže se od konkrétního produktu mohou lišit.
• Při sestavování produktu nepoužívejte na závity šroubů cizí látky (oleje, maziva apod.). (Mohlo by to způsobit
poškození produktu.)
• Při použití přílišné síly kutahování šroubů může dojít kpoškození monitoru. Takto způsobené poškození není
kryto zárukou produktu.
• Nepřenášejte monitor vzhůru nohama pouze uchopením za základnu. Monitor by mohl upadnout ze stojanu
azpůsobit úraz.
• Při zvedání a přenášení monitoru se nedotýkejte jeho obrazovky. Působením silou na obrazovku monitoru
můžete obrazovku poškodit.

4
ČESKY
POZNÁMKA
• Součásti mohou vypadat jinak, než součásti zde uvedené.
• Veškeré informace atechnické údaje oproduktu uvedené vtéto příručce se mohou bez předchozího
upozornění měnit vzájmu vylepšení výkonu produktu.
• Chcete-li zakoupit volitelné příslušenství, navštivte obchod selektronikou nebo webový obchod nebo se
obraťte na obchodníka, od něhož jste produkt zakoupili.
• Dodaná napájecí šňůra se může vzávislosti na regionu lišit.
Podporované ovladače asoftware
Nejnovější verzi si můžete stáhnout anainstalovat zwebových stránek společnosti LGE (www.lg.com).
• Ovladače asoftware: Ovladač monitoru / OnScreen Control / Dual Controller
- Ovladač monitoru: Doporučeno
- OnScreen Control: Doporučeno
- Dual Controller: Volitelná
Popis produktu atlačítek
Jak používat tlačítko ovladače
Funkce monitoru můžete snadno ovládat stisknutím tlačítka ovladače nebo jeho pohybem doleva/doprava/
nahoru/dolů.
Základní funkce
A B C
A
Zapnutí napájení: Chcete-li monitor zapnout, stiskněte prstem jednou tlačítko ovladače.
B
Vypnutí: Chcete-li monitor vypnout, stiskněte apodržte tlačítko ovladače déle než 5sekund.
C
Ovládání hlasitosti: Hlasitost můžete ovládat pohybem ovládacího tlačítka vlevo/vpravo.
POZNÁMKA
• Tlačítko ovladače je umístěno vzadní části monitoru.

5
ČESKY
Přemisťování azvedání monitoru
Při přemisťování či zvedání monitoru dodržujte tyto pokyny, aby nedošlo kpoškrábání nebo poškození
monitoru, aaby byla zajištěna bezpečná přeprava nezávisle na tvaru avelikosti monitoru.
• Než budete monitor přemisťovat, doporučujeme jej umístit do původní krabice či balicího materiálu.
• Než budete monitor přemisťovat nebo zvedat, odpojte napájecí kabel ivšechny ostatní kabely.
• Uchopte pevně horní apostranní část rámu monitoru. Nedržte samotný panel.
• Když monitor držíte, měla by obrazovka směřovat směrem od vás, aby nedošlo kjejímu poškrábání.
• Při přepravě monitor nevystavujte nárazům ani nadměrným vibracím.
• Při přemisťování monitoru jej držte svisle. Nikdy jej neotáčejte na stranu, ani jej na stranu nenaklánějte.
UPOZORNĚNÍ
• Snažte se pokud možno nedotýkat obrazovky monitoru.
- Mohlo by dojít kpoškození obrazovky nebo některých pixelů sloužících kvytváření obrazu.
• Pokud používáte panel monitoru bez základny stojanu, tlačítko ovladače může způsobit, že monitor bude
nestabilní a spadne, přičemž může dojít kjeho poškození nebo ke zranění. Kromě toho tlačítko ovladače
nemusí fungovat správně.

6
ČESKY
Instalace na stůl
• Zvedněte monitor apoložte jej na stůl ve vzpřímené poloze. Umístěte jej nejméně 100mm od zdi, abyste
zajistili dostatečnou ventilaci.
A
A
A
A
A: 100 mm
UPOZORNĚNÍ
• Před přemisťováním nebo instalací monitoru odpojte napájecí šňůru. Je zde riziko úrazu elektrickým
proudem.
• Ujistěte se, že používáte napájecí kabel, který je součástí balení výrobku, a připojte jej kuzemněné elektrické
zásuvce.
• Pokud potřebujete další napájecí kabel, kontaktujte svého místního prodejce nebo nejbližší obchod.
Nastavení výšky stojanu
1 Dejte monitor nasazený na základně stojanu do vzpřímené polohy.
2 Monitor uchopte pevně oběma rukama a nastavte výšku.
3 Výšku lze upravit až na 110,0 mm.
VAROVÁNÍ
• Abyste si při nastavování výšky obrazovky neporanili prsty, nepokládejte ruku na tělo stojanu.
Nastavení úhlu
1 Dejte monitor nasazený na základně stojanu do vzpřímené polohy.
2 Nastavte úhel obrazovky.
Úhel obrazovky lze nastavit dopředu nebo dozadu vrozsahu od -5° do 15°, aby bylo možné obraz na monitoru
pohodlně sledovat.

7
ČESKY
VAROVÁNÍ
• Abyste si při nastavování obrazovky neporanili prsty, nedržte dolní část rámu monitoru způsobem
vyobrazeným níže.
• Při nastavování úhlu monitoru dejte pozor, abyste se nedotkli plochy obrazovky, ani jste ji netiskli.
POZNÁMKA
• Otočte o 15 stupňů vlevo nebo vpravo a upravte úhel monitoru, aby vyhovoval vašemu pohledu.
15
15
Použití zámku Kensington
Konektor bezpečnostního systému Kensington se nachází na zadní části monitoru.
Další informace oinstalaci apoužití naleznete vuživatelské příručce zámku Kensington nebo na webových
stránkách http://www.kensington.com.
Připojte monitor ke stolu pomocí bezpečnostního lanka Kensington.
POZNÁMKA
• Bezpečnostní systém Kensington je volitelné příslušenství. Volitelné příslušenství můžete zakoupit ve většině
obchodů selektronikou.

8
ČESKY
Instalace desky pro montáž na stěnu
Tento monitor splňuje specifikace pro desku pro montáž na stěnu či jiná kompatibilní zařízení.
POZNÁMKA
• Deska pro montáž na stěnu se prodává samostatně.
• Další informace o instalaci naleznete v návodu na instalaci desky pro montáž na stěnu.
• Dejte pozor, abyste při upevňování desky pro montáž nevyvíjeli přílišnou sílu, protože byste mohli poškodit
obrazovku.
• Před montáží monitoru na stěnu demontujte stojan provedením postupu pro připojení stojanu v opačném
pořadí.
Montáž na stěnu
Nainstalujte monitor nejméně 100mm od zdi apo obou stranách monitoru ponechte přibližně 100mm volného
místa, abyste zajistili dostatečnou ventilaci. Podrobné pokyny kinstalaci získáte vmístním obchodě. Informace
o instalaci anastavení držáku pro montáž na stěnu smožností náklonu naleznete také vpříslušné příručce.
A
A
A
A
A
A: 100 mm
Při upevňování monitoru na stěnu namontujte na zadní stranu monitoru držák pro montáž na stěnu (volitelné
příslušenství).
Zkontrolujte, zda je držák pro montáž na stěnu pevně připojen kmonitoru ake zdi.
- Montáž na stěnu (mm): 100 x 100
- Standardní šroub: M4 x L10
- Počet šroubů: 4
POZNÁMKA
• Šrouby neodpovídající standardu VESA mohou produkt poškodit abýt příčinou pádu monitoru. Společnost LG
Electronics nenese odpovědnost za žádné škody způsobené použitím nesprávných upevňovacích šroubů.
• Sada pro montáž na stěnu obsahuje návod kinstalaci avšechny potřebné součásti.
• Držák pro montáž na stěnu je volitelné příslušenství. Volitelné příslušenství si můžete zakoupit od místního
prodejce.
• Délka šroubu se může u jednotlivých držáků pro montáž na stěnu lišit. Pokud použijete šrouby delší, než je
standardní délka, můžete poškodit vnitřek produktu.
• Další informace naleznete vuživatelské příručce držáku pro montáž na stěnu.

9
ČESKY
UPOZORNĚNÍ
• Před přemisťováním nebo instalací monitoru odpojte napájecí šňůru, abyste předešli úrazu elektrickým
proudem.
• Instalace monitoru na strop nebo pod náklonem může způsobit pád monitoru, což může vést ke zranění.
Používejte schválený držák pro montáž na stěnu od společnosti LG aobraťte se na místního prodejce nebo
kvalifikované pracovníky.
• Aby se předešlo zranění, je třeba toto zařízení upevnit na stěnu v souladu s instalačními pokyny.
• Při použití přílišné síly kutahování šroubů může dojít kpoškození monitoru. Takto způsobené poškození není
kryto zárukou produktu.
• Použijte držák pro montáž na stěnu ašrouby, které vyhovují standardu VESA. Poškození způsobené použitím
nebo nesprávným použitím nesprávných součástí není kryto zárukou produktu.
• Měřeno od zadní strany monitoru, délka každého instalovaného šroubu musí být 8mm nebo méně.
A
B
C
A
B
D
A: Deska pro montáž na stěnu
B: Zadní strana monitoru
C: Standardní šroub
D: Max. 8mm

10
ČESKY
POUŽÍVÁNÍ MONITORU
• Obrázky vtéto příručce se mohou lišit od reálného produktu.
Stiskněte tlačítko ovladače, přejděte do [Settings] [Input] apoté zvolte možnost vstupu.
UPOZORNĚNÍ
• Pokud používáte běžně dostupné kabely bez certifikace společnosti LG, nemusí obrazovka zobrazovat nebo
může vznikat šum obrazu.
• Netiskněte obrazovku příliš dlouho. Mohlo by dojít ke zkreslení obrazu.
• Nezobrazujte na obrazovce příliš dlouho statické obrazy. Mohlo by dojít kretenci obrazu. Pokud je to možné,
používejte spořič obrazovky počítače.
• Pro připojení napájecí šňůry kelektrické zásuvce použijte uzemněnou víceúčelovou zásuvku (3pólovou) nebo
uzemněnou elektrickou zásuvku.
• Pokud se monitor zapne voblasti snízkou teplotou, může blikat. Jedná se onormální jev.
• Na obrazovce se někdy mohou objevit červené, zelené nebo modré body. Jedná se onormální jev.
Připojení kpočítači
• Tento monitor podporuje funkci *Plug and Play.
* Plug and Play: Funkce, která umožňuje přidat k počítači zařízení bez toho, aby bylo nutné cokoli konfigurovat
nebo instalovat ovladače.
Připojení HDMI
Přenáší signál digitálního videa nebo zvuku zpočítače do monitoru.
UPOZORNĚNÍ
• Používání kabelu DVI do HDMI / DP (DisplayPort) do HDMI může vést k problémům s kompatibilitou.
• Použijte certifikovaný kabel s logem HDMI. Pokud nepoužijete certifikovaný kabel HDMI, obrazovka nemusí
zobrazovat nebo může dojít kchybě připojení.
• Doporučené typy kabelů HDMI
- Vysokorychlostní kabel HDMI
®
/
TM
- Vysokorychlostní kabel HDMI
®
/
TM
se sítí Ethernet

11
ČESKY
Připojení DisplayPort
Přenáší signál digitálního videa nebo zvuku zpočítače do monitoru.
POZNÁMKA
• Vzávislosti na verzi DP (DisplayPort) počítače nemusí jít ovideo nebo audio výstup.
• Pokud používáte grafickou kartu svýstupem Mini DisplayPort, použijte kabel Mini DP na DP (Mini DisplayPort
na DisplayPort) nebo propojovací kabel, který podporuje DisplayPort1.4. (Prodává se samostatně)
Připojení USB-C
Přenáší signál digitálního videa nebo zvuku zpočítače do monitoru.
POZNÁMKA
• Port USB-C podporuje napájení (PD), alternativní režim DP (DP přes USB-C) apřenos dat USB přes rozhraní
USB.
• Funkce nemusí řádně pracovat vzávislosti na technických údajích připojeného zařízení aprostředí.
• Port USB-C není určen pro zdroj napájení monitoru, ale pro zdroj napájení počítače.
Knapájení monitoru připojte adaptér.
Připojení kzařízením AV
Připojení HDMI
HDMI přenáší digitální video aaudio signály zvašeho zařízení AV do monitoru.
POZNÁMKA
• Používání kabelu DVI do HDMI / DP (DisplayPort) do HDMI může vést k problémům s kompatibilitou.
• Použijte certifikovaný kabel s logem HDMI. Pokud nepoužijete certifikovaný kabel HDMI, obrazovka nemusí
zobrazovat nebo může dojít kchybě připojení.
• Doporučené typy kabelů HDMI
- Vysokorychlostní kabel HDMI
®
/
TM
- Vysokorychlostní kabel HDMI
®
/
TM
se sítí Ethernet

12
ČESKY
Připojení periferních zařízení
Připojení zařízení USB
Port USB vrámci funkcí produktu je ve formě rozbočovače USB.
POZNÁMKA
• Před připojením apoužíváním produktu doporučujeme nainstalovat všechny aktualizace systému Windows.
• Periferní zařízení se prodávají samostatně.
• Kportu USB lze připojit klávesnici, myš nebo zařízení USB.
• Rychlost nabíjení se může měnit vzávislosti na zařízení.
• Aby mohl uživatel používat port USB monitoru kpřipojení zařízení, musí připojit port monitoru kpřipojení
kpočítači khostitelskému počítači pomocí kabelu USB C-C nebo kabelu USB C-C + přechodového adaptéru
USB C-A.
• Když je mezi portem monitoru kpřipojení kpočítači ahostitelským počítačem připojen kabel USB C-C,
podporuje port monitoru kpřipojení zařízení protokol USB 2.0.
• Když je mezi portem monitoru kpřipojení kpočítači ahostitelským počítačem připojen kabel USB C-C +
přechodový adaptér USB C-A, podporuje port monitoru kpřipojení zařízení protokol USB 3.0. Hostitelský
počítač však musí protokol USB 3.0 podporovat.
• Když je mezi portem monitoru kpřipojení kpočítači ahostitelským počítačem připojen kabel USB C-C +
přechodový adaptér USB C-A, doporučuje se připojit je kportu USB pro účely klasického, nikoli rychlého
nabíjení.
UPOZORNĚNÍ
Upozornění při používání zařízení USB
• Zařízení USB, ve kterém je nainstalován program pro automatické rozpoznání nebo které používá vlastní
ovladač, nemusí být rozpoznáno.
• Některá zařízení USB nemusí být podporována nebo nemusí fungovat správně.
• Doporučujeme používat rozbočovač USB nebo jednotku pevného disku spřipojeným napájením. (Pokud není
napájení přiměřené, zařízení USB nemusí být správně rozpoznáno.)
• Pokud je zařízení USB delší než 40 mm připojeno k portu USB na boku, při manipulaci může dojít k poškození
monitoru. Připojte jej prosím k portu USB na zadní straně.
A
A: 40 mm

13
ČESKY
Připojení sluchátek
Periferní zařízení připojte kmonitoru prostřednictvím portu pro sluchátka.
POZNÁMKA
• Periferní zařízení se prodávají samostatně.
• Podle nastavení zvuku počítače aexterního zařízení může být omezena funkce sluchátek areproduktorů.
• Používáte-li sluchátka spravoúhlým konektorem, může dojít kproblémům spřipojením dalšího externího
zařízení kmonitoru. Proto doporučujeme použít sluchátka srovným konektorem.
Pravoúhlý konektor Rovný konektor
(Doporučeno)

14
ČESKY
NASTAVENÍ UŽIVATELE
POZNÁMKA
• Nabídka OSD (On Screen Display) vašeho monitoru se může mírně lišit od obrázků v této příručce.
Aktivace hlavního menu
1 Stiskněte tlačítko ovladače umístěné na zadní straně monitoru.
2 Pohyby ovladačem nahoru/dolů adoleva/doprava nastavte možnosti.
3 Chcete-li opustit hlavní menu, stiskněte tlačítko ovladače ještě jednou.
Tlačítko ovladače
A B C
A
• Hlavní menu deaktivováno: Aktivuje hlavní menu.
• Hlavní menu aktivováno: Opustí hlavní menu. (Vypnutí monitoru stisknutím apodržením tlačítka na déle než 5sekund. Monitor můžete tímto způsobem kdykoli vypnout, ipři zapnutém OSD.)
B
• Hlavní menu deaktivováno: Upraví úroveň hlasitosti monitoru. ( , )
• Hlavní menu aktivováno: Vstoupí do funkce [Input]. ( ) / Vstoupí do funkce [Settings]. ( )
C
• Hlavní menu deaktivováno: Zobrazí informace oaktuálním vstupu. ( , )
• Hlavní menu aktivováno: Vypne monitor. ( ) / Vstoupí do funkce [Picture Mode]. ( )

15
ČESKY
Funkce hlavního menu
A
BC
D
E
Hlavní menu Popis
A: [Power Off] Vypne monitor.
B: [Input] Nastavení vstupního režimu.
C: [Settings] Konfiguruje nastavení obrazovky.
D: [Picture Mode] Nastavení režimu obrazu.
E: [Exit] Opustí hlavní menu.
Nastavení menu
1 Chcete-li zobrazit menu OSD, stiskněte tlačítko ovladače vzadní části monitoru avstupte do položky [Settings].
2 Pohyby ovladačem nahoru/dolů adoleva/doprava nastavte možnosti.
3 Chcete-li se vrátit do vyšší úrovně menu či provést nastavení jiných položek menu, pohybujte ovladačem směrem nebo ovladač stiskněte ( ).
4 Chcete-li opustit menu OSD, pohybujte ovladačem směrem , dokud menu neopustíte.
[Quick Settings] [Input] [Picture] [General]
POZNÁMKA
• : Zapnuto
• : Vypnuto

16
ČESKY
[Quick Settings]
[Settings] [Quick Settings]
• [Brightness]: Umožňuje nastavit jas obrazovky.
• [Auto Brightness]: Automaticky optimalizuje jas v závislosti na okolním osvětlení.
• [Contrast]: Nastavuje kontrast obrazovky.
• [Volume]: Upraví úroveň hlasitosti.
- Funkci [Mute] / [Unmute] můžete upravovat pohybem tlačítka ovladače na vmenu [Volume].
• [Color Temp]: Nastavte si vlastní teplotu barev.
- [Custom]: Můžete přizpůsobit červenou, zelenou amodrou barvu.
- [Warm]: Umožňuje nastavit barvu obrazovky do červena.
- [Medium]: Umožňuje nastavit barvu obrazovky mezi červeným amodravým tónem.
- [Cool]: Umožňuje nastavit barvu obrazovky na modravý tón.
[Input]
[Settings] [Input]
• [Input List]: Vybere vstupní režim.
• [Aspect Ratio]: Upraví poměr stran obrazovky. Při doporučeném rozlišení může displej pro možnosti [Full
Wide] a[Original] vypadat stejně.
- [Full Wide]: Zobrazuje video na široké obrazovce bez ohledu na vstupní video signál.
- [Original]: Zobrazuje video podle poměru stran vstupního video signálu.
- [Just Scan]: Vtomto režimu je zachován poměr stran originálu.
- [Cinema 1]: Zvětšuje obrazovku spoměrem stran 32:9.
- [Cinema 2]: Zvětšuje obrazovku spoměrem stran 32:9včetně černého rámečku na titulky vdolní části.
• [PBP / PIP]: Můžete vybrat různé kombinace PBP nebo PIP.
[PBP / PIP]
• [Input List]: Zobrazí obrazovku hlavního vstupu a dílčího zadání
Připojení k PBP / PIP
Vedlejší obrazovka
HDMI 1 HDMI 2 DP USB-C
Hlavní
obrazovka
HDMI 1 - O O O
HDMI 2 O - O O
DP O O - O
USB-C O O O -
• [Aspect Ratio]: Upraví poměr stran obrazovky.
- [Full Wide]: Zobrazí video přizpůsobené obrazovce PBP / PIP bez ohledu na vstupní video signál.
- [Original]: Zobrazuje video na obrazovce PBP / PIP vpoměru stran vstupního video signálu.
• [PBP / PIP]: Můžete vybrat různé kombinace PBP nebo PIP.
• [PIP Size]: Nastaví velikost okna funkce PIP Sub. ([Small] / [Medium] / [Large])
• [Main/Sub Screen Change]: Přepíná mezi hlavní obrazovkou avedlejší obrazovkou vrežimu [PBP / PIP].
• [Sound Out]: Zvolí audio výstup vrežimu [PBP / PIP].
POZNÁMKA
- Pokud nepoužíváte funkci [PBP / PIP], položky [PIP Size], [Main/Sub Screen Change] a [Sound Out] budou
deaktivovány.

17
ČESKY
[Picture]
[Settings] [Picture] [Picture Mode]
POZNÁMKA
- [Picture Mode], který lze nastavit, závisí na vstupním signálu.
[Picture Mode] při signálu SDR (tedy nikoli HDR)
• [Custom]: Umožňuje uživateli nastavit každý prvek. Režim barvy hlavního menu lze upravovat.
• [Vivid]: Optimalizuje obrazovku pro maloobchodní prostředí vylepšením kontrastu, jasu a ostrosti.
• [HDR Effect]: Optimalizuje obrazovku pro vysoký dynamický rozsah.
• [Reader]: Optimalizuje obrazovku pro čtení dokumentů. Máte možnost zvýšit jas obrazovky vmenu OSD.
• [Cinema]: Optimalizuje obrazovku pro zlepšení vizuálních efektů videa.
• [Color Weakness]: Tento režim je určen pro uživatele, kteří nedokáží rozlišit mezi zelenou ačervenou barvou.
Umožňuje uživatelům sporuchou barevného vidění snadno rozlišovat mezi těmito dvěma barvami.
POZNÁMKA
- Pokud je možnost [Picture Mode] ve vstupu DP (DisplayPort) změněna, obrazovka může blikat nebo může
být ovlivněno rozlišení obrazovky počítače.
[Picture Mode] při signálu HDR
• [Custom]: Umožňuje uživateli nastavit každý prvek.
• [Vivid]: Optimalizuje obrazovku pro živé barvy HDR.
• [Standard]: Optimalizuje obrazovku pro standard HDR.
• [Cinema]: Optimalizuje obrazovku pro HDR video.
POZNÁMKA
- Vzávislosti na nastavení operačního systému Windows10se HDR obsah nemusí zobrazovat správně.
Zkontrolujte prosím, zda je vnastavení Windows zapnuto video HDR.
- Je-li funkce HDR zapnutá, může být vzávislosti na výkonu grafické karty ostrost znaků nebo kvalita obrazu
špatná.
- Pokud je funkce HDR zapnutá, může vzávislosti na výkonu grafické karty při změně vstupu monitoru nebo
zapnutí/vypnutí napájení docházet kblikání nebo trhání obrazu.

18
ČESKY
[Settings] [Picture] [Picture Adjust]
• [Brightness]: Umožňuje nastavit jas obrazovky.
• [Auto Brightness]: Automaticky optimalizuje jas v závislosti na okolním osvětlení.
• [Contrast]: Nastavuje kontrast obrazovky.
• [Sharpness]: Nastavuje ostrost obrazovky.
• [SUPER RESOLUTION+]: Tato funkce slouží ke zvýšení ostrosti obrazu snízkým rozlišením, proto ji
nedoporučujeme používat pro běžný text nebo ikony na ploše. Mohlo by to vést ke zbytečně vysoké ostrosti.
- [High]: Optimalizuje obrazovku pro křišťálově čistý obraz. Nejlepší pro videa nebo hry ve vysokém rozlišení.
- [Middle]: Optimalizuje obrazovku pro pohodlné sledování, sobrazem se střední úrovní mezi režimy nízkého
avysokého rozlišení. Nejlepší pro videa UCC nebo SD.
- [Low]: Optimalizuje obrazovku pro plynulý apřirozený obraz. Nejlepší pro fotografie nebo obraz smalým
množstvím pohybu.
- [Off]: Kzobrazení se použije nejběžnější nastavení. Deaktivuje režim [SUPER RESOLUTION+].
• [Black Level]: Nastavuje úroveň kompenzace (pouze pro HDMI).
Kompenzace: jako reference pro signál videa; jedná se onejtmavší barvu, kterou monitor dokáže zobrazit.
- [High]: Udržuje aktuální kontrastní poměr obrazovky.
- [Low]: Sníží úrovně černé a zvýší úrovně bílé z aktuálního kontrastního poměru obrazovky.
• [DFC]: Automaticky nastaví jas podle obrazovky.
[Settings] [Picture] [Color Adjust]
• [Gamma]:
- [Mode 1], [Mode 2], [Mode 3]: Čím je hodnota nastavení gamma vyšší, tím je obraz tmavší. Stejně tak
platí, že čím je hodnota nastavení gamma nižší, tím je obraz světlejší.
- [Mode 4]: Pokud nepotřebujete upravit nastavení korekce gamma, vyberte možnost [Mode 4].
• [Color Temp]: Nastavte si vlastní teplotu barev.
- [Custom]: Můžete přizpůsobit červenou, zelenou amodrou barvu.
- [Warm]: Umožňuje nastavit barvu obrazovky do červena.
- [Medium]: Umožňuje nastavit barvu obrazovky mezi červeným amodravým tónem.
- [Cool]: Umožňuje nastavit barvu obrazovky na modravý tón.
• [Red], [Green], [Blue]: Barvu obrazu můžete přizpůsobit pomocí barev [Red], [Green] a [Blue].
• [Six Color]: Splňuje požadavky uživatele na barvy prostřednictvím úpravy barvy asytosti šesti barev (červená,
zelená, modrá, azurová, purpurová, žlutá) auložení nastavení.
- Odstín: Umožňuje nastavit barevný tón obrazovky.
- Sytost: Umožňuje nastavit sytost barev obrazovky. Čím nižší je tato hodnota, tím méně syté ajasné jsou
barvy. Čím vyšší je tato hodnota, tím sytější a tmavší jsou barvy.
[Settings] [Picture] [Response Time]
• [Response Time]: Nastavuje dobu odezvy zobrazovaných obrázků na základě rychlosti obrazovky.
Vnormálním prostředí doporučujeme použít možnost [Fast].
Pro rychle se pohybující obraz je doporučeno použít možnost [Faster]. Nastavení volby [Faster] může způsobit
vypálení obrazu.
- [Faster]: Nastaví dobu odezvy na možnost [Faster].
- [Fast]: Nastaví dobu odezvy na možnost [Fast].
- [Normal]: Nastaví dobu odezvy na možnost [Normal].
- [Off]: Vypne funkci.

19
ČESKY
[Settings] [Picture] [Picture Reset]
• [Do you want to reset your picture settings?]:
- [Yes]: Vrátí nastavení na výchozí hodnotu.
- [No]: Zruší výběr.
[General]
[Settings] [General]
• [Language]: Umožňuje nastavit menu na obrazovce na požadovaný jazyk.
• [SMART ENERGY SAVING]: Šetří energii pomocí algoritmu kompenzace svítivosti.
- [High]: Šetří energii pomocí funkce [SMART ENERGY SAVING] svysokou účinností.
- [Low]: Šetří energii pomocí funkce [SMART ENERGY SAVING] snízkou účinností.
- [Off]: Vypne funkci.
- Míra úspory energie se může lišit v závislosti na panelu a dodavateli panelu.
- Pokud vyberete možnost [SMART ENERGY SAVING] shodnotami [High] nebo [Low], svítivost monitoru
bude vyšší nebo naopak nižší vzávislosti na zdroji.
• [Automatic Standby]: Funkce, která automaticky vypíná monitor, není-li na obrazovce po určitou dobu žádný
pohyb. Můžete nastavit časovač funkce automatické vypnutí. ([Off], [4H], [6H], a [8H])
• [DisplayPort Version]:
- [DisplayPort] / [USB-C]: Nastavte Verzi DisplayPort na stejnou verzi, jakou má připojené externí zařízení.
([1.4], [1.2] a [1.1]) Chcete-li použít funkci HDR, nastavte ji na [1.4].
• [HDMI ULTRA HD Deep Color]: Poskytuje ostřejší obraz, jestliže je připojeno zařízení podporující rozlišení
ULTRA HD Deep Color.
- Chcete-li použít funkci [HDMI ULTRA HD Deep Color], nastavte tuto možnost na zapnuto.
- Pokud připojené zařízení nepodporuje funkci Deep Color (hluboké barvy), obraz nebo zvuk nemusí
fungovat správně. Vtomto případě nastavte tuto možnost na vypněte.
Podporovaný formát 4K při 60Hz
Rozlišení: 3840 x 2160
Obnovovací kmitočet (Hz): 59,94/60,00
Hloubka barev / Vzorkování sytosti:
8 bitová, 10 bitová YCbCr 4:2:0 / YCbCr 4:2:2
8 bitová YCbCr 4:4:4 / RGB 4:4:4
• [Buzzer]: Tato funkce umožňuje nastavit zvuk produkovaný funkcí [Buzzer] při zapnutém napájení monitoru
na hodnotu Zapnuto nebo Vypnuto.
• [OSD Lock]: Tato funkce deaktivuje nastavení aúpravu nabídek.
• [Deep Sleep Mode]: Pokud je povolena funkce [Deep Sleep Mode], spotřeba energie se minimalizuje, pokud
je monitor v pohotovostním režimu.
- Funkce nabíjení USB a rozvaděče nebudou v pohotovostním režimu fungovat, pokud je volba [Deep Sleep
Mode] je v pohotovostním režimu povolena.
• [Information]: Zobrazí se následující informace omonitoru: [Serial Number], [Total Power On Time],
[Resolution].
[Settings] [General] [Reset to Initial Settings]
• [Do you want to reset your settings?]
- [Yes]: Vrátí nastavení na výchozí hodnotu.
- [No]: Zrušit obnovení.

20
ČESKY
ŘEŠENÍ PROBLÉMŮ
Na obrazovce se nic nezobrazuje.
• Je zapojena napájecí šňůra monitoru?
- Zkontrolujte, zda je napájecí šňůra správně zapojena do elektrické zásuvky.
• Zobrazuje se hlášení [No Signal]?
- Tato zpráva se zobrazuje vpřípadě, že signálový kabel mezi počítačem amonitorem chybí nebo je odpojený. Zkontrolujte kabel aznovu jej připojte.
• Zobrazuje se zpráva [Out of Range]?
- Ktomu dochází vpřípadě, že jsou signály přenášené zpočítače (grafické karty) mimo rozsah horizontální nebo vertikální frekvence monitoru. Nastavte vhodnou frekvenci podle informací včásti Specifikace produktu vtéto
příručce.
Zobrazení obrazovky je nestabilní arozstřesené. / Obrazy na monitoru zanechávají stínové stopy.
• Vybrali jste vhodné rozlišení?
- Je-li vybráno rozlišení HDMI 1080i 60/50Hz (prokládané řádkování), obrazovka může blikat. Změňte rozlišení na 1080p nebo doporučené rozlišení.
- Pokud grafická karta není nastavena na doporučené (optimální) rozlišení, může to vést krozmazání textu, ztmavení obrazovky, zmenšení oblasti zobrazení nebo nesprávnému zarovnání displeje.
- Způsob nastavování se může lišit vzávislosti na počítači aoperačním systému. Některá rozlišení nemusí být vzávislosti na výkonnosti grafické karty kdispozici. Jedná-li se otento případ, obraťte se sžádostí opomoc na
výrobce počítače nebo grafické karty.
• Dochází kuchování obrazu i vpřípadě, že je monitor vypnutý?
- Zobrazení statického obrazu po delší dobu může poškodit obrazovku azpůsobit přetrvávání obrazu.
- Abyste prodloužili životnost monitoru, použijte spořič obrazovky.
• Objevují se na obrazovce skvrny?
- Při používání monitoru se mohou na obrazovce objevit pixelové skvrny (červené, zelené, modré, bílé nebo černé). Tento jev je u obrazovky LCD normální. Nejde o chybu, ani to nesouvisí svýkonem monitoru.
Některé funkce jsou vypnuty.
• Jsou některé funkce nedostupné, když stisknete tlačítko Menu?
- OSD je uzamčeno. Deaktivujte možnost [OSD Lock] vnabídce [General].
Stránka sa načítava ...
Stránka sa načítava ...
Stránka sa načítava ...
Stránka sa načítava ...
Stránka sa načítava ...
Stránka sa načítava ...
-
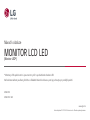 1
1
-
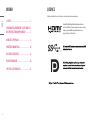 2
2
-
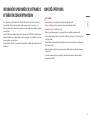 3
3
-
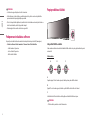 4
4
-
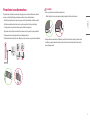 5
5
-
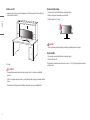 6
6
-
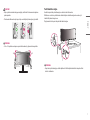 7
7
-
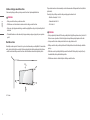 8
8
-
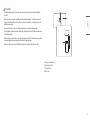 9
9
-
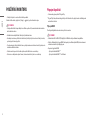 10
10
-
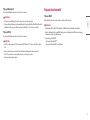 11
11
-
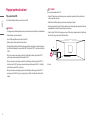 12
12
-
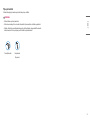 13
13
-
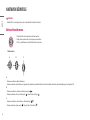 14
14
-
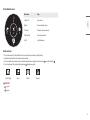 15
15
-
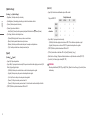 16
16
-
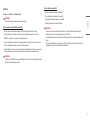 17
17
-
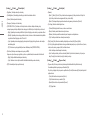 18
18
-
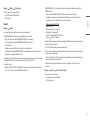 19
19
-
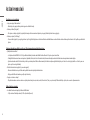 20
20
-
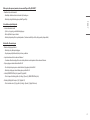 21
21
-
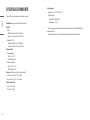 22
22
-
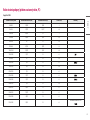 23
23
-
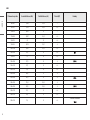 24
24
-
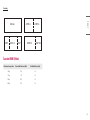 25
25
-
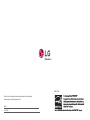 26
26
LG 49WL95C-WE Užívateľská príručka
- Kategória
- Televízory
- Typ
- Užívateľská príručka
- Táto príručka je tiež vhodná pre