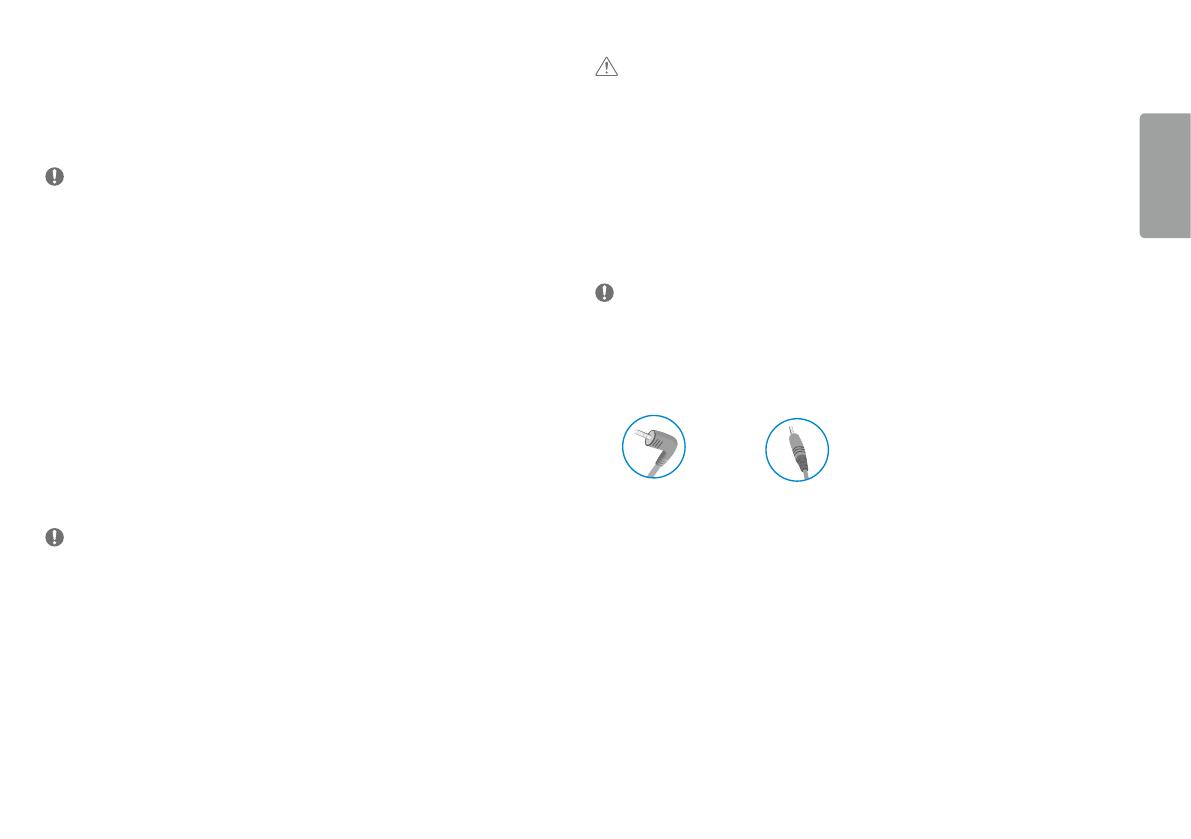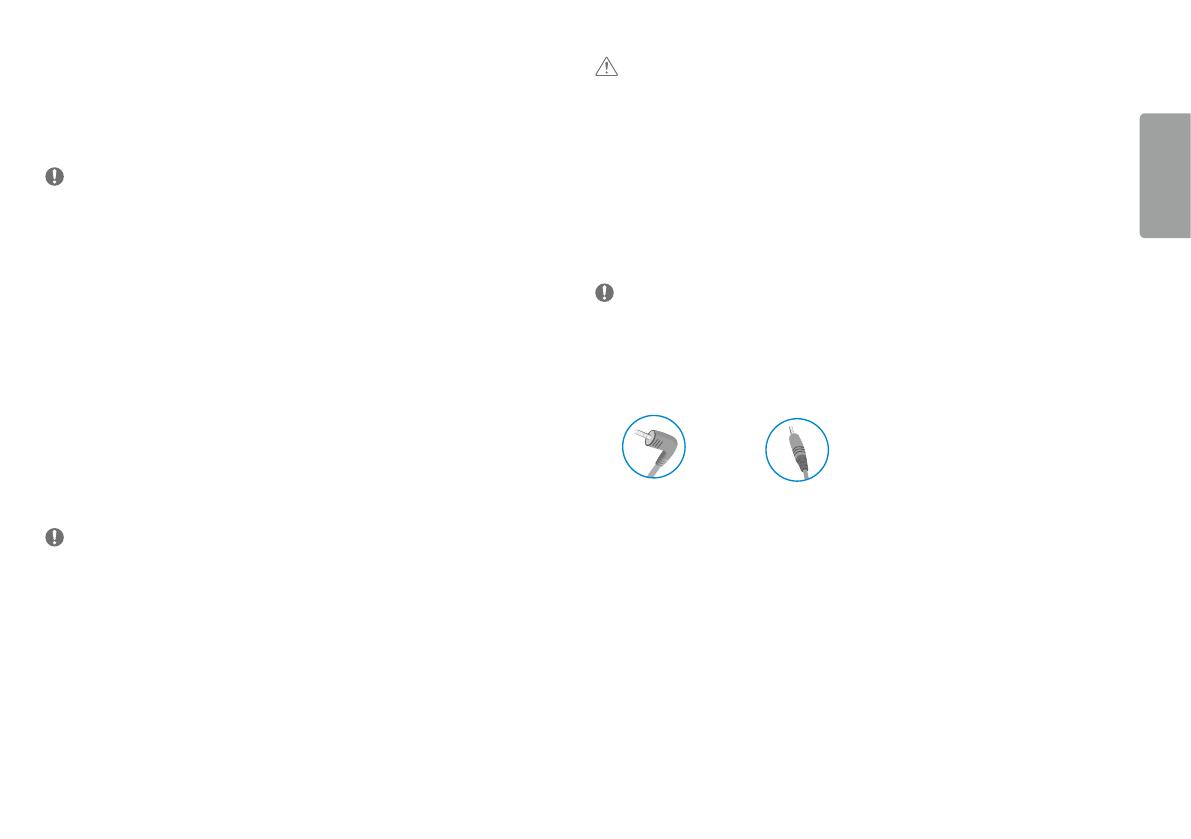
9
ČESKY
Připojení kzařízením AV
Připojení HDMI
HDMI přenáší digitální video aaudio signály zvašeho zařízení AV do monitoru.
POZNÁMKA
• Používání kabelu DVI do HDMI / DP (DisplayPort) do HDMI může vést k problémům s kompatibilitou.
• Použijte certifikovaný kabel s logem HDMI. Pokud nepoužijete certifikovaný kabel HDMI, obrazovka nemusí
zobrazovat nebo může dojít kchybě připojení.
• Doporučené typy kabelů HDMI
- Vysokorychlostní kabel HDMI
®
/
TM
- Vysokorychlostní kabel HDMI
®
/
TM
se sítí Ethernet
Připojení periferních zařízení
Připojení kabelu USB
Port USB vrámci funkcí produktu je ve formě rozbočovače USB.
Připojte kabel USB C-C nebo kabel USB C-C + přechodový adaptér USB C-A kpočítači.
Chcete-li použít rozhraní USB3.0, připojte kpočítači kabel USB C-C + přechodový adaptér USB C-A produktu.
Periferní zařízení připojená kportu USB IN lze ovládat zpočítače.
POZNÁMKA
• Před použitím produktu si nainstalujte poslední opravný balík operačního systému Windows.
• Periferní zařízení se prodávají samostatně.
• Kportu USB lze připojit klávesnici, myš nebo zařízení USB.
• Rychlost nabíjení se může měnit vzávislosti na zařízení.
• Aby bylo možné použít dolní port USB na monitoru, uživatel musí připojit horní port monitoru k hostitelskému
PC s použitím kabelu USB C-C nebo USB C-A.
• Když je kabel USB C-C připojený mezi horní port monitoru a hostitelský PC, dolní port monitoru podporuje
zařízení USB 2.0.
• Když je kabel USB C-A připojený mezi horní port monitoru a hostitelský PC, dolní port monitoru podporuje
zařízení USB 3.0.
Nicméně, hostitelský PC musí podporovat funkci USB 3.0.
UPOZORNĚNÍ
Upozornění při používání zařízení USB
• Zařízení USB, ve kterém je nainstalován program pro automatické rozpoznání nebo které používá vlastní
ovladač, nemusí být rozpoznáno.
• Některá zařízení USB nemusí být podporována nebo nemusí fungovat správně.
• Doporučujeme používat rozbočovač USB nebo jednotku pevného disku spřipojeným napájením. (Pokud není
napájení přiměřené, zařízení USB nemusí být správně rozpoznáno.)
Připojení sluchátek
Periferní zařízení připojte kmonitoru prostřednictvím portu pro sluchátka.
POZNÁMKA
• Periferní zařízení se prodávají samostatně.
• Podle nastavení zvuku počítače aexterního zařízení může být omezena funkce sluchátek areproduktorů.
• Používáte-li sluchátka spravoúhlým konektorem, může dojít kproblémům spřipojením dalšího externího
zařízení kmonitoru. Proto doporučujeme použít sluchátka srovným konektorem.
Pravoúhlý konektor Rovný konektor
(Doporučeno)