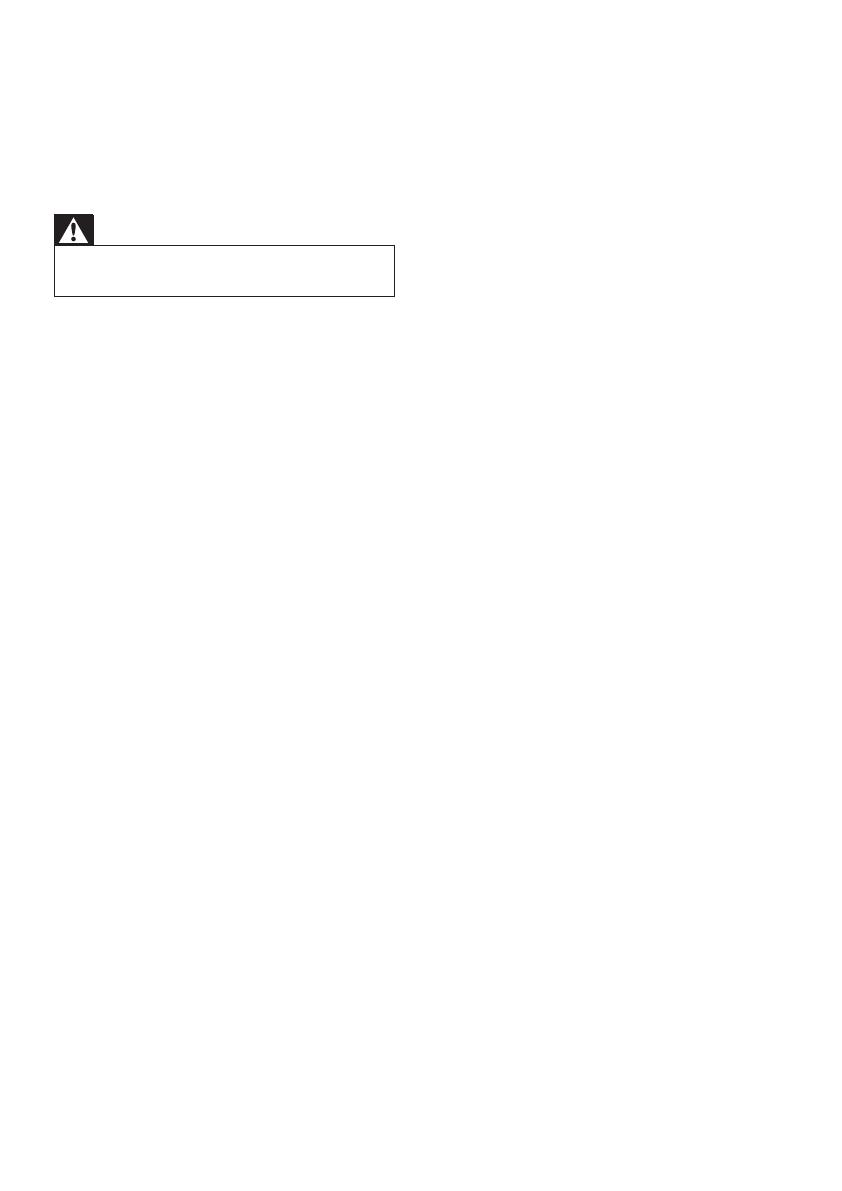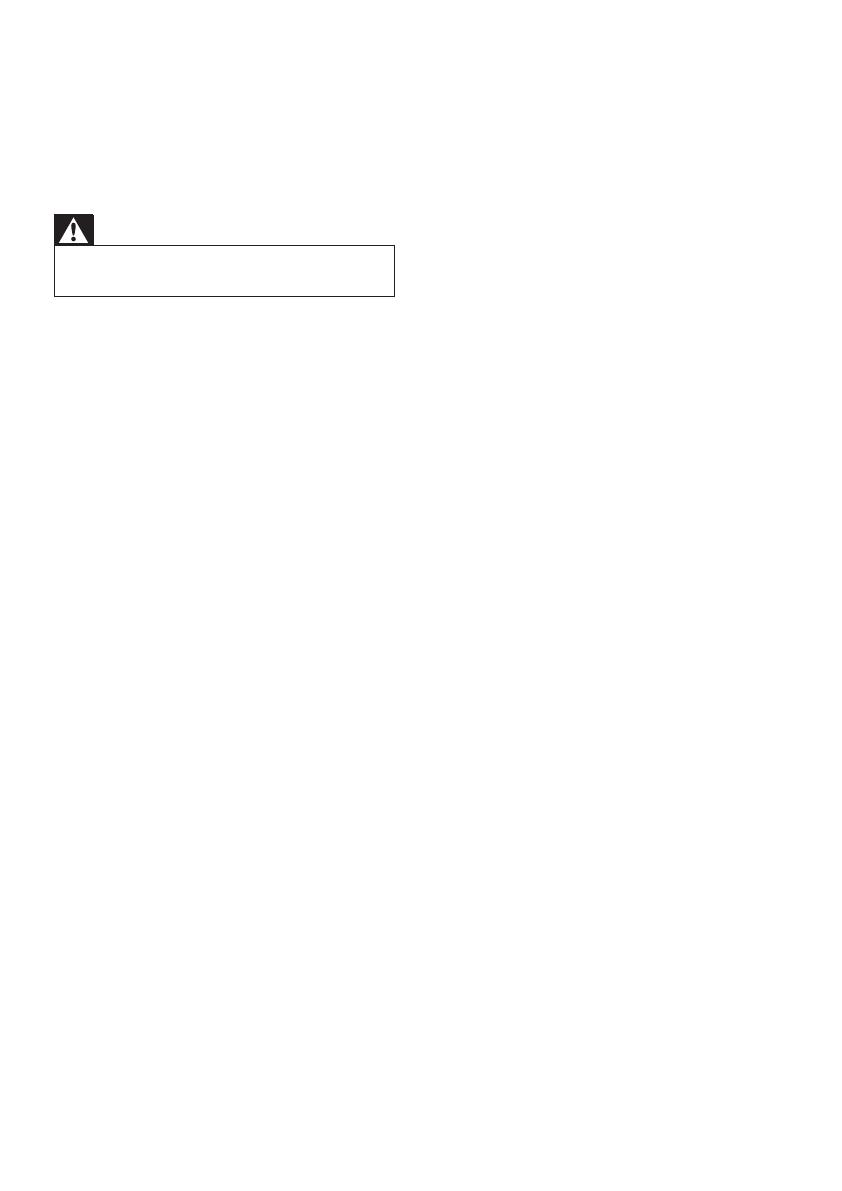
11SK
6 Riešenie
problémov
Varovanie
• Nebezpečenstvo zásahu elektrickým prúdom. Nikdy
neodstraňujte kryt tela monitora.
Aby ste zachovali platnosť záruky, nikdy sa sami
nepokúšajte opravovať monitor.
Ak zaznamenáte problém pri používaní
tohto monitora, pred požiadaním o opravu
skontrolujte nasledujúce body. Ak sa problém
neodstráni, zaregistrujte svoj monitor a získajte
podporu na lokalite www.philips.com/support.
MonitornemožnopripojiťksietiWi-Fi(svetlo
monitorablikánažltoalebozeleno).
• Ak monitor bliká na žlto, môžete ho znova
nastaviť – zopakujte kroky uvedené v
časti „4 – Nastavenie“ v tomto návode na
používanie.
• Ak monitor stále nefunguje alebo bliká
na zeleno či žlto, zrejme ho bude treba
vynulovať stlačením tlačidla vynulovania na
zadnej strane monitora pomocou tenkého
predmetu (napr. spinky na papier). Podržte
ho stlačené po dobu minimálne 4 sekúnd.
Potom zopakujte kroky uvedené v časti 4 –
Nastavenie v tomto návode na používanie.
• Aplikácia Philips In.Sight podporuje
všeobecné šifrovanie WEP, WPA a WPA2.
Spoločnosť Philips odporúča využívať
protokol WPA alebo WPA2, keďže
poskytujú najlepšie zabezpečenie siete Wi-
Fi. Aplikácia Philips In.Sight nepodporuje
podkľúče 2, 3, 4 protokolu WEP. Zmeňte
nastavenia smerovača na protokol WPA
alebo WPA2. Ak sa vám nedarí pripojiť sa,
pozrite si návod na používanie smerovača.
• V záujme zlepšenia fungovania
bezdrôtového pripojenia nevyužívajte
kanály Wi-Fi, ktoré sú výrazne zaťažené
(napr. kanál 11), alebo sa prekrývajú s inou
sieťou Wi-Fi.
• Zariadenie neumiestňujte do blízkosti
potenciálnych zdrojov rušenia, ktoré by
mohli ovplyvniť signál Wi-Fi – napríklad od
mikrovlných rúr.
• Na rozdiel od starších riešení, aplikácia
In.Sight nevyžaduje presmerovanie portov.
V prípade ponechania portov na sieti
otvorených nehrozí žiadne riziko. Aplikácia
In.Sight využíva zabezpečené sieťové
riešenie typu peer-to-peer, ktoré pri
každom zobrazení kamery zo vzdialenej
lokality zaručuje zabezpečené, šifrované
pripojenie. Ďalšie informácie o zabezpečení
pripojenia pomocou aplikácie Philips
In.Sight nájdete na adrese http://www.yoics.
com. Tento spôsob sieťového pripojenia
funguje pri väčšine štandardných nastavení
smerovačov a je kompatibilný s väčšinou
antivírusových programov a programov
internetového zabezpečenia. To, či je vaša
sieť kompatibilná s týmito modernými
internetovými aplikáciami, si môžete
jednoducho overiť pomocou virtuálnej
diagnostiky na adrese: http://www.yoics.
com/yp_diags.php
ČoznamenajújednotlivéfarebnédiódyLED
na monitore?
• Nesvieti: monitor nie je pripojený k
napájaniu
• Súvislé žlté svetlo: monitor sa spúšťa
• Blikajúce žlté svetlo: Monitor je pripravený
na nastavenie. Postupujte podľa pokynov
aplikácie na obrazovke (pozrite si časť „4 –
Nastavenie“)
• Blikajúce zelené svetlo: monitor sa pripája
k sieti Wi-Fi
• Súvislé zelené svetlo: monitor je pripojený
k sieti Wi-Fi a pripravený na použitie
Prenosvideajepomalýalebooneskorený.
• Rýchlosť prihlásenia a prijímania prenosu
videa z monitora závisí predovšetkým od
rýchlosti využívaného pripojenia.
• Rýchlosť internetového pripojenia
prostredníctvom siete Wi-Fi alebo