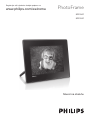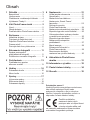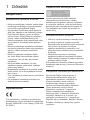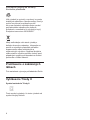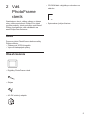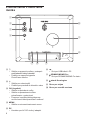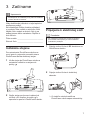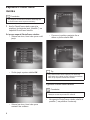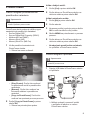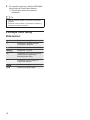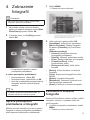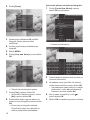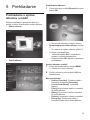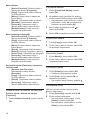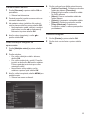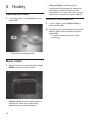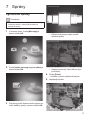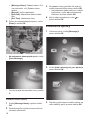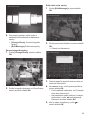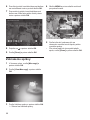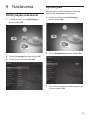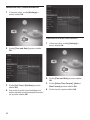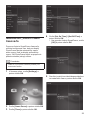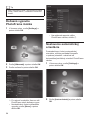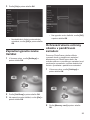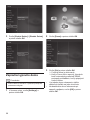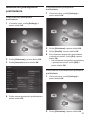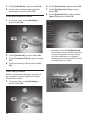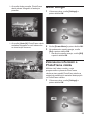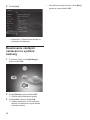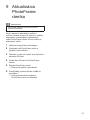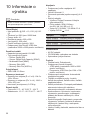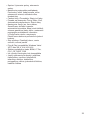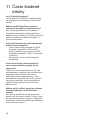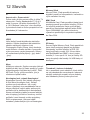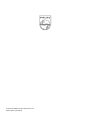Philips SPF2307/10 Používateľská príručka
- Kategória
- Digitálne fotorámčeky
- Typ
- Používateľská príručka

1
Registrujte váš výrobok a získajte podporu na
www.philips.com/welcome
Návod na obsluhu
SPF2307
SPF2327
PhotoFrame

2
1 Dôležité ......................................... 3
Bezpečnosť .......................................... 3
Upozornenie .........................................
3
Prehlásenie o zakázaných látkach ....... 4
Vyhlásenie Triedy II ..............................
4
2 Váš PhotoFrame rámik ............... 5
Úvod ..................................................... 5
Obsah balenia ...................................... 5
Prehľad vášho PhotoFrame rámika ..... 6
3 Začíname ...................................... 7
Inštalácia stojanu ................................. 7
Pripojenie k elektrickej sieti ..................
7
Zapnutie PhotoFrame rámika ............... 8
Presun médií ........................................ 9
Poznajte tieto ikony klávesnice .......... 10
4 Zobrazenie fotografií ................. 11
Správa postupného
prehliadania a fotografií ...................... 11
Zväčšenie a orezanie fotografie ......... 1
1
5 Prehliadanie ............................... 13
Prehliadanie a správa
albumov a médií ................................. 13
6 Hodiny ........................................ 16
Zobrazenie hodín ............................... 16
Menu hodín ........................................ 1
6
7 Správy ......................................... 17
Vytvorenie správy ............................... 17
Editovanie správy ............................... 18
Zobrazenie správy .............................. 20
Obsah
8 Nastavenia .................................. 21
Voľba jazyka zobrazenia .................... 21
Úprava jasu ......................................... 2
1
Nastavenie času/dátumu ................... 22
Nastavenie „Smart Power“
časovača ............................................ 23
Dočasné vypnutie
PhotoFrame rámika ............................ 2
4
Nastavenie automatickej orientácie .... 24
Zapnutie/vypnutie zvuku tlačidiel ........ 2
5
Ochrana/zrušenie ochrany obsahu
v pamäťovom zariadení ..................... 25
Zapnutie/vypnutie dema ..................... 2
6
Nastavenie postupného
prehliadania ........................................ 2
7
Merač energie .................................... 29
Zobrazenie informácií o
PhotoFrame rámiku ............................ 2
9
Resetovanie všetkých
nastavení na výrobné hodnoty ........... 3
0
9 Aktualizácia PhotoFrame
rámika ......................................... 31
10 Informácie o výrobku ................ 32
11 Často kladené otázky ................ 34
12 Slovník ........................................ 35
Použitie ovládačov,
nastavení alebo iných
postupov ako sú odporúčané
v tomto návode môže mať
za následok nebezpečné žiarenie alebo
nekorektné fungovanie prístroja.
Potrebujete pomoc?
Navštívte prosím www.philips.com/welcome,
kde môžete sprístupniť úplnú sadu
podporných materiálov, ako je návod na
obsluhu, najnovšie aktualizácie softvéru a
odpovede na často kladené otázky.

3
1 Dôležité
Bezpečnosť
Bezpečnostné opatrenia a údržba
• Nikdy sa nedotýkajte, netlačte, netrite alebo
neudierajte na displej pevnými predmetmi,
ktoré môžu trvalo poškodiť displej.
• Ak nebudete PhotoFrame rámik používať
dlhší čas, odpojte ho od elektrickej energie.
• Pred čistením displej, vypnite a odpojte
sieťovú šnúru. Displej čistite len pomocou
jemnej, vodou navlhčenej tkaniny. Na
čistenie zariadenia nikdy nepoužívajte látky
ako je alkohol, chemikálie alebo domáce
čističe.
• Nikdy neumiestňujte zariadenie do blízkosti
otvorených plameňov alebo iných tepelných
zdrojov, vrátane priameho slnečného
žiarenia.
• Nikdy nevystavujte zariadenie dažďu
ani vode. Nikdy neumiestňujte nádoby
s tekutinami, ako sú vázy, do blízkosti
zariadenia.
• Nikdy nehádžte zariadenie. Ak vám
zaradenie spadne, poškodí sa. Udržujte
stojan mimo káblov.
• Nezabudnite nainštalovať a používať služby
alebo softvér, len z dôveryhodných zdrojov
bez vírusov.
• Toto zariadenie je určené len pre používanie
v interiéri.
• Pre napájanie zariadenia používajte len
dodávaný sieťový adaptér.
Upozornenie
Toto zariadenie je v súlade s nevyhnutnými
požiadavkami a inými príslušnými opatreniami
smerníc 2006/95/EC (Low Voltage), 2004/108/
EC (EMC).
Rešpektovanie autorských práv
Výroba nepovolených kópií materiálu
chráneného proti kopírovaniu, vrátane
počítačových programov, súborov, vysielania
a zvukových nahrávok, môže byť porušením
autorských práv a považované za trestný čin.
Toto zariadenie by nemalo byť použité na
takéto účely.
Likvidácia na konci životnosti
• Váš nový výrobok obsahuje materiály ktoré
je možné recyklovať a opätovne použiť.
Špecializované spoločnosti môžu recyklovať
váš výrobok na zvýšenie množstva
opätovne použiteľných materiálov a na
minimalizovanie množstva ktoré je potrebné
likvidovať.
• Oboznámte sa prosím s miestnymi
predpismi týkajúcimi sa spôsobu likvidácie
vášho starého monitora od vášho miestneho
predajcu značky Philips.
Pre dodatočné informácie ohľadom recyklácie
kontaktujte www.eia.org (Consumer Education
Initiative)
Recyklačné informácie pre zákazníkov
Spoločnosť Philips určila technicky a
ekonomicky realizovateľné plány pre
optimalizáciu produktov s ohľadom na
životné prostredie, servis a aktivity.
Od plánovania, dizajnu a produkcie,
spoločnosť Philips zdôrazňuje dôležitosť
výroby produktov, ktoré je možné
jednoducho recyklovať. V spoločnosti
Philips, manažment predovšetkým
stanovuje účasť v národných iniciatívach
recyklácie, kdekoľvek je to možné, aj v
spolupráci s konkurenciou. V európskych
krajinách ako je Holandsko, Belgicko, Nórsko,
Švédsko a Dánsko je vybudovaný systém
recyklácie.

4
Informácie týkajúce sa ochrany
životného prostredia
Váš výrobok je vyvinutý a vyrobený z vysoko
kvalitných materiálov a komponentov, ktoré je
možné recyklovať a opätovne použiť.
Ak sa na zariadení nachádza tento symbol
prečiarknutého odpadkového koša na
kolieskach, znamená to že výrobok je krytý
Európskou smernicou 2002/96/EC.
Nikdy nelikvidujte vaše staré výrobky s
bežným domovým odpadom. Informujte sa
prosím o miestnych pravidlách ohľadom
separovaného zberu elektrických a
elektronických výrobkov. Správna likvidácia
vášho starého výrobku pomôže chrániť pred
prípadnými negatívnymi dopadmi na životné
prostredie a ľudské zdravie.
Prehlásenie o zakázaných
látkach
Toto zariadenie vyhovuje požiadavkám RoHs.
Vyhlásenie Triedy II
Symbol zariadenia Triedy II:
Tento symbol vyjadruje, že tento výrobok má
systém dvojitej izolácie.

5
2 Váš
PhotoFrame
rámik
Gratulujeme vám k vášmu nákupu a vítame
vás v rodine spoločnosti Philips! Pre úplné
využitie podpory, ktorú poskytuje spoločnosť
Philips, zaregistrujte vaše zariadenie na
www.Philips.com/welcome.
Úvod
Pomocou tohto PhotoFrame rámika značky
Philips môžete:
• Zobrazovať JPEG fotografie
• Vytvoriť blahoprajné správy
Obsah balenia
• Digitálny PhotoFrame rámik
• Stojan
• AC-DC sieťový adaptér
• CD-ROM disk s digitálnym návodom na
obsluhu
Register your product and get support at
www.philips.com/welcome
PhotoFrame
Quick Start Guide
• Sprievodca rýchlym štartom

6
Prehľad vášho PhotoFrame
rámika
a
j
i
h
c
b
d
e
g
f
• Stlačte na prepnutie režimu: postupné
prehliadanie/hodiny/kalendár
• Podržte na zapnutie/vypnutie
PhotoFrame rámika
• Stlačte pre návrat späť
• Podržte pre prechod do hlavného okna
OK (Joystick)
• Stlačte na potvrdenie voľby
• Stlačte na pozastavenie alebo
pokračovanie v prehrávaní
• Posunom hore/dole/doľava/doprava
zvolíte hornú/dolnú/pravú/ľavú možnosť
MENU
• Stlačte na otvorenie/zatvorenie menu
DC
• Konektor pre AC-DC sieťový adaptér
• Slot pre USB kábel k PC
SD/MMC/MS/MS Pro
• Slot pre SD/MMC/MS/MS Pro kartu
zámok Kensington
Otvor pre stojan
Otvor pre montáž na stenu

7
3 Začíname
Upozornenie
• Používajte len tie ovládacie prvky, ktoré sú uvedené
v tomto návode na obsluhu.
Vždy dodržiavajte inštrukcie v tejto kapitole v
postupnom poradí.
Ak kontaktujete Philips, budete požiadaný
o uvedenie čísla modelu a sériového čísla.
Nájdite číslo modelu a sériové číslo je na
zadnej strane vášho zariadenia. Zapíšte si
tieto čísla tu:
Číslo modelu. _________________________
Sériové číslo. _________________________
Inštalácia stojanu
Pre umiestnenie PhotoFrame rámika na
rovný povrch, pripevnite na zadnú stranu
PhotoFrame rámika dodávaný stojan.
1 Vložte stojan do PhotoFrame rámika a
umiestnite indikáciu na stojane do
polohy
.
2 Otočte stojan proti smeru hodinových
ručičiek o 45 stupňov do polohy
a
upevnite ho pevne k PhotoFrame rámiku.
Pripojenie k elektrickej sieti
Poznámka
• Pri umiestnení PhotoFrame rámika sa uistite či
je koncovka sieťovej šnúry a sieťová zásuvka
jednoducho prístupná
1 Pripojte sieťovú šnúru k DC konektoru na
PhotoFrame rámiku.
2 Pripojte sieťovú šnúru k elektrickej
zásuvke.
O niekoľko sekúnd neskôr sa
PhotoFrame rámik zapne automaticky.

8
Zapnutie PhotoFrame
rámika
Poznámka
• Pri pripojení PhotoFrame rámika k elektrickej sieti,
sa PhotoFrame rámik zapne automaticky.
1 Keď je PhotoFrame rámik vypnutý a
pripojený k elektrickej sieti, podržte na
zapnutie PhotoFrame rámika.
Pri prvom zapnutí PhotoFrame rámika:
• Zobrazí sa okno, ktoré vás vyzve zvoliť
jazyk.
• Zvoľte jazyk a potom stlačte OK.
• Zobrazí sa okno, ktoré vás vyzve
nastaviť čas a dátum.
• Pomocou joysticku nastavte čas a
dátum a potom stlačte OK.
Tip
• Ak je PhotoFrame rámik odpojený od elektrickej
siete dlhší čas, budete musieť nastaviť čas a dátum
ešte raz pri zapnutí PhotoFrame rámika.
Vypnutie PhotoFrame rámika
Poznámka
• PhotoFrame rámik môžete vypnúť po vykonaní
všetkých činností kopírovania a uloženia.
• Na vypnutie PhotoFrame rámika, stlačte a
podržte na približne 2 sekundy.

9
Presun médií
Presun fotografií prostredníctvom
pamäťového zariadenia
Upozornenie
• Neodpájajte pamäťové zariadenie od PhotoFrame
rámika v priebehu presunu médií.
PhotoFrame rámik podporuje väčšinu typov
nasledujúcich pamäťových zariadení:
• Secure Digital (SD)
• Secure Digital High Capacity (SDHC)
• Multimedia Card (MMC)
• Memory Stick (MS)
• Memory Stick Pro (MS Pro)
1 Vložte pamäťové zariadenie do
PhotoFrame rámika.
Zobrazí sa menu možností.
• [Play Photos]: Zvoľte túto možnosť
na prehrávanie médií z pamäťového
zariadenia
• [Browse]: Zvoľte túto možnosť na
listovanie médiami v pamäťovom
zariadení
• [Copy to PhotoFrame]: Zvoľte túto
možnosť na spustenie procesu presunu
2 Zvoľte [Copy to PhotoFrame] a potom
stlačte OK.
Zobrazí sa potvrdzujúca správa.
Voľba všetkých médií:
1 Zvoľte [Yes] a potom stlačte OK.
2 Zvoľte album vo PhotoFrame rámiku na
uloženie média a potom stlačte OK.
Voľba
konkrétneho média:
1 Zvoľte [No] a potom stlačte OK.
2 Zvoľte adresár.
3 Na posun použite joystick a potom stlačte
OK na voľbu/zrušenie voľby média.
4 Stlačte MENU na pokračovanie v procese
presunu.
5 Zvoľte album vo PhotoFrame rámiku na
uloženie média a potom stlačte OK.
•
Na odpojenie pamäťového zariadenia,
ho vytiahnite z PhotoFrame rámika.
Presun fotografií z počítača
Upozornenie
• Neodpájajte PhotoFrame rámik od počítača v
priebehu presunu médií.
1 Pripojte USB kábel k PhotoFrame rámiku
a k počítaču.
Môžete uchopiť a presunúť médiá
z počítača do albumu vo vašom
PhotoFrame rámiku.

10
2 Po ukončení presunu, odpojte USB kábel
od počítača a PhotoFrame rámika.
PhotoFrame rámik sa opätovne
naštartuje.
Tip
• Môžete presúvať média z PhotoFrame rámika do
počítača.
• Rýchlosť prenosu závisí na operačnom systéme a
konfigurácii softvéru počítača.
Poznajte tieto ikony
klávesnice
Zadávanie v angličtine
Zadávanie v podporovaných
európskych jazykoch
Zadávanie v jednoduchej čínštine
Zadávanie v ruštine
Prepínanie na zvolené symboly,
interpunkčné znamienka,
abecedu alebo čísla
Prepínanie medzi veľkými a
malými písmenami
Vloženie medzery
Prechod na ďalší riadok
/ ABC
aA

11
4 Zobrazenie
fotografií
Poznámka
• Na PhotoFrame rámiku môžete zobraziť JPEG
fotografie v postupnom prehliadaní.
1 Ak predtým nebola vytvorená žiadna
správa, pri zapnutí napájania zvoľte [Start
PhotoFrame] a potom stlačte OK.
2 V hlavnom okne, zvoľte [Play] a potom
stlačte OK.
Fotografie sa zobrazia v režime
postupného prehliadania.
V režime postupného prehliadania:
• Na pozastavenie, stlačte OK.
• Na pokračovanie, opäť stlačte na OK.
• Na voľbu predchádzajúcej/nasledujúcej
fotografie, posuňte joystick doľava/
doprava.
Tip
• V priebehu postupného prehliadania koláže, sú
fotografie zobrazené v náhodnom poradí.
Správa postupného
prehliadania a fotografií
Môžete vykonať nasledujúce kroky na správu
fotografie v režime postupného prehliadania
alebo nastavení postupného prehliadania:
1 Stlačte MENU.
Zobrazí sa menu možností.
2 Voľte možnosť a potom stlačte OK.
• [View Mode]: Voľba režimu prezerania
•
[Add to Favorites]: Pridanie fotografie
do albumu [Favorites] vo PhotoFrame
rámiku
• [Slideshow settings]
• [Interval]: Nastavenie intervalu
postupného prehliadania
• [Shuffle]: Náhodné prehrávanie média
• [Color Tone]: Voľba farby pre fotografiu
• [Transition Effect]: Voľba
prechodového efektu
• [Background Color]: Voľba farieb
pozadia
•
[Rotate]: Voľba orientácie na otočenie
fotografie
•
[Copy]: Kopírovanie fotografie do iného
albumu
• [Delete]: Vymazanie fotografie
•
[Brightness]: Posunutím joysticku hore/
dole upravíte jas zobrazenia
•
[Zoom]: Zväčšenie a orezanie fotografie
Zväčšenie a orezanie
fotografie
Pomocou PhotoFrame rámika, môžete zväčšiť
fotografiu, orezať ju a výsledok uložiť ako
novú fotografiu.
1 V režime postupného prehliadania, stlačte
MENU.
Zobrazí sa menu možností.

12
2 Zvoľte [Zoom].
3 Opakovaným stláčaním OK zväčšite
fotografiu (alebo zatvorte režim
zväčšenia).
4 Použite joystick na prechádzanie po
fotografii.
5 Stlačte MENU.
6 Zvoľte [Crop and Save] a potom stlačte
OK.
Zobrazí sa potvrdzujúca správa.
7 Zvoľte [Yes] a potom stlačte OK.
• Na zrušenie daného procesu, zvoľte
[No] a potom stlačte OK.
8 Zvoľte album alebo vytvorte album na
uloženie novej fotografie a potom stlačte
OK.
Potom ako je fotografia uložená,
PhotoFrame rámik sa vráti späť do
režimu postupného prehliadania.
Vytvorenie
albumu na uloženie fotografie:
1 Zvoľte [Create New Album] a potom
stlačte OK na potvrdenie.
Zobrazí sa klávesnica.
2 Dvakrát posuňte joystick smerom dole na
otvorenie klávesnice.
3 Na zadanie názvu (približne 24 znakov),
zvoľte písmena/čísla a potom stlačte OK.
• Na prepínanie medzi veľkými a malými
písmenami, zvoľte aA na zobrazenej
klávesnici a potom stlačte OK.
4 Keď je názov kompletný, zvoľte
a
potom stlačte OK.
5 Stlačte OK na spustenie procesu uloženia.

13
5 Prehliadanie
Prehliadanie a správa
albumov a médií
Môžete prehliadať a spravovať albumy a
médiá v režime vlnenia alebo režime albumu.
• Režim vlnenia:
• Režim albumu:
Prehliadanie albumov:
1 V hlavnom okne, zvoľte [Browse] a potom
stlačte OK.
Albumy sa zobrazia v režime vlnenia.
•
Na sprístupnenie režimu albumu, stlačte
.
• Pre návrat do režimu vlnenia, stlačte
.
• V režime vlnenia/albumu,
• Jedenkrát stlačte OK: Fotografia sa
zobrazí v režime pozastavenia.
• Dvakrát stlačte OK: Spustí sa postupné
prehliadanie.
Správa albumov a médií:
1 Zvoľte album/zariadenie, stlačte MENU.
Zobrazí sa menu možností.
2 Zvoľte možnosť a potom stlačte OK pre
pokračovanie.
Menu zariadenia:
• [Add to Favorites]: Pridanie média v
zariadení do albumu [Favorites]
• [Create New Album]: Vytvorenie
albumu
• [Copy]: Kopírovanie média v zariadení
do iného albumu
• [Move]: Presunutie média v zariadení
do iného albumu
• [Delete]: Vymazanie média v zariadení
• [Group by]: Zoskupenie médií v
zariadení podľa názvu alebo dátumu

14
Menu albumu:
• [Add to Favorites]: Pridanie média v
albume do albumu [Favorites]
• [Copy]: Kopírovanie média v albume
do iného albumu
• [Move]: Presun média v albume do
iného albumu
• [Delete]: Vymazanie média z albumu
• [Rename]: Premenovanie albumu
• [Group by]: Zoskupenie médií v
albume podľa názvu alebo dátumu
• [Multiple-select]: Voľba viacerých
fotografií na spravovanie
Menu indexových fotografií:
• [Add to Favorites]: Pridanie média v
albume do albumu [Favorites]
• [Copy]: Kopírovanie média v albume
do iného albumu
• [Move]: Presun média v albume do
iného albumu
• [Delete]: Vymazanie média z albumu
• [Rotate]: Otočenie fotografie v albume
• [Color Tone]: Voľba farby pre fotografiu
• [Group by]: Zoskupenie médií v
albume podľa názvu alebo dátumu
• [Multiple-select]: Voľba viacerých
fotografií na spravovanie
Keď zvolíte album [Favorites], zobrazia sa
rozličné menu.
• [Remove from Favorites]:
Odstránenie média z albumu
[Favorites]
• [Copy]: Kopírovanie média v albume
do iného albumu
• [Delete]: Vymazanie média z albumu
• [Group by]: Zoskupenie médií v
albume podľa názvu alebo dátumu
Pridanie médií do albumu obľúbených
Pridanie média v albume do albumu
[Favorites]:
1 Zvoľte [Add to Favorites] a potom stlačte
OK.
Vytvorenie albumu
1 Zvoľte [Create New Album] a potom
stlačte OK.
2 Na zadanie názvu (približne 24 znakov),
zvoľte písmena/čísla a potom stlačte OK.
• Na prepínanie medzi veľkými a malými
písmenami, zvoľte aA na zobrazenej
klávesnici a potom stlačte OK.
3 Keď je názov kompletný, zvoľte
a
potom stlačte OK.
4 Stlačte OK na spustenie procesu uloženia.
Kopírovanie média
1 Zvoľte [Copy] a potom stlačte OK.
2 Zvoľte cieľový album a potom stlačte OK
na spustenie kopírovania.
Presunutie média
1 Zvoľte [Move] a potom stlačte OK.
2 Zvoľte cieľový album a potom stlačte OK
na spustenie presunutia.
Vymazanie média
1 Zvoľte [Delete] a potom stlačte OK.
Zobrazí sa potvrdzujúca správa.
2 Zvoľte [Yes] a potom stlačte OK na
spustenie vymazania.
• Na zrušenie danej činnosti, podržte .
Zoskupenie médií
Môžete zoskupiť média v albume podľa
dátumu alebo názvu.
1 Zvoľte [Group by] a potom stlačte OK.
2 Zvoľte spôsob zoskupenia.
• Na zoskupenie podľa názvu, zvoľte
[Name] a potom stlačte OK.
• Na zoskupenie podľa dátumu, zvoľte
[Date] a potom stlačte OK.

15
Premenovanie albumu
1 Zvoľte [Rename] a potom stlačte OK na
potvrdenie.
Zobrazí sa klávesnica.
2 Dvakrát posuňte joystick smerom dole na
otvorenie klávesnice.
3 Na zadanie názvu (približne 24 znakov),
zvoľte písmena/čísla a potom stlačte OK.
• Na prepínanie medzi veľkými a malými
písmenami, zvoľte aA na zobrazenej
klávesnici a potom stlačte OK.
4 Keď je názov kompletný, zvoľte
a
potom stlačte OK.
Voľba viacerých fotografií na
spravovanie
1 Zvoľte [Multiple-select] a potom stlačte
OK.
2 Zvoľte médium.
• Pre voľbu všetkých médií v albume,
stlačte OK.
• Pre voľbu niektorých z médií: Posuňte
joystick a stlačením OK zvoľte médium.
Potom opakujte tento krok pre voľbu
ostatných médií.
• Na zrušenie voľby média, zvoľte
médium a potom opäť stlačte OK.
3 Keď je voľba kompletná, stlačte MENU pre
pokračovanie.
Zobrazí sa menu možností.
4 Zvoľte možnosť pre ďalšie pokračovanie.
• [Add to Favorites]: Pridanie zvoleného
média do albumu [Favorites]
• [Copy]: Kopírovanie zvoleného média
do iného albumu
• [Move]: Presun zvoleného média do
iného albumu
• [Delete]: Vymazanie zvoleného média
• [Rotate]: Otočenie zvoleného média
• [Play slideshow]: Prehrávanie
zvoleného média v režime postupného
prehliadania
Otočenie fotografií
1 Zvoľte [Rotate] a potom stlačte OK.
2 Zvoľte uhol na otočenie a potom stlačte
OK.

16
6 Hodiny
Zobrazenie hodín
1 V hlavnom okne, zvoľte [Clock] a potom
stlačte OK.
Zobrazia sa hodiny/kalendár.
Menu hodín
1 Keď sú zobrazené hodiny/kalendár, stlačte
MENU na otvorenie menu hodín.
• [Select Clock]: Posuňte joystick doľava/
doprava na voľbu iných hodín alebo
kalendára ktorý má byť zobrazený.
• [Time and Date]: Posuňte joystick
hore/dole/doľava/doprava na nastavenie
času/dátumu alebo na voľbu formátu
času/dátumu. Pre viac informácií, viď časť
„Nastavenia - Nastavenie času a dátumu“.
Voľba štýlu hodín/kalendára
1 V menu hodín, zvoľte [Select Clock] a
potom stlačte OK.
2 Posuňte joystick doľava/doprava na voľbu
šablóny hodín alebo kalendára a potom
stlačte OK.
• Pre návrat späť do hlavného okna,
podržte .

17
7 Správy
Vytvorenie správy
Poznámka
• Pri zapnutí napájania, zvoľte [Personalize Frame]
na pridanie správy k vašej fotografii alebo na
zobrazenie správy.
1 V hlavnom okne, zvoľte [Message] a
potom stlačte OK.
2 Zvoľte [Add a message to your photo] a
potom stlačte OK.
3 Posuňte joystick doprava alebo doľava na
voľbu šablóny správy a potom stlačte OK.
• Editujte text správy alebo zmeňte
obrázok správy.
• Nastavte skutočný čas a dátum ak je
použiteľný.
4 Zvoľte [Done].
Budete vyzvaní naplánovať správu.
5 Naplánujte správu.

18
• [Message Name]: Zadanie názvu. Pre
viac informácií, viď „Zadanie názvu
správy“.
• [Repeat]: Voľba opakovania
• [Set Date]: Nastavenie dátumu alebo
dňa
• [Set Time]: Nastavenie času
6 Potom ako skompletizujete správu, zvoľte
[Done] a stlačte OK.
• Na zobrazenie dostupných správ, zvoľte
[View Message].
• Pre návrat späť do hlavného okna, podržte
.
Zadanie názvu správy
1 Zvoľte [Message Name] a potom stlačte
OK.
2 Dvakrát posuňte joystick smerom dole na
otvorenie klávesnice.
3 Na zadanie názvu (približne 24 znakov),
zvoľte písmena/čísla a potom stlačte OK.
• Na prepínanie medzi veľkými a malými
písmenami, zvoľte aA na zobrazenej
klávesnici a potom stlačte OK.
4 Keď je názov kompletný, zvoľte
a
potom stlačte OK.
Editovanie správy
1 V hlavnom okne, zvoľte [Message] a
potom stlačte OK.
2 Zvoľte [Add a message to your photo] a
potom stlačte OK.
3 Posuňte joystick doprava alebo doľava na
voľbu šablóny správ a potom stlačte OK.

19
4 Posunutím joysticku zvoľte jednu z
nasledujúcich možností na editovanie
správy.
• [Change Photo]: Zmena fotografie
správy
• [Edit Message]: Editovanie správy
Zmena fotografie správy:
1 Zvoľte [Change Photo] a potom stlačte
OK.
2 Zvoľte fotografiu dostupnú vo PhotoFrame
rámiku a potom stlačte OK.
Editovanie textu správy:
1 Zvoľte [Edit Message] a potom stlačte
OK.
2 Zvoľte predvolenú šablónu a potom stlačte
OK.
Zobrazí sa klávesnica.
3 Dvakrát posuňte joystick smerom dole na
otvorenie klávesnice.
4 Na zadanie textu, zvoľte písmena/čísla a
potom stlačte OK.
• Zvoľte spôsob zadávania, viď „Poznajte
tieto ikony klávesnice“.
• Na prepínanie medzi veľkými a malými
písmenami, zvoľte aA na zobrazenej
klávesnici a potom stlačte OK.
5 Keď je názov kompletný, zvoľte
a
potom stlačte OK.

20
6 Posuňte joystick hore/dole/doprava/doľava
na umiestnenie textu a potom stlačte OK.
7 Posunutím joysticku hore/dole/doprava/
doľava na voľbu farby alebo fontu písma
textu a potom stlačte OK.
8 Prejdite na
a potom stlačte OK.
9 Zvoľte [Done] a potom stlačte OK.
Zobrazenie správy
1 V hlavnom okne, zvoľte [Message] a
potom stlačte OK.
2 Zvoľte [View Message] a potom stlačte
OK.
3 Zvoľte šablónu správy a potom stlačte OK.
Zobrazí sa šablóna správy.
4 Stlačte MENU a potom stlačte možnosť
pre pokračovanie.
5 Podľa inštrukcií zobrazených na
obrazovke zmeňte termín správy alebo
vymažte správu.
• Pre návrat späť do okna prehliadača
správ, zvoľte
[Done] a potom stlačte OK.
Stránka sa načítava...
Stránka sa načítava...
Stránka sa načítava...
Stránka sa načítava...
Stránka sa načítava...
Stránka sa načítava...
Stránka sa načítava...
Stránka sa načítava...
Stránka sa načítava...
Stránka sa načítava...
Stránka sa načítava...
Stránka sa načítava...
Stránka sa načítava...
Stránka sa načítava...
Stránka sa načítava...
Stránka sa načítava...
-
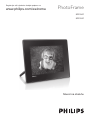 1
1
-
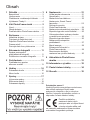 2
2
-
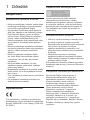 3
3
-
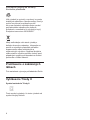 4
4
-
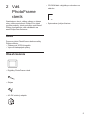 5
5
-
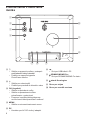 6
6
-
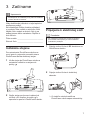 7
7
-
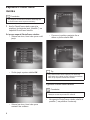 8
8
-
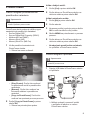 9
9
-
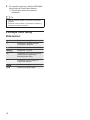 10
10
-
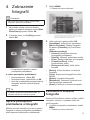 11
11
-
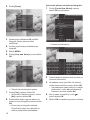 12
12
-
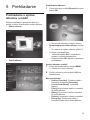 13
13
-
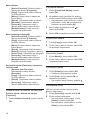 14
14
-
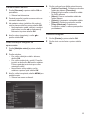 15
15
-
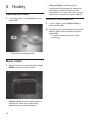 16
16
-
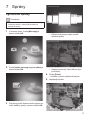 17
17
-
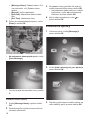 18
18
-
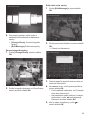 19
19
-
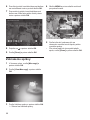 20
20
-
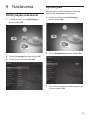 21
21
-
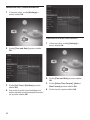 22
22
-
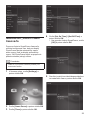 23
23
-
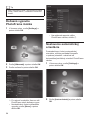 24
24
-
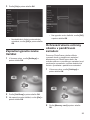 25
25
-
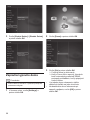 26
26
-
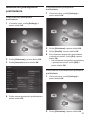 27
27
-
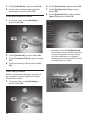 28
28
-
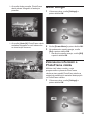 29
29
-
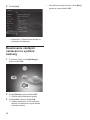 30
30
-
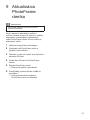 31
31
-
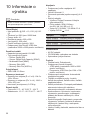 32
32
-
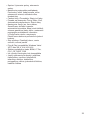 33
33
-
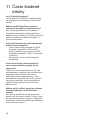 34
34
-
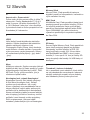 35
35
-
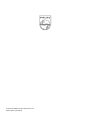 36
36
Philips SPF2307/10 Používateľská príručka
- Kategória
- Digitálne fotorámčeky
- Typ
- Používateľská príručka
Súvisiace články
-
Philips SPF4328/10 Používateľská príručka
-
Philips SPF4608/12 Používateľská príručka
-
Philips SPH8008/10 Používateľská príručka
-
Philips SPF4208/12 Používateľská príručka
-
Philips SPF2017/10 Používateľská príručka
-
Philips SPF2207/10 Používateľská príručka
-
Philips SPF1307/10 Používateľská príručka
-
Philips SPF1017/12 Používateľská príručka
-
Philips SPF1017/00 Používateľská príručka
-
Philips SPF4610/12 Používateľská príručka