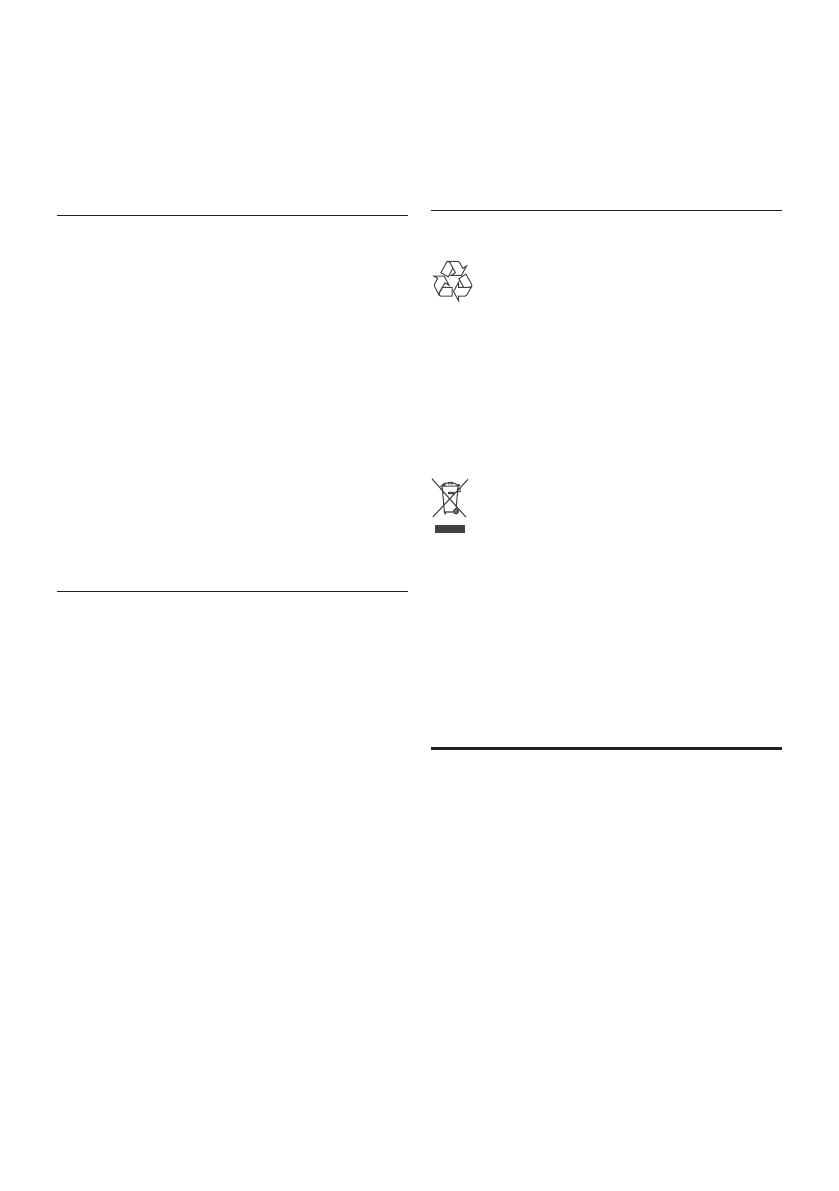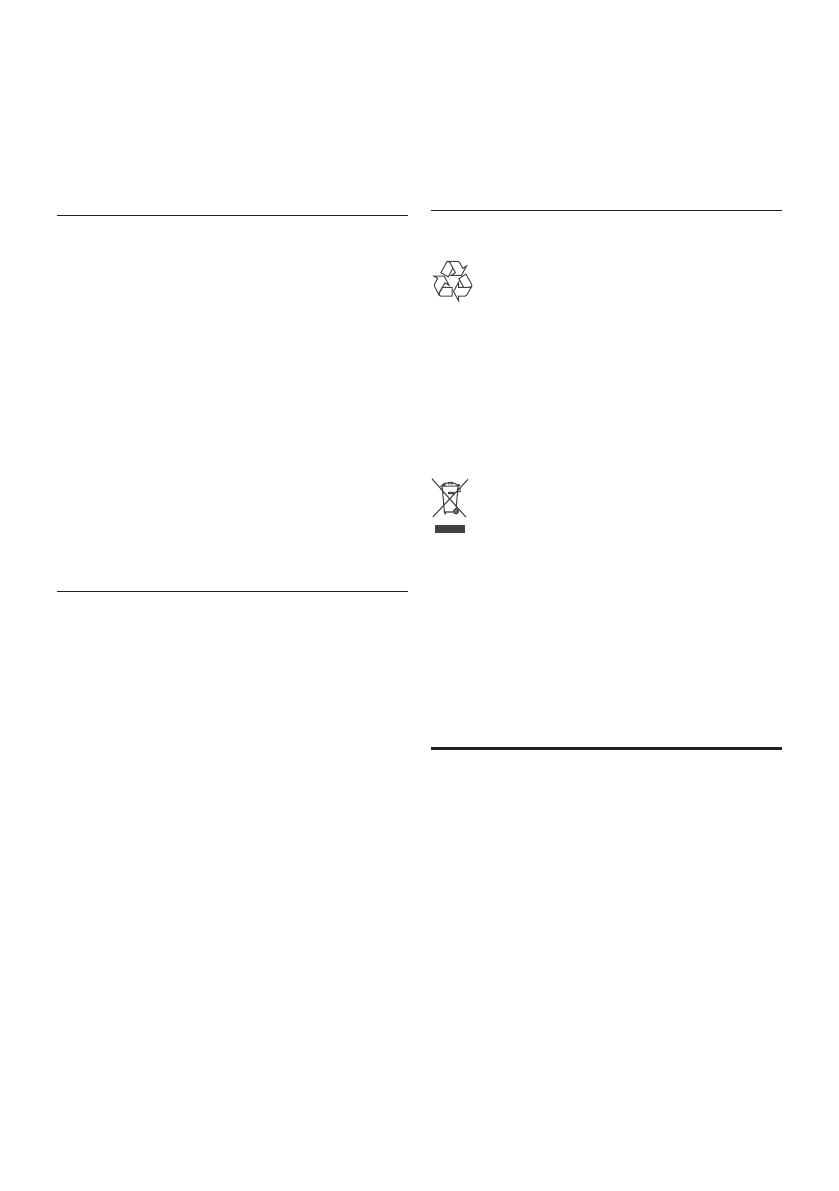
4
• Oboznámte sa prosím s miestnymi
predpismi týkajúcimi sa spôsobu likvidácie
vášho starého monitora od vášho miestneho
predajcu značky Philips.
Pre dodatočné informácie ohľadom recyklácie
kontaktujte www.eia.org (Consumer Education
Initiative)
Recyklačné informácie pre zákazníkov
Spoločnosť Philips určila technicky a
ekonomicky realizovateľné plány pre
optimalizáciu produktov s ohľadom na
životné prostredie, servis a aktivity.
Od plánovania, dizajnu a produkcie,
spoločnosť Philips zdôrazňuje dôležitosť
výroby produktov, ktoré je možné
jednoducho recyklovať. V spoločnosti
Philips, manažment predovšetkým
stanovuje účasť v národných iniciatívach
recyklácie, kdekoľvek je to možné, aj v
spolupráci s konkurenciou.
V európskych krajinách ako je Holandsko,
Belgicko, Nórsko, Švédsko a Dánsko je
vybudovaný systém recyklácie.
Súlad s elektromagnetickým poľom
(EMF)
Koninklijke Philips Electronics N.V. vyrába
a predáva mnoho výrobkov zameraných na
spotrebiteľov, ktoré ako väčšina elektronických
zariadení, majú vo všeobecnosti schopnosť
vyžarovať a prijímať elektromagnetické
signály.
Jeden zo základných obchodných princípov
spoločnosti Philips je vykonať všetky
nevyhnutné zdravotné a bezpečnostné
opatrenia pre naše výrobky, na splnenie
všetkých platných požiadaviek a EMF
štandardov platných v čase výroby.
Spoločnosť Philips zaviazaná vyvíjať, vyrábať
a predávať výrobky, ktoré nespôsobujú
žiadne nepriaznivé plyvy na ľudské zdravie.
Spoločnosť Philips potvrdzuje, že ak sú jej
výrobky používané správne na ich stanovený
účel, ich používanie je bezpečné v súlade so
súčasnými vedeckými dôkazmi.
Spoločnosť Philips zohráva aktívnu
úlohu vo vývoji medzinárodných EMF a
bezpečnostných štandardov, čo umožňuje
spoločnosti Philips predvídanie ďalších
vývojov s štandardizácii a skorej integrácie
svojich výrobkov.
Recyklácia
Váš výrobok je vyvinutý a vyrobený z vysoko
kvalitných materiálov a komponentov, ktoré je
možné recyklovať a opätovne použiť.
Ak sa na zariadení nachádza tento symbol
prečiarknutého odpadkového koša na
kolieskach, znamená to že výrobok je krytý
Európskou smernicou 2002/96/EC.
Nikdy nelikvidujte vaše staré výrobky s
bežným domovým odpadom. Informujte sa
prosím o miestnych pravidlách ohľadom
separovaného zberu elektrických a
elektronických výrobkov. Správna likvidácia
vášho starého výrobku pomôže chrániť pred
prípadnými negatívnymi dopadmi na životné
prostredie a ľudské zdravie.
Prehlásenie o zakázaných
látkach
Toto zariadenie vyhovuje požiadavkám RoHs
a Philips BSD (AR17-G04-5010-010).