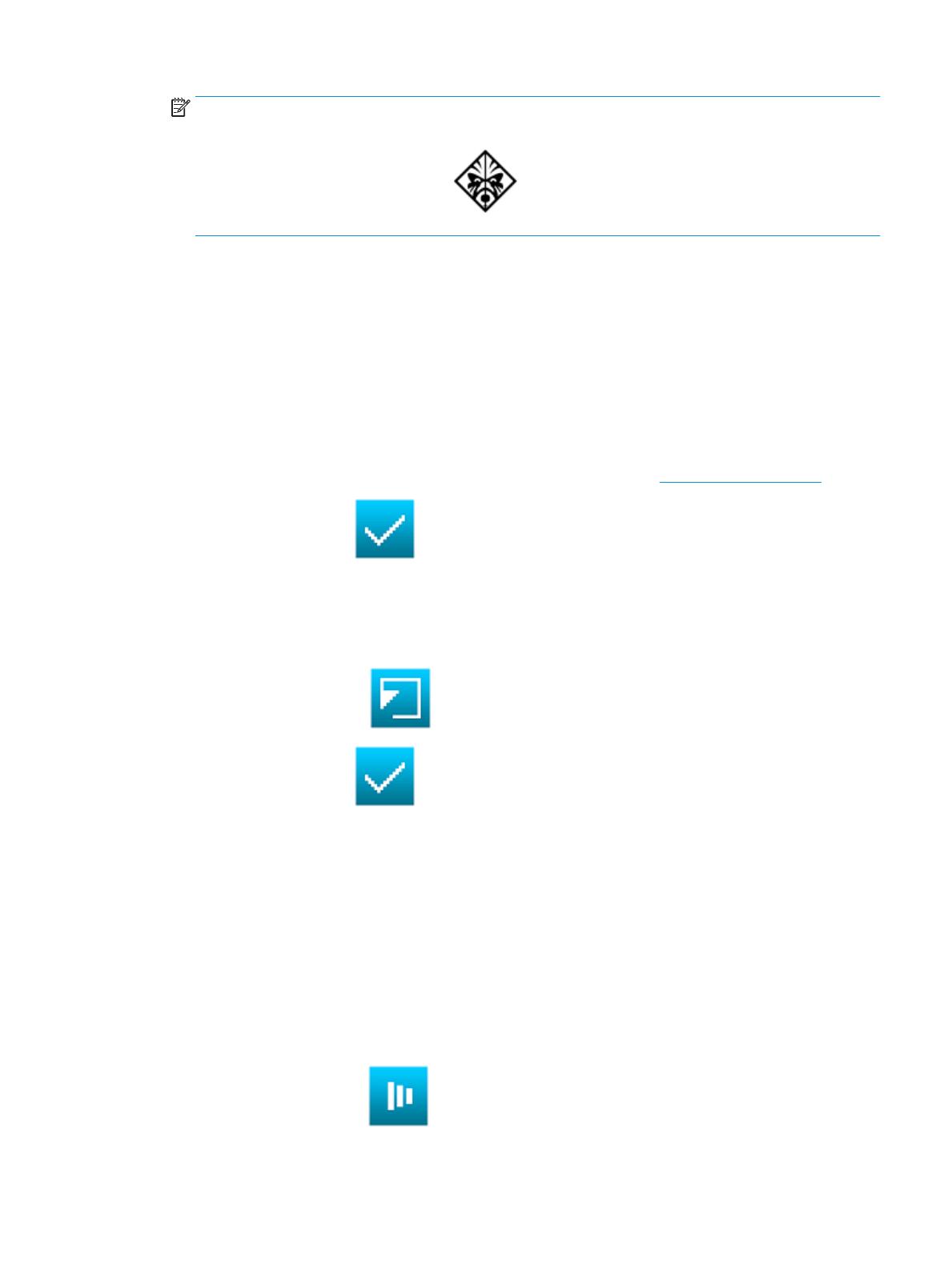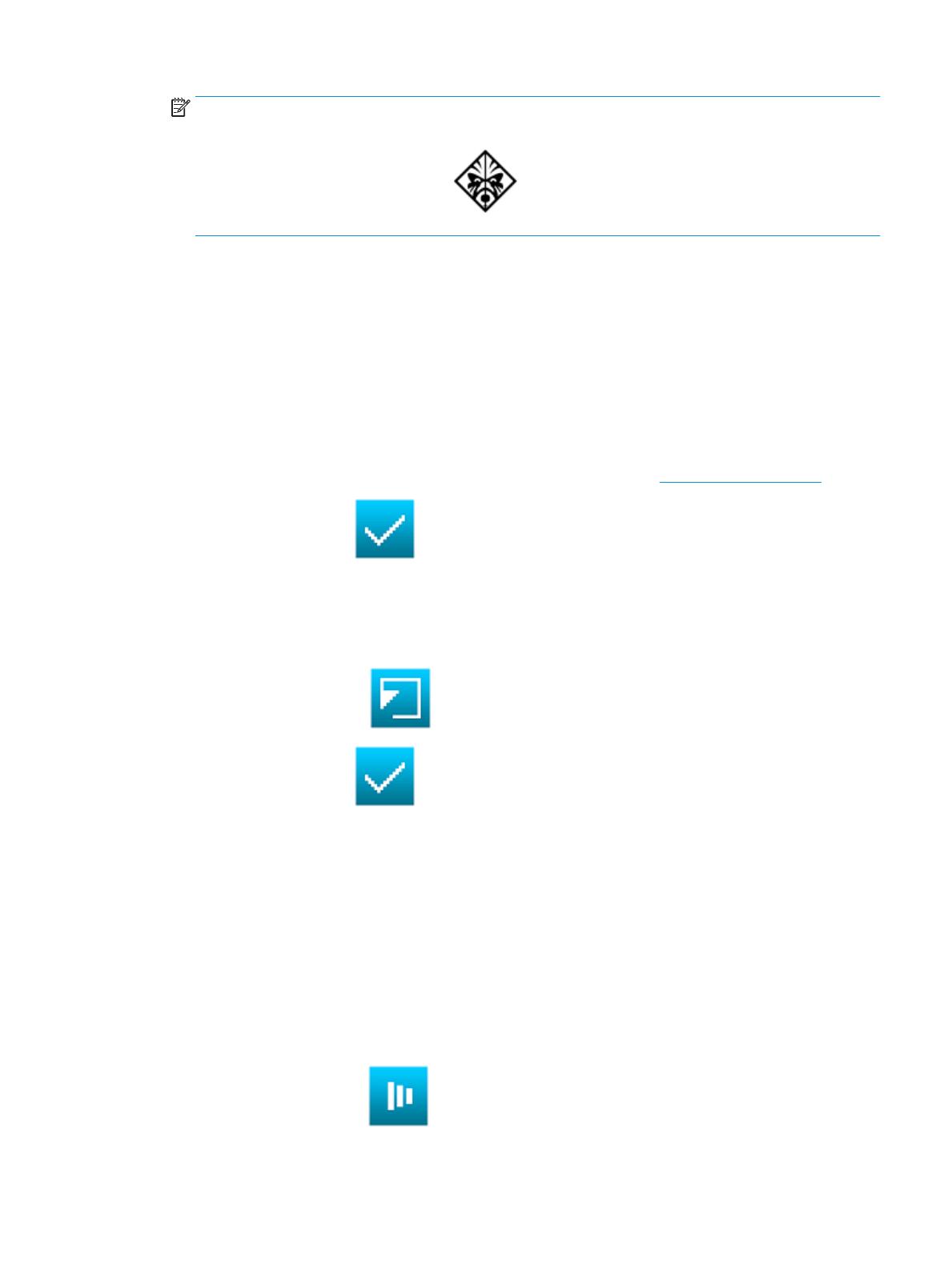
POZNÁMKA: Ak vyberiete novú akciu klávesu, kláves ju bude vykonávať vo všetkých programoch.
Nezávisí to od operačného systému.
Stláčaním klávesovej skratky fn+OMEN prepínajte medzi normálnym a herným režimom.
Vďaka tomu môžete ľahko zadávať heslá a ďalšie dôležité informácie.
●
Keyboard (Klávesnica) – vyberte akciu klávesu. Pomocou myši presuňte novú akciu klávesu do poľa
[KEYS] (Klávesy) vedľa rozbaľovacej ponuky akcií.
●
Mouse (Myš) – vyberte akciu myši, napríklad Left (Ľavé) pre kliknutie ľavým tlačidlom myši.
●
Media/apps (Médiá/aplikácie) – vyberte akciu na ovládanie počítačových médií, napríklad Next
track (Nasledujúca stopa) na prehranie nasledujúcej hudobnej stopy alebo Calculator (Kalkulačka)
na otvorenie aplikácie kalkulačky.
●
Key combo (Kombinácia klávesov) – vyberte kombináciu až troch akcií klávesov. Pomocou myši
presuňte jednotlivé akcie klávesov do poľa [KEYS] (Klávesy) vedľa rozbaľovacej ponuky akcií.
Všetky vybraté akcie klávesov sa vykonajú súčasne, takže poradie nie je podstatné.
●
Macro (Makro) – vyberte makro. Ďalšie informácie nájdete v časti Karta makier na strane 3.
4.
Výberom ikony použitia uložte zmeny.
Obnovenie predvolenej akcie klávesu:
1. Vyberte položku Gaming mode (Herný režim).
2. Vyberte príslušný kláves.
3.
Výberom ikony obnovenia obnovte predvolenú akciu.
4.
Výberom ikony použitia uložte zmeny.
Karta makier
Makro je postupnosť stlačení klávesov a vykoná sa po stlačení klávesu.
Výberom karty MACRO (Makro) môžete vytvoriť alebo upraviť makro.
Môžete uložiť až päť makier – Macro 1 (Makro 1) až Macro 5 (Makro 5). Každé makro je obmedzené na 47
akcií.
Vytvorenie makra
1. Vyberte nedenované makro.
2.
Vyberte ikonu nahrávania .
Karta makier 3