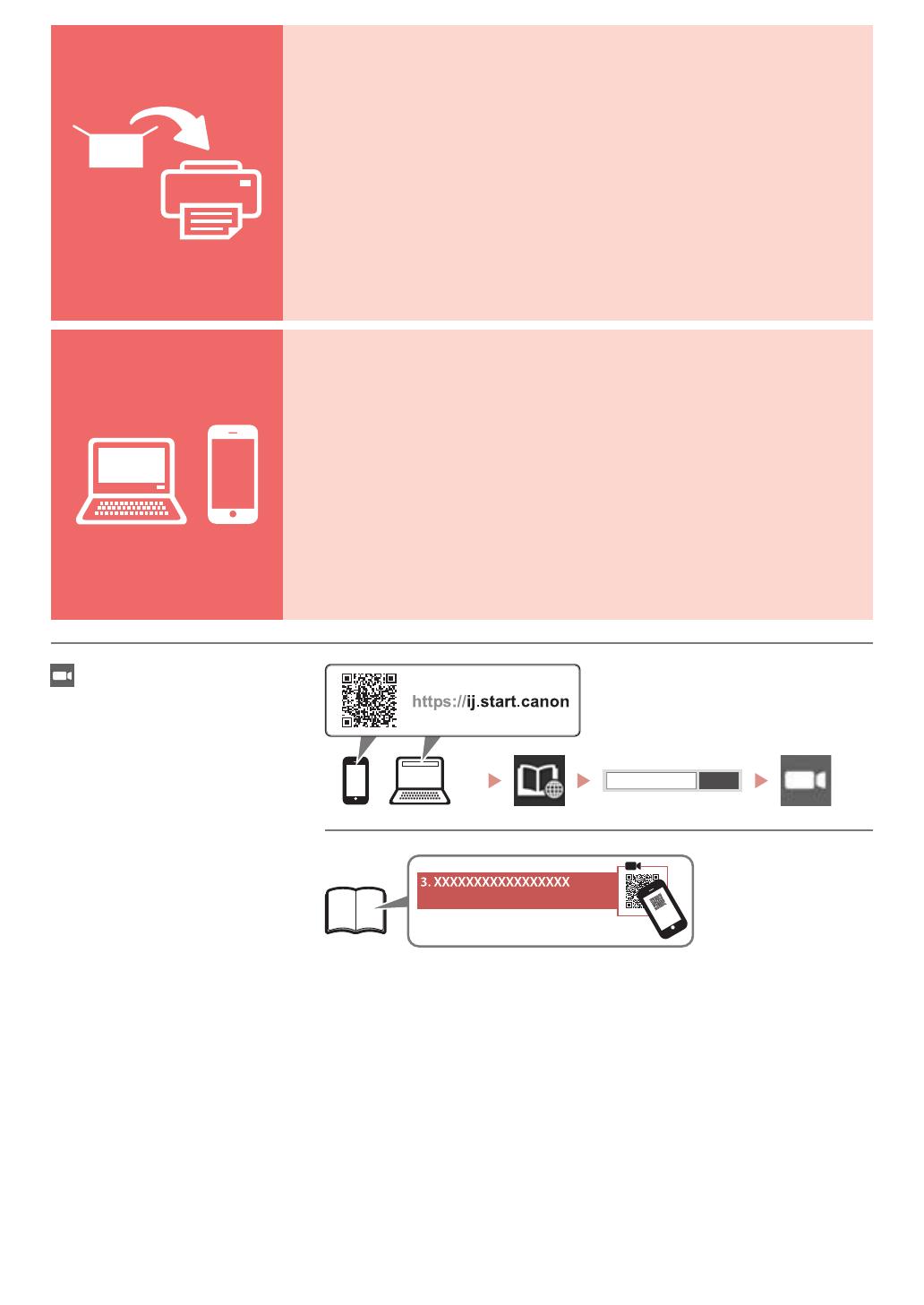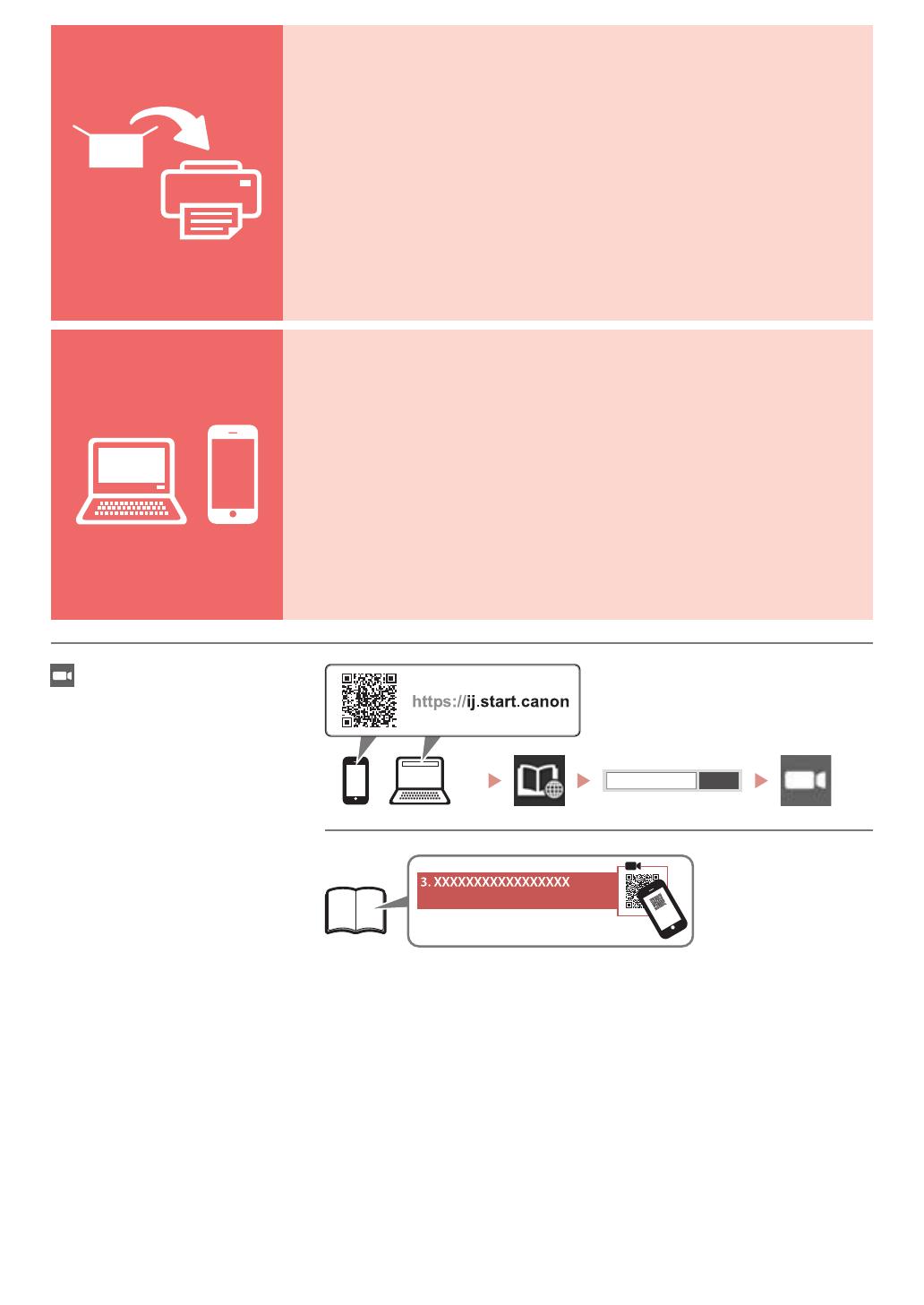
Go
Instaliranje pisača .................................................................................................................. stranica 1
Povezivanje s računalnom, pametnim telefonom ili tabletom .................stranica 4
Videozapisi s uputama
Namestitev tiskalnika .................................................................................................................stran 1
Povezovanje z računalnikom, pametnim telefonom ali tabličnim računalnikom ......stran 4
Videoposnetki z navodili
Инсталиране на принтера .....................................................................................................стр. 1
Свързване с компютър, смартфон или таблет ........................................................стр. 4
Видео с инструкции
Instalarea imprimantei .........................................................................................................pagina 1
Conectarea la un computer, la un smartphone sau la o tabletă ............... pagina 4
Videoclipuri cu instrucțiuni
Printeri paigaldamine ........................................................................................................................lk 1
Arvuti, nutitelefoni või tahvelarvutiga ühendamine ..................................................... lk 4
Õppevideo
Spausdintuvo įrengimas ............................................................................................................. 1 psl.
Prijungimas prie kompiuterio, išmaniojo telefono ar planšetinio kompiuterio ....... 4 psl.
Mokomieji vaizdo įrašai
Printera uzstādīšana ..................................................................................................................... 1. lpp.
Savienošana ar datoru un viedtālruni vai planšetdatoru ......................................4. lpp.
Instrukciju videoklipi
Yazıcıyı Kurma .................................................................................................................................sayfa 1
Bilgisayara, Akıllı Telefona veya Tablete Bağlanma ...................................................sayfa 4
Eğitici Videolar
A nyomtató üzembe helyezése ..........................................................................................1. oldal
Csatlakoztatás számítógéphez, okostelefonhoz vagy táblagéphez ............4. oldal
Magyarázó videók
Instalowanie drukarki ..............................................................................................................strona 1
Podłączanie do komputera, smartfona lub tabletu .............................................strona 4
Filmy instruktażowe
Inštalácia tlačiarne .....................................................................................................................strana 1
Pripojenie k počítaču, smartfónu alebo tabletu ..................................................... strana 4
Inštruktážne videá
Instruktážní videa
Instalace tiskárny ................................................................................................................................str. 1
Připojení k počítači, chytrému telefonu nebo tabletu................................................str. 4