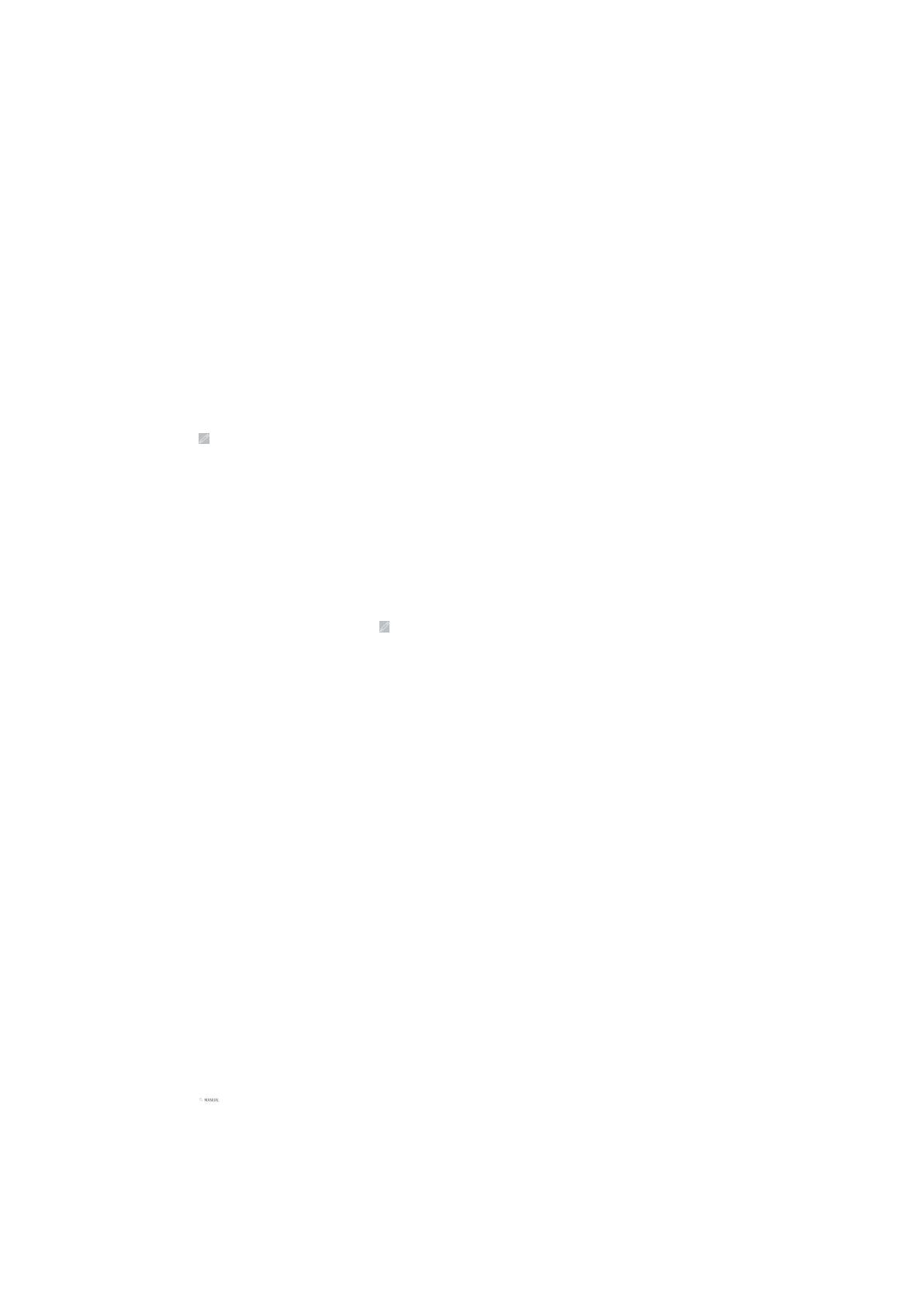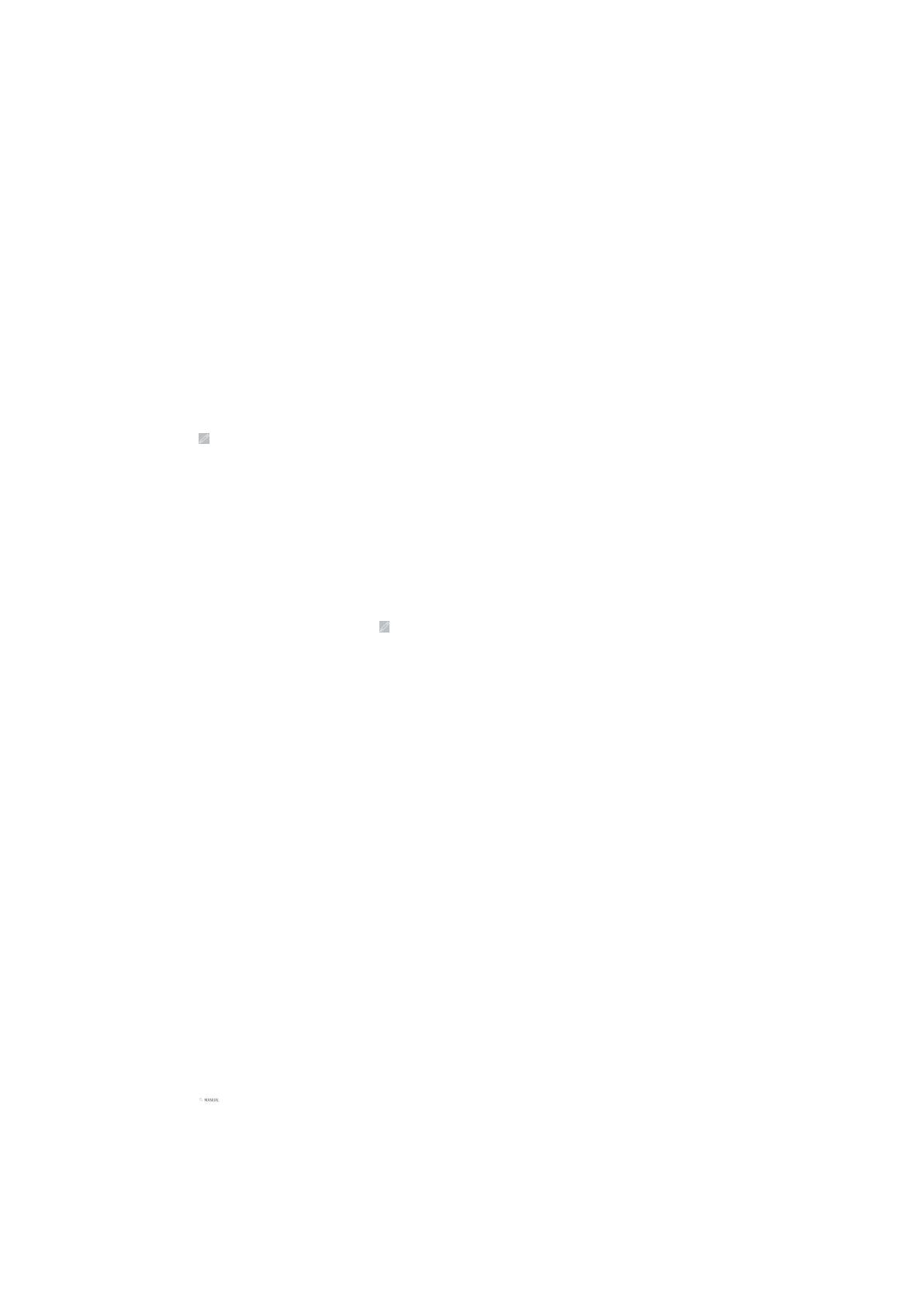
4. Kliknite na položku CHOOSE GAME (Vybrať hru) v hornej časti ľavého panela.
5. Vyberte hru zo zobrazeného zoznamu a kliknite na položku OK.
6. Kliknite na položku SAVE THEME (Uložiť tému).
Zobrazí sa hlásenie Theme saved successfully! (Téma úspešne uložená!) .
Použitie témy systému
Na použitie a aktiváciu systémovej témy pre hru postupujte podľa nasledujúcich krokov:
1. V časti SYSTEM (Systém) v okne HOME (Domov) vyberte možnosť ACTIVE SYSTEM THEME (Aktívna systémové téma) z
rozbaľovacieho zoznamu.
Môžete kliknúť na jednu z nasledujúcich možností:
● GO DARK (Zhasnúť): Dočasné vypnutie všetkých externých svetiel na počítači.
● GO DIM (Stlmiť): Dočasné nastavenie všetkých externých svetiel na počítači na 50 % jasu.
● GO LIGHT (Rozsvietiť): Opätovné zapnutie externých svetiel pre všetky zóny na vašom počítači alebo periférnych
zariadeniach. Možnosť GO LIGHT (Rozsvietiť) je k dispozícii len po výbere možnosti GO DARK (Zhasnúť).
● BROWSE THEMES (Prehľadávať témy): Prehľadávanie existujúcich tém.
2. Kliknite na položku
na úpravu existujúcej systémovej témy.
Zobrazí sa okno FX.
3. V ovládacom paneli FX zmeňte požadované osvetlenie, nastavenie makier a nastavenia zariadenia.
4. Kliknite na položku SAVE THEME (Uložiť tému).
Zobrazí sa hlásenie Theme saved successfully! (Téma úspešne uložená!) .
Zmena témy vášho systému
Na zmenu témy vášho systému postupujte podľa nasledujúcich krokov:
1. V spodnej časti okna HOME (Domov) kliknite na
na zmenu témy vášho systému.
Zobrazí sa okno FX.
2. Kliknite na jednu alebo viacero zón obrázka zariadenia, pre ktoré chcete upraviť osvetlenie.
Jednu alebo viacero zón môžete vybrať nasledujúcim spôsobom:
● Kliknite na danú zónu alebo na očíslované popisy.
● Kliknite na možnosť rýchleho výberu na výber zón.
3. Na ľavom paneli kliknite na kartu LIGHTING (Osvetlenie) a priraďte farbu svetla k danej téme pomocou jednej z nasledujúcich
možností:
● Effects (Efekty): Vyberte rôzne typy efektov z rozbaľovacieho zoznamu EFFECT (Efekt)
● Color palette (Paleta farieb): Vyberte požadovanú farbu z palety farieb.
● RGB values (Hodnoty RGB): Zadajte hodnoty RGB a vyberte požadovanú farbu.
4. Na ľavom paneli kliknite na kartu MACROS (Makrá) na vytvorenie a priradenie makier k danej téme.
5. Na ľavom paneli kliknite na kartu SETTINGS (Nastavenia) na použitie svetelných nastavení špecifických pre zariadenie.
6. Kliknite na položku SAVE THEME (Uložiť tému).
Zobrazí sa hlásenie Theme saved successfully! (Téma úspešne uložená!) .
Pridávanie nových hier do knižnice
Na pridanie nových hier do knižnice postupujte podľa nasledujúcich krokov:
1. V časti GAMES (Hry) v okne HOME (Domov) kliknite na položku ADD GAMES (Pridať hry).
Zobrazí sa okno LIBRARY (Knižnica). Aplikácia Alienware Command Center automaticky vyhľadá hry nainštalované vo vašom
počítači. Automatické vyhľadávanie trvá približne 20 sekúnd.
Po dokončení vyhľadávania sa hry automaticky pridajú do knižnice.
2. Kliknite na položku na manuálne vyhľadávanie hier pomocou možnosti MANUAL (Manuálne), ak vaša hra nebola nájdená
automaticky.
Zobrazí sa zoznam aplikácií nájdených vo vašom počítači.
a. Označte políčko vedľa názvu aplikácie na jej pridanie do knižnice.
b. Kliknite na položku ADD TO LIBRARY (Pridať do knižnice) v pravom dolnom rohu okna.
7