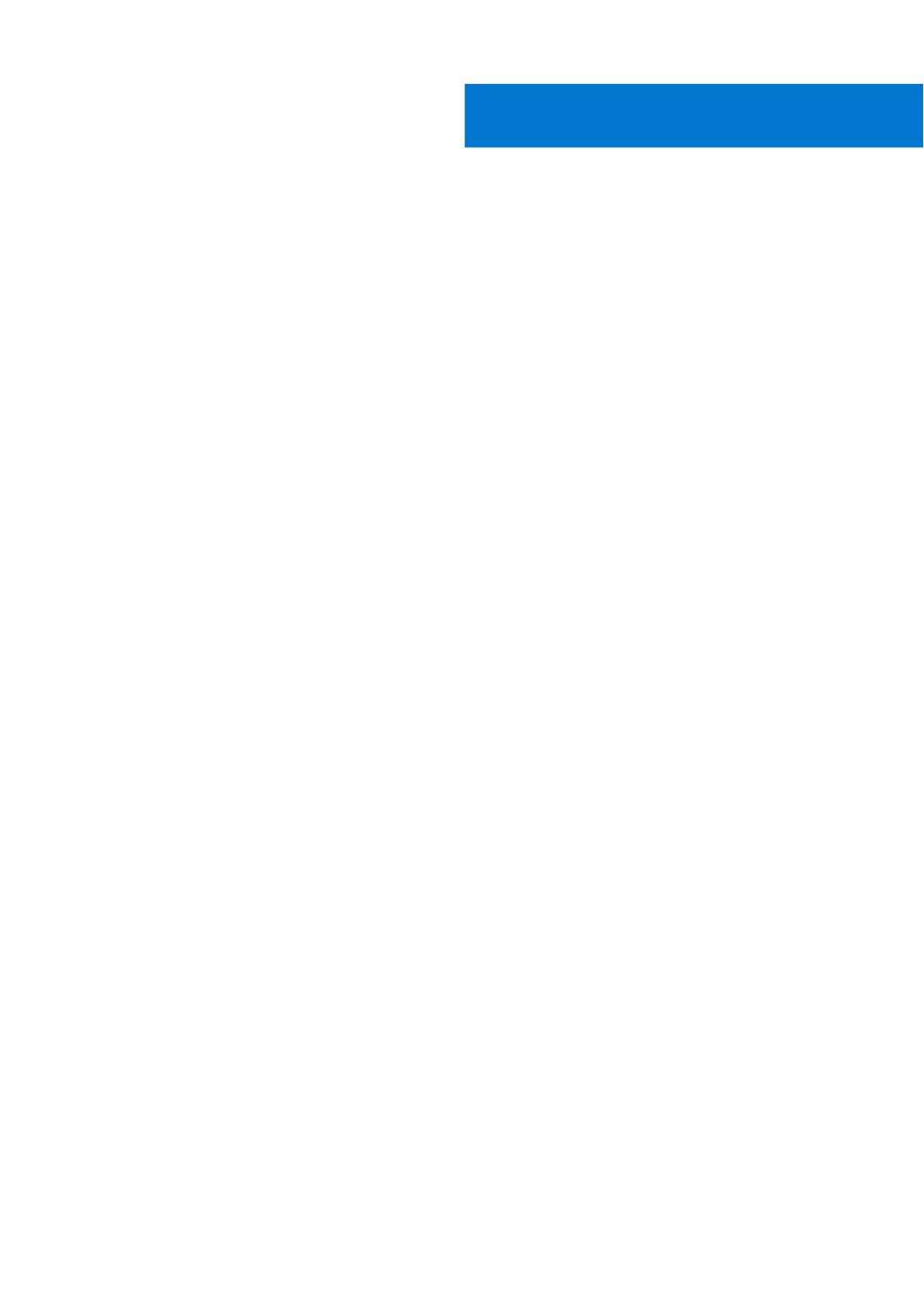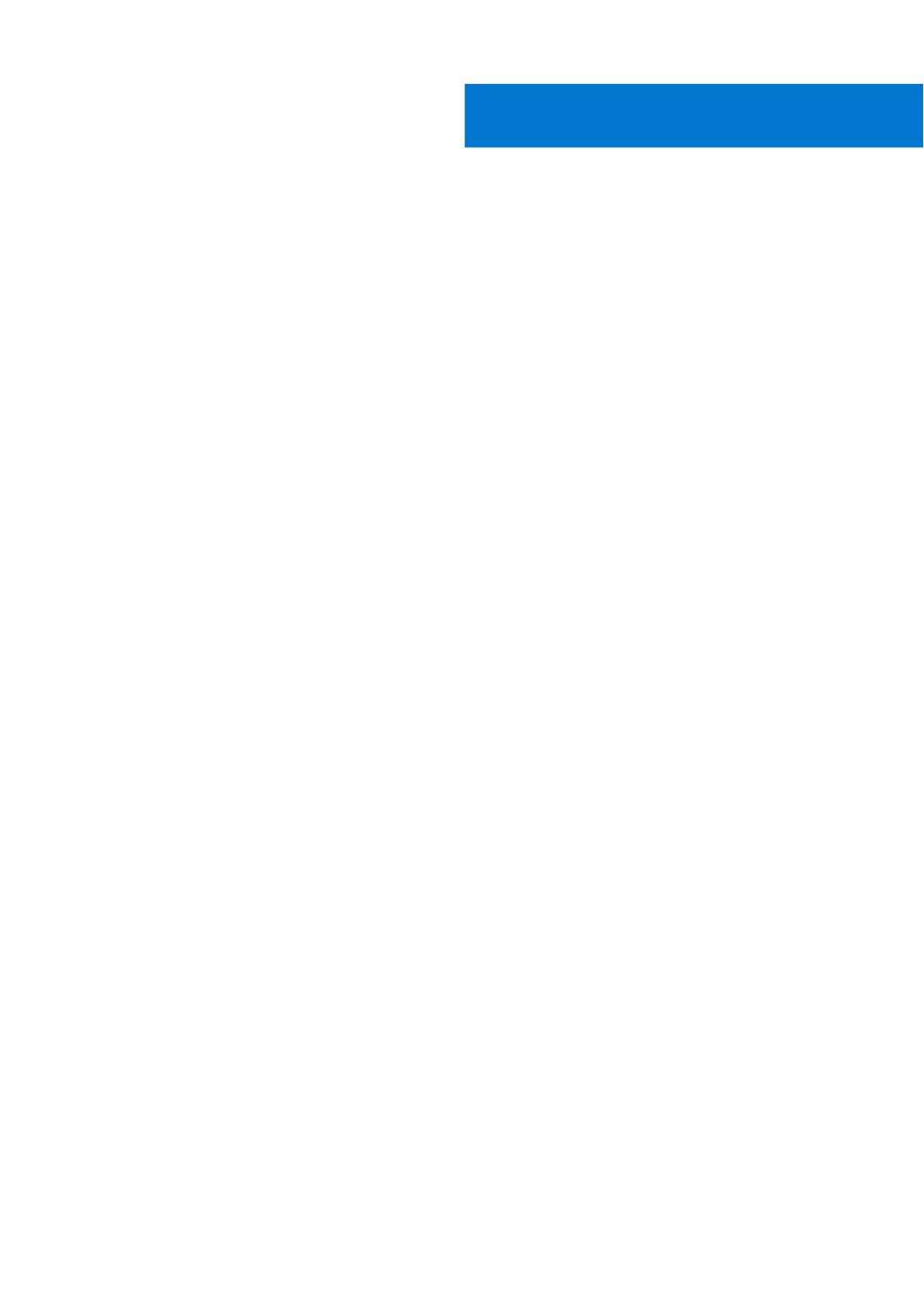
Fejezetszám: 1: A számítógép üzembe helyezése............................................................................... 4
Fejezetszám: 2: Helyreállítási USB-meghajtó létrehozása Windows rendszerhez.................................. 6
A Windows újratelepítése a helyreállítási USB-meghajtó segítségével...........................................................................6
Fejezetszám: 3: Nézetek..................................................................................................................7
Elöl............................................................................................................................................................................................7
Bal............................................................................................................................................................................................ 7
Jobb.........................................................................................................................................................................................8
Alap..........................................................................................................................................................................................8
Kijelző...................................................................................................................................................................................... 9
Alulnézet................................................................................................................................................................................10
Üzemmódok..........................................................................................................................................................................10
Fejezetszám: 4: Műszaki adatok......................................................................................................12
Számítógépmodell................................................................................................................................................................12
Méretek és súly.................................................................................................................................................................... 12
Rendszer-információ............................................................................................................................................................12
Operációs rendszer.............................................................................................................................................................. 12
Memória.................................................................................................................................................................................12
Portok és csatlakozók..........................................................................................................................................................13
Videó...................................................................................................................................................................................... 13
Audio...................................................................................................................................................................................... 13
Adattárolás............................................................................................................................................................................13
Médiakártya-olvasó..............................................................................................................................................................14
Kijelző.....................................................................................................................................................................................14
Billentyűzet............................................................................................................................................................................14
Kamera...................................................................................................................................................................................15
Érintőpad...............................................................................................................................................................................15
Akkumulátor..........................................................................................................................................................................15
Tápadapter............................................................................................................................................................................16
Kommunikáció.......................................................................................................................................................................16
Vezeték nélküli modul.................................................................................................................................................... 16
Számítógép használati környezete.................................................................................................................................... 16
Fejezetszám: 5: Gyorsgombok a billentyűzeten................................................................................ 18
Fejezetszám: 6: Segítség igénybevétele és a Dell elérhetőségei.........................................................20
Tartalomjegyzék
Tartalomjegyzék 3