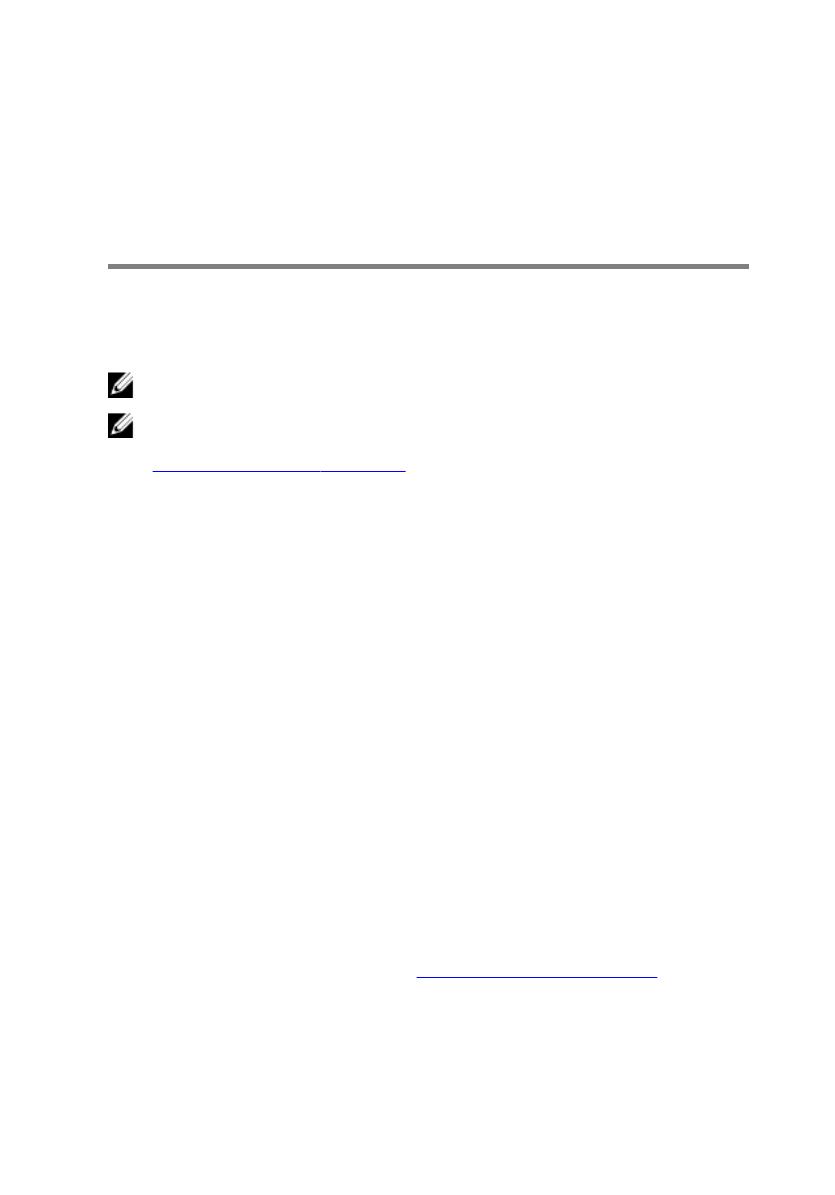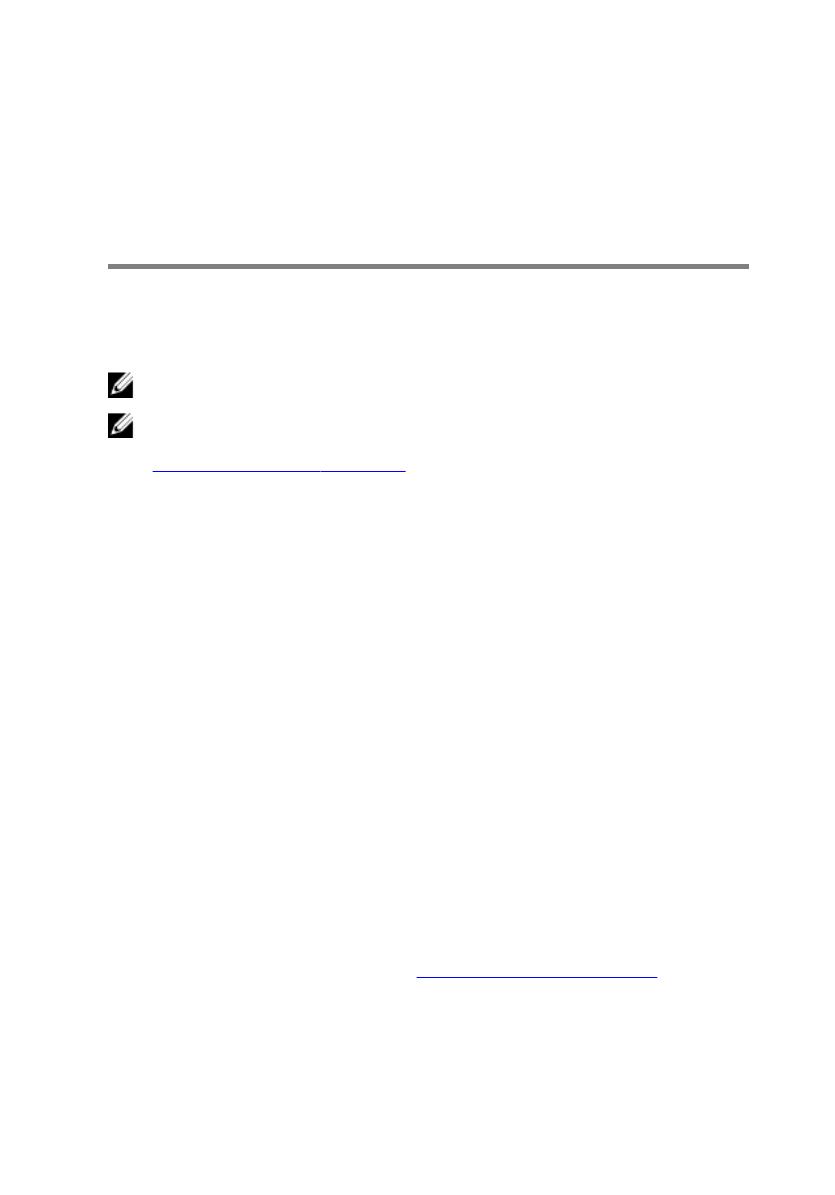
Helyreállítási USB-meghajtó
létrehozása Windows
rendszerhez
A Windows rendszerben esetlegesen előforduló hibák megkeresése és kijavítása
érdekében hozzon létre helyreállítási meghajtót. A helyreállítási meghajtó
létrehozásához egy legalább 16 GB kapacitású USB ash-meghajtóra lesz szüksége.
MEGJEGYZÉS: A folyamat akár egy óráig is eltarthat.
MEGJEGYZÉS: A következő lépések a telepíteni kívánt Windows verziójától
függően eltérőek lehetnek. A legfrissebb utasításokért látogasson el a
Microsoft támogatási webhelyre.
1 Csatlakoztasson egy USB ash-meghajtót a számítógéphez.
2 A Windows keresésbe írja be írja be, hogy Recovery (Helyreállítás).
3 Kattintson a keresési eredmények között található Create a recovery drive
(Helyreállítási meghajtó létrehozása) elemre.
Megjelenik a User Account Control (Felhasználói ókok felügyelete) ablak.
4 A folytatáshoz kattintson a Yes (Igen) lehetőségre.
Megjelenik a Recovery Drive (Helyreállítási meghajtó) ablak.
5 Válassza a Back up system les to the recovery drive (A rendszerfájlok
biztonsági mentése a helyreállítási meghajtóra) lehetőséget, majd kattintson a
Next (Tovább) gombra.
6 Válassza az USB ash drive (USB ash-meghajtó) lehetőséget, majd kattintson
a Next (Tovább) lehetőségre.
Ekkor egy üzenet jelenik meg, amely arra hívja fel a gyelmet, hogy az USB
ash-meghajtón lévő összes adat elveszik.
7 Kattintson a Létrehozás gombra.
8 Kattintson a Befejezés gombra.
Ha többet szeretne tudni arról, hogyan lehet újratelepíteni a Windowst az USB
helyreállítási meghajtóval, olvassa el a Hibaelhárítás című részt a készülék
Szervizelési kézikönyvében, amely a www.dell.com/support/manuals oldalon
található.
8