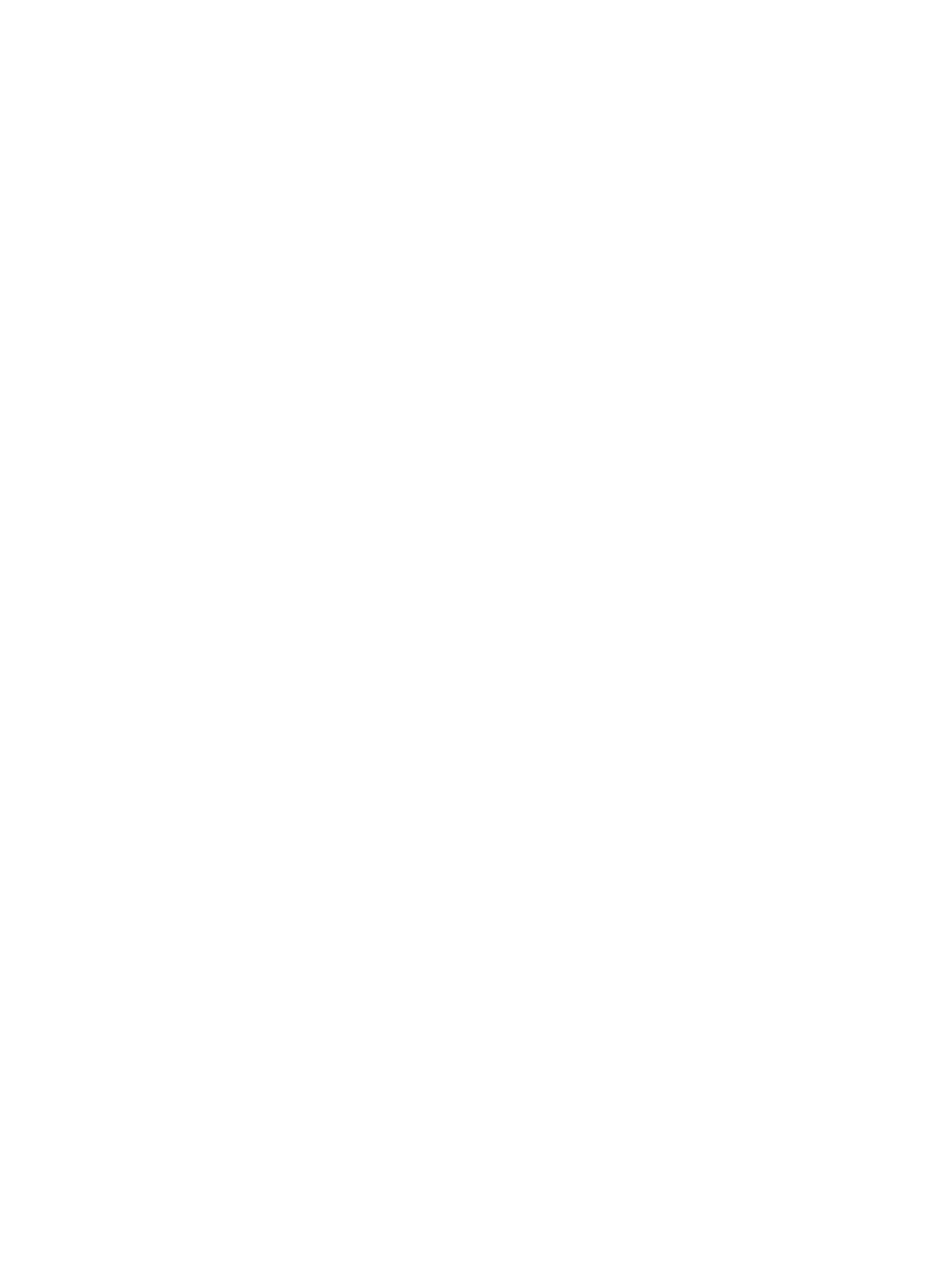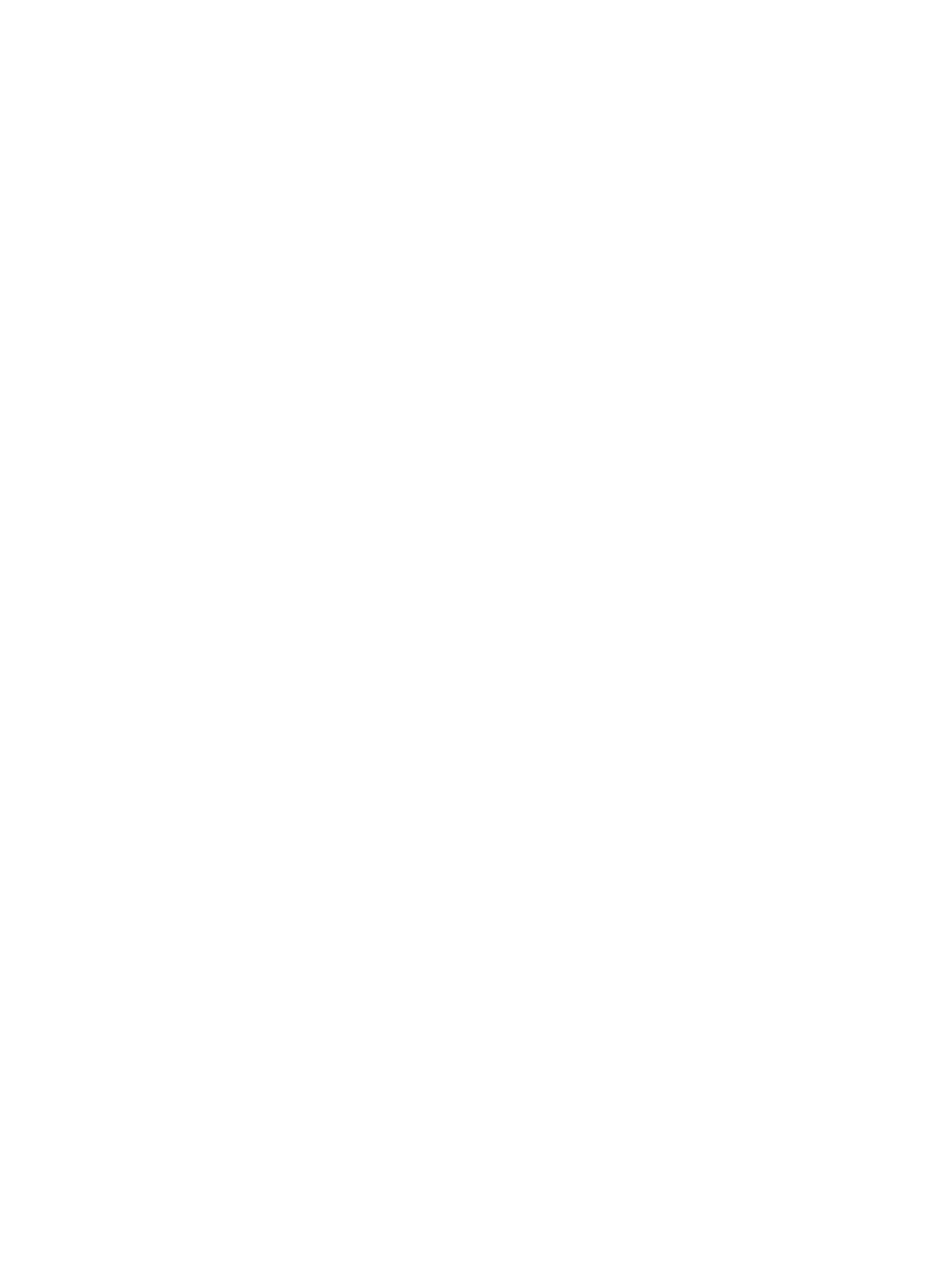
© Copyright 2018, 2019 HP Development
Company, L.P.
Chrome, Chromebox, Google, logo Google
a Google Cloud Print jsou ochranné známky
nebo registrované ochranné známky
společnosti Google LLC. microSD a logo
microSD jsou ochranné známky nebo
registrované ochranné známky společnosti
SD-3C ve Spojených státech, dalších zemích
nebo obojí. DisplayPort™ a logo DisplayPort™
jsou ochranné známky, které jsou majetkem
společnosti Video Electronics Standards
Association (VESA®) v USA a dalších zemích.
Informace uvedené v této příručce se mohou
změnit bez předchozího upozornění. Jediné
záruky na produkty a služby společnosti HP
jsou výslovně uvedeny v prohlášení o záruce,
které je každému z těchto produktů a služeb
přiloženo. Žádná ze zde uvedených informací
nezakládá další záruky. Společnost HP není
zodpovědná za technické nebo redakční chyby
ani za opomenutí vyskytující se v tomto
dokumentu.
Druhé vydání: říjen 2019
První vydání: duben 2018
Číslo dokumentu: L19841-222
Důležité informace o produktu
Tato uživatelská příručka popisuje funkce,
kterými je vybavena většina modelů. Některé
funkce nemusí být ve vašem počítači
k dispozici.
Podmínky použití softwaru
Instalací, kopírováním, stažením nebo jiným
použitím jakéhokoli softwarového produktu
předinstalovaného v tomto počítači vyjadřujete
souhlas s tím, že budete dodržovat podmínky
licenční smlouvy s koncovým uživatelem HP
(EULA). Nepřijmete-li podmínky této licence,
máte možnost vrácení celého nepoužitého
produktu (hardwaru a softwaru) do 14 dnů
oproti vrácení peněz, a to podle podmínek pro
vrácení peněz prodejce.
S žádostmi o jakékoli další informace či
o vrácení peněz za počítač se obraťte na svého
prodejce.