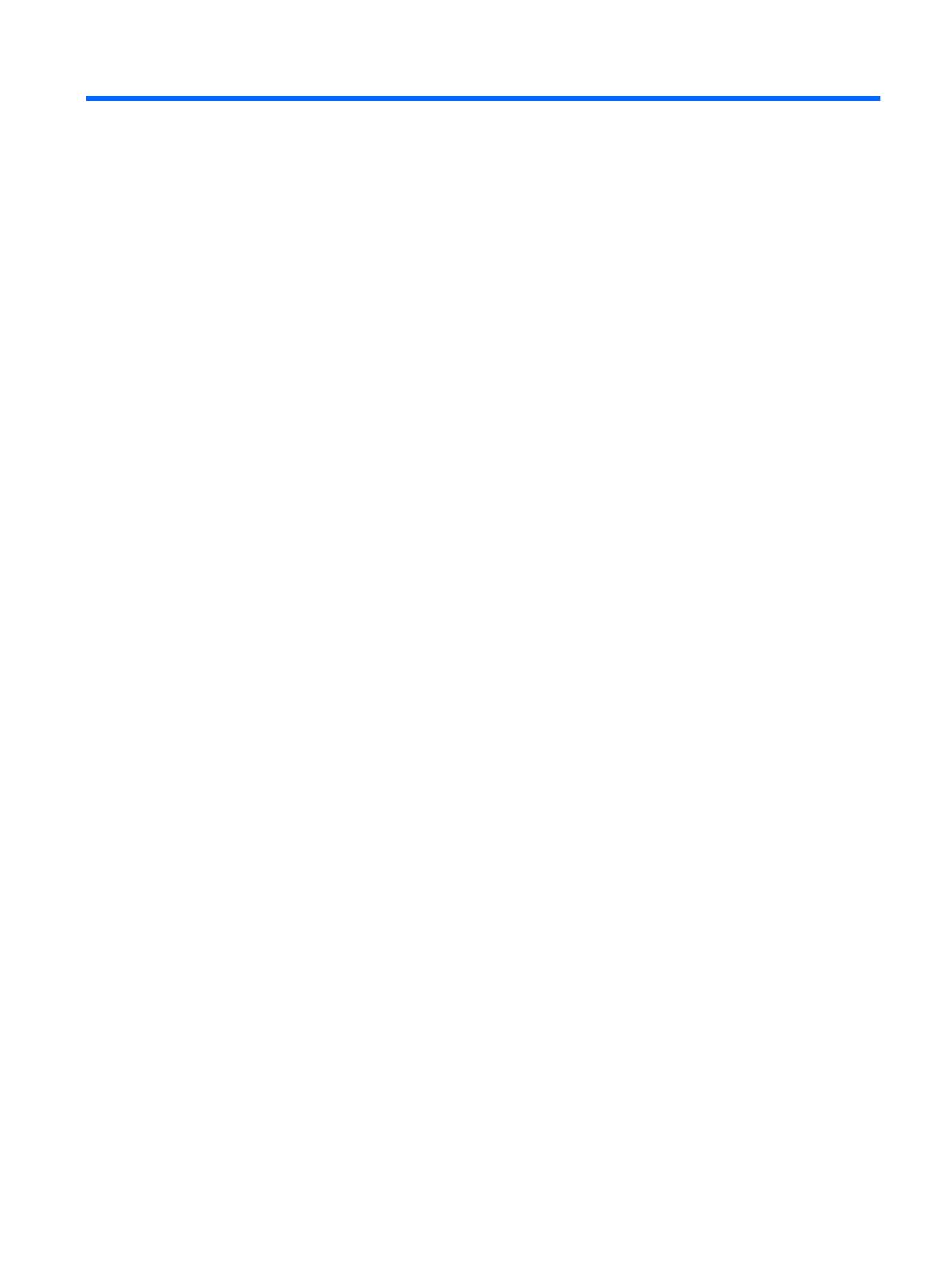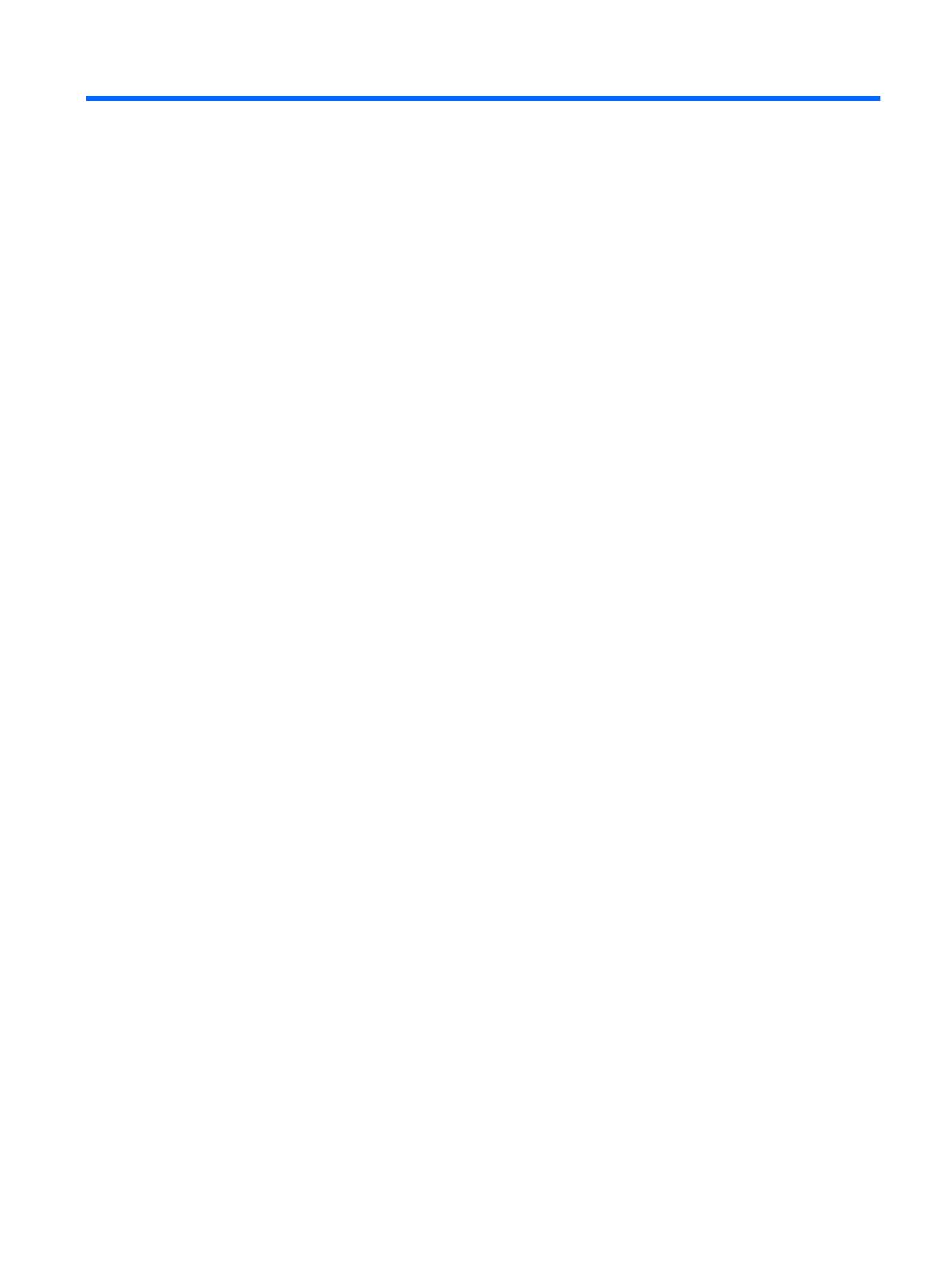
Obsah
1 Součásti ........................................................................................................................................................ 1
Pravá strana ........................................................................................................................................................... 1
Levá strana ............................................................................................................................................................. 3
Displej ..................................................................................................................................................................... 4
Oblast klávesnice ................................................................................................................................................... 5
Touchpad ............................................................................................................................................. 5
Tlačítko ................................................................................................................................................ 6
Speciální klávesy ................................................................................................................................. 7
Akční klávesy ....................................................................................................................................... 7
Spodní strana ......................................................................................................................................................... 9
Štítky ...................................................................................................................................................................... 9
2 Navigace po obrazovce ................................................................................................................................. 11
Používání zařízení touchpad a gest dotykové obrazovky ................................................................................... 11
Klepnutí ............................................................................................................................................. 11
Posunutí (pouze touchpad) ............................................................................................................... 12
Posunutí jedním prstem (pouze dotyková obrazovka) ..................................................................... 12
Přejetí jedním prstem (pouze dotyková obrazovka) ........................................................................ 13
Přiblížení/oddálení roztažením/sevřením dvou prstů (pouze dotyková obrazovka) ....................... 13
3 Napájení a baterie ....................................................................................................................................... 14
Baterie zaplombovaná z výroby .......................................................................................................................... 14
Nabíjení baterie ................................................................................................................................. 14
4 Tisk ............................................................................................................................................................ 15
Tisk ....................................................................................................................................................................... 15
Tisk z prohlížeče Google Chrome ........................................................................................................................ 15
Tisk pomocí webové služby Google Cloud Print .................................................................................................. 15
5 Zálohování, obnovení a zotavení ................................................................................................................... 16
Zálohování ........................................................................................................................................................... 16
Resetování ........................................................................................................................................................... 16
Obnovení .............................................................................................................................................................. 16
Instalace nástroje Chromebook Recovery Utility ............................................................................. 17
Vytvoření médií pro obnovení ........................................................................................................... 17
Obnovení operačního systému Chrome ............................................................................................ 17
v