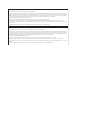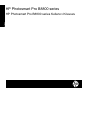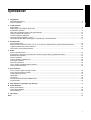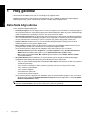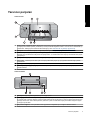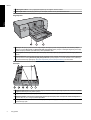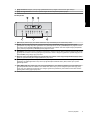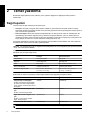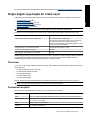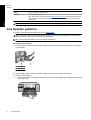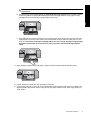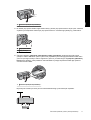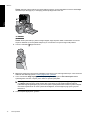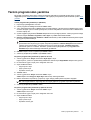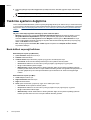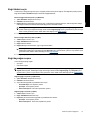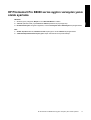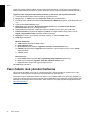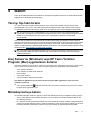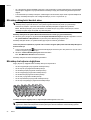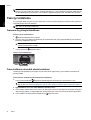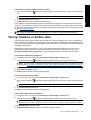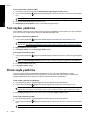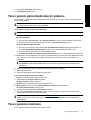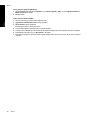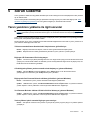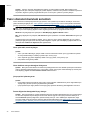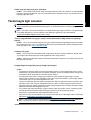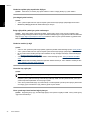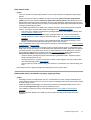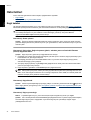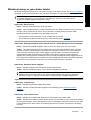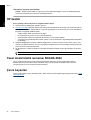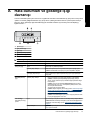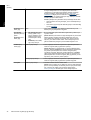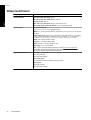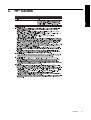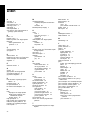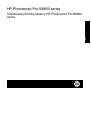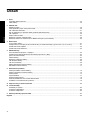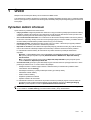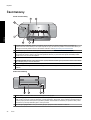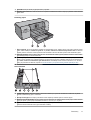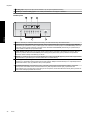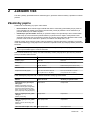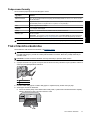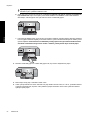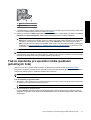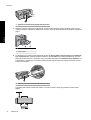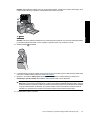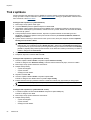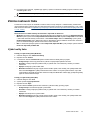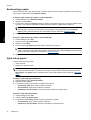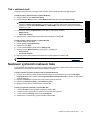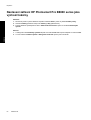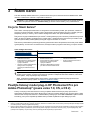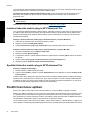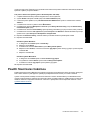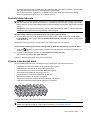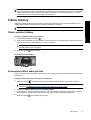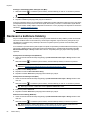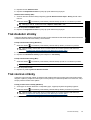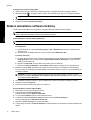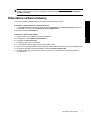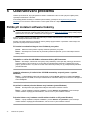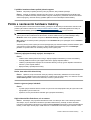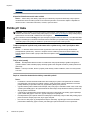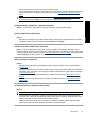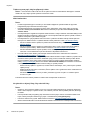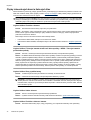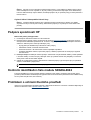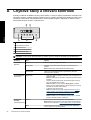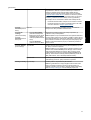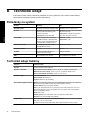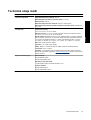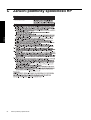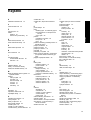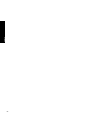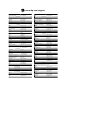HP Photosmart Pro B8800 Printer series Používateľská príručka
- Typ
- Používateľská príručka

Kullanıcı Kılavuzu
HP Photosmart Pro B8800
HP Photosmart Pro B8800 series
Uživatelská příručka

Hewlett-Packard Company bildirimleri
Bu belgede sunulan bilgiler önceden bildirilmeksizin değiştirilebilir.
Tüm hakları saklıdır. Telif hakları yasalarının izin verdiği durumlar dışında, Hewlett-Packard tarafından önceden verilmiş yazılı izin olmaksızın bu
belgenin çoğaltılması, uyarlanması veya başka bir dile çevrilmesi yasaktır. HP ürün ve hizmetlerine ilişkin garantiler söz konusu ürün ve hizmetlerle
birlikte verilen açık garanti beyanlarında yer alanlardan ibarettir. Bu belge içindeki hiçbir bölüm ek bir garanti oluşturduğu şeklinde
yorumlanmamalıdır. HP bu belgede bulunan hiçbir teknik ya da yayıncıya ait hata veya eksiklikten sorumlu tutulamaz.
© 2007 Hewlett-Packard Development Company, L.P.
Windows, Windows 2000 ve Windows XP, Microsoft Corporation’ın ABD’de tescilli ticari markalarıdır.
Windows Vista, Microsoft Corporation’ın Amerika Birleşik Devletleri ve/veya diğer ülkelerdeki tescilli ticari markası veya ticari markasıdır.
Intel ve Pentium, Intel Corporation’ın veya alt kuruluşlarının Amerika Birleşik Devletleri ve diğer ülkelerdeki ticari markaları veya tescilli ticari
markalarıdır.
Bluetooth ticari markaları sahibine aittir ve Hewlett-Packard Company tarafından lisanslı olarak kullanılır.
Upozornění společnosti Hewlett-Packard
Informace obsažené v tomto dokumentu mohou být změněny bez předchozího upozornění.
Všechna práva vyhrazena. Reprodukce, úpravy či překlad tohoto dokumentu bez předchozího písemného souhlasu společnosti Hewlett-Packard jsou
až na výjimky vyplývající ze zákonů o autorském právu zakázány. Jediné záruky na produkty a služby HP jsou uvedeny ve výslovných záručních
prohlášeních, která jsou součástí těchto produktů a služeb. Žádné zde uvedené informace by neměly být považovány za podklad pro další záruku.
Společnost HP nebude nést odpovědnost za technické nebo redakční chyby nebo opomenutí v tomto dokumentu.
© 2007 Hewlett-Packard Development Company, L.P.
Windows, Windows 2000 a Windows XP jsou registrované ochranné známky společnosti Microsoft Corporation v USA.
Windows Vista je registrovaná ochranná známka nebo ochranná známka společnosti Microsoft Corporation v USA nebo v jiných zemích.
Intel a Pentium jsou ochranné známky nebo registrované ochranné známky společnosti Intel Corporation nebo jejích poboček v USA a v jiných
zemích.
Ochranné známky Bluetooth patří jejich vlastníkovi a společnost Hewlett-Packard je používá na základě licence.

HP Photosmart Pro B8800 series
HP Photosmart Pro B8800 series Kullanıcı Kılavuzu
Türkçe
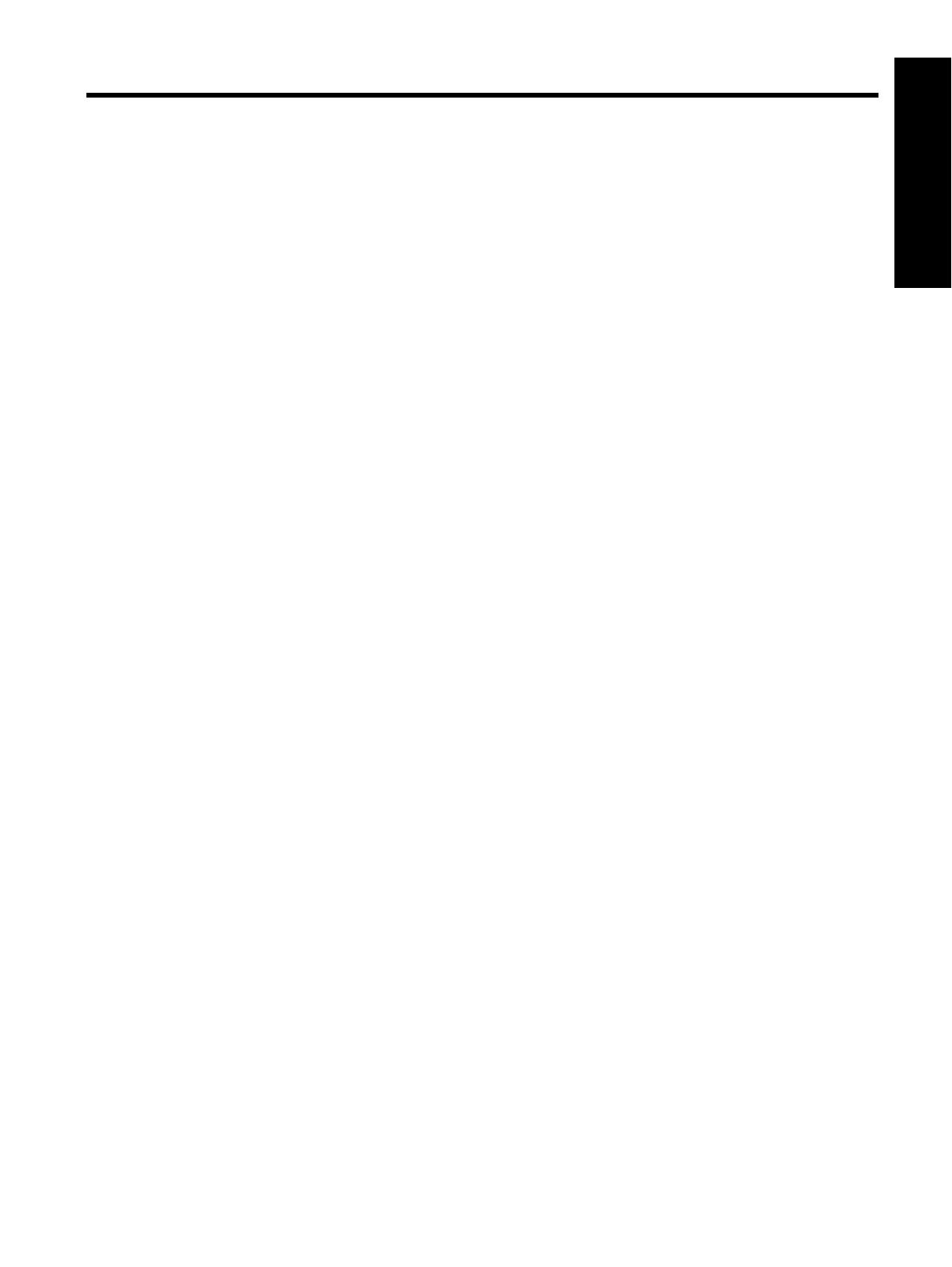
İçindekiler
1Hoş geldiniz
Daha fazla bilgi edinme........................................................................................................................................................2
Yazıcının parçaları...............................................................................................................................................................3
2 Temel yazdırma
Kağıt tepsileri........................................................................................................................................................................6
Doğru kağıdı veya başka bir ortam seçin.............................................................................................................................7
Ana tepsiden yazdırma.........................................................................................................................................................8
Özel ortam tepsisinden yazdırın (tek sayfa besleme)........................................................................................................10
Yazılım programından yazdırma........................................................................................................................................13
Yazdırma ayarlarını değiştirme..........................................................................................................................................14
Varsayılan yazdırma ayarlarını yapma...............................................................................................................................16
HP Photosmart Pro B8800 series aygıtını varsayılan yazıcı olarak ayarlama...................................................................17
3 Renk yönetimi
Renk yönetimi nedir?..........................................................................................................................................................18
Adobe Photoshop
®
(yalnızca sürüm 7.0, CS ve CS 2) için HP Photosmart Pro yazdırma eklentisini kullanın...................18
Uygulama tabanlı renk yönetimi kullanma..........................................................................................................................19
Yazıcı tabanlı renk yönetimi kullanma................................................................................................................................20
4Bakım
Yazıcıyı fişe takılı bırakın...................................................................................................................................................21
Araç Kutusu'nu (Windows) veya HP Yazıcı Yardımcı Programı (Mac) uygulamasını kullanın..........................................21
Mürekkep kartuşu bakımı...................................................................................................................................................21
Yazıcıyı temizleme.............................................................................................................................................................24
Yazıcıyı hizalama ve kalibre etme......................................................................................................................................25
Test sayfası yazdırma........................................................................................................................................................26
Örnek sayfa yazdırma........................................................................................................................................................26
Yazıcı yazılı
mı güncelleştirmelerini yükleme......................................................................................................................27
Yazıcı yazılımını kaldırma..................................................................................................................................................27
5 Sorun Giderme
Yazıcı yazılımını yükleme ile ilgili sorunlar.........................................................................................................................29
Yazıcı donanım kurulum sorunları......................................................................................................................................30
Yazdırmayla ilgili sorunlar..................................................................................................................................................31
Hata iletileri.........................................................................................................................................................................34
HP destek...........................................................................................................................................................................36
Yasal model kimlik numarası SDGOA-0842......................................................................................................................36
Çevre beyanları..................................................................................................................................................................36
A Hata durumları ve gösterge ışığı davranışı....................................................................................................................37
B Teknik Özellikler
Sistem gereksinimleri.........................................................................................................................................................39
Yazıcı teknik özellikleri.......................................................................................................................................................39
Ortam belirtimleri................................................................................................................................................................40
CHP Garanti.........................................................................................................................................................................41
Dizin.........................................................................................................................................................................................42
1
Türkçe

1Hoş geldiniz
HP Photosmart Pro B8800 series yazıcısı satın aldığınız için teşekkür ederiz.
Özellikle profesyoneller ve ciddi amatörler için tasarlanan bu yazıcı, özellikle HP Gelişmiş Fotoğraf kağıdıyla
kullanıldığında zengin, parlak, solmaya karşı dayanıklı ve renkleri doğru fotoğraflar sunar.
Daha fazla bilgi edinme
Yazıcı aşağıdaki belgelerle birlikte gelir:
• Kurulum yönergeleri: Önce bu belgeyi okuyun. Kurulum yönergeleri, yazıcı kurulumunun nasıl yapılacağını ve
HP Photosmart yazılımının nasıl yükleneceğini açıklar. Ülkenize/bölgenize, dilinize veya yazıcı modelinize bağlı
olarak bu belgenin adı Hızlı Başlangıç Kılavuzu veya Kurulum Kılavuzu olabilir.
• HP Photosmart yazılım CD'si: HP Photosmart yazılım CD'si ayrıntılı ve animasyonlu Hızlı Başlangıç Eğitimi'ni
içerir. CD'deki animasyonlu Hızlı Baş
langıç Eğitimi, yazıcıyı ayarlamak ve yazılımı kurmak için yönergeler içerir.
CD aynı zamanda yazıcı sürücüsünü ve yazıcının çalışması için gereken diğer gerekli yazılımı içerir.
• Kullanıcı Kılavuzu: Kullanıcı Kılavuzu, şu anda okumakta olduğunuz kitaptır. Bu kitap yazıcının temel
özelliklerini açıklar ve sorun giderme bilgilerini içerir.
• Ekran Yardımı: Ekrandaki Yardım HP Photosmart uygulamasının tüm özelliklerini kullanmanız için ayrıntılı
yönergeler sağlar. Eksiksiz yazıcı belirtimlerini ve sorun giderme bilgilerini sa
ğlar.
HP Photosmart yazılımını bilgisayarınıza yükledikten sonra ekran Yardımını açın ve inceleyin:
◦ Windows: Başlat menüsünden, Programlar'ı veya Tüm Programlar'ı seçin, HP, HP Photosmart Pro
B8800 series seçeneğinin üzerine gelin ve sonra HP PhotosmartYazıcı Yardım'ı tıklatın.
◦ Mac: Finder programında Yardım, Mac Yardımı öğelerini seçtikten sonra Kitaplık, HP Ürün Yardımı
seçeneklerini belirleyin.
• HP Çözüm Merkezi (yalnızca Windows): HP Çözüm Merkezi, tüm HP aygıtlarınız hakkında bilgi sağlar.
Aş
ağıdakiler hakkında bilgi edinmek için HP Çözüm Merkezi konumunu ziyaret edin:
◦ Yazıcı ve yazılımı hakkında bilgi edinin ve bilgilendirici Nasıl Yapılır? animasyonları da dahil, sorun giderme
çözümlerini görüntüleyin
◦ Yazıcı durumunu denetleyin ve bakım yardımcı programları için yazıcının Araç Kutusu'na erişin
◦ Yazıcı yazılımınızı güncelleştirin
◦ Yazıcı ayarlarını değiştirin
◦ Sarf malzemeleri sipariş edin
◦ HP Photosmart yazılımını baş
latın
HP Photosmart yazılımını bilgisayarınıza yükledikten sonra, HP Çözüm Merkezi programını açın ve inceleyin:
◦ Windows görev çubuğunda HP Dijital Görüntüleme İzleyicisi simgesini sağ tıklatın ve sonra HP Çözüm
Merkezi'ni Başlat/Göster'i tıklatın.
Not Bu Kullanıcı Kılavuzunda, yazıcı yazılımı yazıcıyla birlikte verilen CD'de gelen HP Photosmart yazılımını
ifade eder. Yazıcı sürücüsü, yazıcıyı kontrol eden yazıcı yazılımının parçasıdır.
2Hoş geldiniz
Türkçe

Yazıcının parçaları
Yazıcının önü
1 Kontrol paneli ve gösterge ışıkları: Bilgisayarda Araç Kutusu'nu açmak, yazdırma işlerini devam ettirmek veya durdurmak
ve bilgisayar ekranındaki uyarıları yanıtlamak için kontrol panelindeki düğmeleri kullanın. Yazıcı durumunu denetlemek için
ışıklara bakın. Gösterge ışıkları hakkında daha fazla bilgi için bkz. Hata durumları ve gösterge ışığı davranışı.
2 Üst kapak: Yazıcı kafalarına erişmek ve kağıt sıkışmalarını gidermek için bu kapağı kaldırın.
3 Özel ortam tepsisi (kapalı): Kart veya kanvas gibi tek yapraklık kalın ortam yerleştirmek için indirin. Ortamın, kıvrılmadan
doğrudan yazıcıya beslenmesini istiyorsanız bu tepsiyi kulanın. 0,7 mm'den kalın ortam veya aynı anda birden fazla yaprak
yerleştirmeyin.
4 Ana tepsi: Bu tepsiye,yazdırmak üzere düz kağıt veya fotoğraf kağıdı destesi yerleştirin.
5 Çıkış tepsisi: Yazdırma işleri buradan çıkar. Ana tepsiye daha kolay erişim için çıkış tepsisini kendinize doğru çekerek
çıkarabilirsiniz.
6 Açık düğmesi: Yazıcıyı açmak için basın.
7 Mürekkep kartuşu kapağı: Kapağı açmak ve mürekkep kartuşlarını takmak veya çıkarmak için kapağın yüzeyindeki
çıkıntılara bastırın.
Yazıcının arkası
1 Arka kapak: Kağıt sıkışmalarını gidermek için bu kapağı çıkarın.
2 Arka kağıt yuvası: Özel ortam tepsisinden gelen yazdırma işleri, yazıcının önündeki çıkış tepsisinden çıkartılmadan önce
bu yuvadan gider ve dönerler. Kağıdın yuvadan engellenmeden gitmesi ve dönmesi için yazıcının arkasında yeterli alan olup
olmadığını kontrol edin. Özel ortam tepsisinden yazdırırken yazıcının arkasındaki boşluk yazdırmakta olduğunuz kağıdın
uzunluğuna eşit olmalıdır.
3 Güç kablosu bağlantısı: Yazıcıyla birlikte verilen güç kablosunu bağlamak için bu bağlantı noktasını kullanın.
Yazıcının parçaları 3
Türkçe

4 USB bağlantı noktası: Yazıcıyı bilgisayara bağlamak için bu bağlantı noktasını kullanın.
5 Arka kapak kilitleri: Arka kapağı çıkarmak için arka kapak yuvasının her iki yanındaki kilitlere basın.
Kağıt tepsileri
1 Ana tepsi: Bu tepsiye, yazdırmak üzere fotoğraf kağıdı, düz kağıt veya sert olmayan başka bir ortam destesi yerleştirin.
Ortamı bu tepsiye dikey yönde ve yazdırılacak yüzü aşağı gelecek şekilde yerleştirin. Yüklediğiniz kağıdın boyutuna bağlı
olarak ana tepsiyi uzatmak veya kısaltmak için ana tepsi kilitlerini sıkın.
2 Çıkış tepsisi: Yazdırma işleri buradan çıkar. Ana tepsiye daha kolay erişim için, çıkış tepsisini kendinize doğru çekerek
çıkarın.
3 Özel ortam tepsisi (açık): Bu tepsiye kart gibi bir tek yaprak kalın ortam yerleştirin. Bu tepsideki ortam, kıvrılmadan doğrudan
yazıcıya beslenir. Ortamı yazdırılacak yüzü yukarıya bakacak biçimde yerleştirin. 0,7mm'den daha kalın ortam yüklemeyin.
Bu tepsinin kullanımıyla ilgili bilgi için Özel ortam tepsisinden yazdırın (tek sayfa besleme). konusuna bakın.
Ana tepsi
1 Kağıt genişliği kılavuzu: Kılavuzun önündeki düğmeye basarak ve kılavuzu yana doğru kaydırarak, bu kılavuzu, tepsideki
kağıdın kenarına dayanacak şekilde ayarlayın.
2 Kağıt boyutu işaretleri: Kağıdı doğru yönde yüklemenize yardımcı olmaları için bu işaretlerden yararlanın.
3 Ana tepsi uzantısı: Daha büyük boyutlarda kağıt yüklemek için ana tepsiyi uzatın. Ana tepsi tam olarak uzatıldığında en
çok 33 x 48,3 cm (13 x 19 inç) boyutunda kağıt alabilir.
4 Ana tepsi kilidi: Ana tepsi uzantısını uzatmak veya içeri itmek ya da tepsiyi yazıcıdan çıkarmak için bu kilidi sıkın ve
kendinize doğru çekin.
Bölüm 1
4Hoş geldiniz
Türkçe

5 Kağıt durdurucuar: Kağıdın yazıcıya doğru şekilde beslenmesi için kağıdı bu durduruculara göre hizalayın.
6 Kağıt uzunluğu kılavuzu: Bu kılavuzu, tepsideki kağıdın kenarına dayanacak şekilde ayarlayın.
Kontrol paneli
1 İptal: Geçerli yazdırma işini, yazıcı kafası hizalamasını veya renk kalibrasyonunu durdurmak için basın.
2 Devam: Yazıcıda kağıt kalmadığında veya kağıt sıkışıklığı olduğunda Resume (Devam) ışığı yanıp söner. Kağıt
yerleştirdikten veya kağıt sıkışmasını giderdikten sonra yazdırmaya devam etmek için Resume (Devam) düğmesine basın.
Özel ortam tepsisi indirildiğinde Resume (Devam) ışığı kesintisiz sarı renktedir. Özel ortam tepsisine kağıt yerleştirdikten
sonra yazdırmaya başlamak için Resume (Devam) düğmesine basın.
3 Araç kutusu: Yazıcı Araç Kutusu'nu (Windows) veya HP Yazıcı Yardımcı Programı (Mac) uygulamasını bilgisayar ekranında
açmak için bir kez basın. Yazıcı Araç Çubuğu'nu veya HP Yazıcı Yardımcı Programı uygulamasını açmakla meşgulse, sarı
renkli Toolbox (Araç Çubuğu) ışığı yanıp söner.
4 On (Açık): Yazıcı açık olduğunda On (Açık) ışığı kesintisiz mavi renktedir. Yazıcı meşgul olduğunda On (Açık) ışığı yanıp
söner, bir veya daha fazla yazıcı kapağı açıksa hızlıca yanıp söner.
5 Mürekkep kartuşu ışıkları: Bu sekiz ışık her bir mürekkep kartuşunun durumunu belirtir. Kesintisiz ışık ilgili kartuştaki
mürekkebin az olabileceğini belirtir. Yanıp sönen ışık ilgili kartuştaki mürekkebin bitmiş, eksik, hasarlı veya uyumsuz
olabileceğini belirtir.
6 Yazıcı kafası ışığı Yazıcı kafası ışığı, yazıcı hizmet gerçekleştirirken, yazıcı kafalarını hizalarken veya renk kalibrasyonu
gerçekleştirirken kesintisiz sarı renktedir. Yazıcı kafası eksik, hasarlı veya uyumsuz olduğunda yazıcı kafası ışığı yanıp
söner. Dört yazıcı kafasından hangisinde sorun olduğunu göstermek için etkilenen yazıcı kafasına hizmet eden renklere
karşılık gelen iki kartuş ışığı da yanıp söner.
Yazıcının parçaları 5
Türkçe

2 Temel yazdırma
Bu bölümde kağıt tepsilerine ortam yükleme, yazıcı ayarlarını değiştirme ve bilgisayarınızdan yazdırma
açıklanmıştır.
Kağıt tepsileri
Yazıcının kağıt ve diğer ortamlar için iki tepsisi vardır:
• Ana tepsi: Ana tepsi çok sayıda ortam sayfasını tutabilir ve yazdırmak üzere otomatik olarak her sayfayı
besleyebilir. Ortamın bu tepsiden çıktıktan sonra yazıcıdan geçerken kıvrılması gerektiği için bu tepsiye yalnızca
ince ve esnek ortam yüklenebilir.
• Özel ortam tepsisi: Özel ortam tepsisi öncelikle daha kalın ve daha az esnek ortam için tasarlanmıştır. Bu
tepsideki kağıt, kıvrılmadan doğrudan yazıcıya beslenir. Bu tepsiyi kullanırken, yazıcının arkasında en az
yazdırdığınız kağıdın uzunluğuna eşit bo
ş alan olup olmadığını kontrol edin. Bu tepsiye aynı anda yalnızca bir
sayfa yükleyin ve ortamın 0.7 mm'den daha kalın olmadığından emin olun.
Ana tepside kullanılabilen ortamlar özel ortam tepsisinde de kullanılabilir. Bununla birlikte, özel ortam tepsisinde
desteklenen bazı ortam türleri ana tepsiye yüklenmemelidir.
İpucu Ana tepsideki kağıt yığınını değiştirmek istemediğinizde hafif, esnek kağıtlara küçük işlerinizi bastırmak
için özel ortam tepsisini kullanın.
Aşağıdak tabloda iki ortam tepsisi arasındaki farklar özetlenmiş ve özel bir yazdırma işi için kullanılacak tepsiyi
belirlemek için yönergeler sağlanmıştır.
Özellik Ana tepsi Özel ortam tepsisi
Kağıt besleme Çok sayıda yaprak Tek yaprak
Kağıt yolu Kıvrımlı kağıt yolu Düz kağıt yolu
Ortam İnce, esnek İnce ve kalın (en fazla 0,7 mm)
Ortam yönlendirmesi Yazdırma yüzü ALTTA Yazdırma yüzü ÜSTTE
Desteklenen kağıt boyutları 7.6 x 12.7 cm - 33 x 48.3 cm
(3 x 5 inç - 13 x 19 inç)
7.6 x 12.7 cm - 33 x 111.8 cm
(3 x 5 inç - 13 x 44 inç)
Belirli türde bir ortamın hangi tepsiye yükleneceğini belirlemek için aşağıdaki yönergeleri kullanın:
Ortam Ana tepsi Özel ortam tepsisi
Fotoğraf, Inkjet ve Düz Kağıtlar
Örnekler: HP Gelişmiş Fotoğraf kağıdı,
HP Profesyonel Saten Fotoğraf kağıdı,
broşür, fotoğraf, mürekkep püskürtme ve
düz kağıtlar
Önerilen Desteklenen
Dijital Güzel Sanatlar Kağıtları <220
gsm
Örnekler: Pamuklu fotoğraf kağıdı
Desteklenen Önerilen
Digital Güzel Sanatlar Kağıtları >220
gsm
Örnekler: Tuval; Pamuklu fotoğraf
kağıdı; Suluboya kağıdı
Desteklenmiyor Önerilen
0,7 mm'den kalın tüm ortamlar Desteklenmiyor Desteklenmiyor
Not Özel ortam tepsisini kullanmadan önce ana tepsideki ortamı çıkarmanıza gerek yoktur.
6 Temel yazdırma
Türkçe

Bu yazıcıyla kullanılacak belirli kağıt türleri hakkında açıklama için bkz. Doğru kağıdı veya başka bir ortam seçin
Doğru kağıdı veya başka bir ortam seçin
Kullanılabilir HP inkjet kağıtlar listesini görmek veya sarf malzemesi satın almak için aşağıdaki adreslere gidin:
•
www.hpshopping.com (ABD)
•
www.hp.com/eur/hpoptions (Avrupa)
•
www.hp.com/jp/supply_inkjet (Japonya)
•
www.hp.com/paper (Asya/Pasifik)
Not HP Premium e HP Premium Plus Fotoğraf kağıtları bu yazıcı tarafından desteklenmez.
Yazıcıdan en iyi ve en dayanıklı sonucu almak için bu yüksek kaliteli HP fotoğrafları arasından seçim yapın.
Bunu yazdırmak için Bu kağıdı veya ortamı kullanın
Yüksek kaliteli, dayanıklı baskılar ve büyütmeler HP Profesyonel Saten Fotoğraf kağıdı
HP Gelişmiş Fotoğraf kağıdı (Bu kağıt, parlak ve saten-mat/
yumuşak parlak olmak üzere çeşitli kaplamalı olarak
bulunabilir. Tüm kaplamalar tüm ülkelerde/bölgelerde veya her
kağıt boyutunda bulunmamaktadır.)
Renk kalibrasyonu ve yazıcı kafası hizalama HP Gelişmiş Fotoğraf kağıdı - Parlak
E-posta ve Web'den günlük fotoğraflar Düz kağıt
Metin belgeleri, taslak belgeler ve test sayfaları Düz kağıt
Önemli: Düzgün beslenmesini engelleyecek aşırı kıvrılmaların oluşmasını önlemek için kağıdı orijinal ambalajında
veya tamamen kapatılabilen bir plastik torbada saklayın. Ortam havayla temas edecek şekilde bırakılırsa
kıvrılabileceğinden yazdırmadığınızda ana tepside ortam bırakmayın çünkü
Özel ortam
Yazıcı, HP ve HP olmayan çeşitli özel ortamlara yazdırır. Özel efektler için burada listelenen türlerden bazılarıyla
denemeler yapın:
• HP Hahnemühle Smooth Fine Art Kağıt
• HP Hahnemühle Watercolor Kağıt
• HP Aquarella Art Kağıt
• HP Artist Matte Canvas
• Pamuklu fotoğraf kağıdı
Bazı tür ortamlar tüm ülkelerde/bölgelerde bulunmayabilir. Bulunduğunuz yerdeki ortam satıcısına başvurun.
Uyarı Yazıcıya zarar verebileceği için 0,7 mm'den kalın ortam yerleştirmeyin.
Desteklenen boyutlar
HP Photosmart, aşağıdakilerin dahil olduğu çok sayıda kağıt boyutunu destekler:
Kağıt türü Boyut
Metrik 10 x 15 cm (şeritli veya şeritsiz), Panorama 10 x 30 cm, 13 x 18 cm, A3, A4, A5, A6, B4, B5, E
İngiliz Ölçü Birimi Dizin kartı 3 x 5 - 5 x 8 inç, 3.5 x 5 - 12 x 12 inç, 4 x 6 inç (şeritli veya şeritsiz), Panorama 4 x 10 inç
- 4 x 12 inç, 13 x 19 inç (B+)
ABD Letter, Legal, Executive, Tabloid
Japonya L, 2L, Hagaki, Ofuku Hagaki
Doğru kağıdı veya başka bir ortam seçin 7
Türkçe

Kağıt türü Boyut
Zarflar Zarf No. 10, A2 zarf, C6 zarf, DL zarf
Afiş kağıdı 13 x 44 inç boyutuna kadar
Not Afişleri bastırmayla ilgili bilgi için lütfen www.hp.com/go/prophoto adresindeki HP Professional
Photography Web sitesinde yer alan Kaynak Merkezi'ni ziyaret edin. Sayfanın üst bölümünden
ülkenizi seçin.
Uyarı Yazıcıya zarar verebileceği için 0,7 mm'den kalın ortam yerleştirmeyin.
Ana tepsiden yazdırma
Ana tepsiye yüklenebilecek ortamı öğrenmek için bkz. Kağıt tepsileri.
Uyarı Yazıcıya ve ortama zarar verebileceğinden kanvas veya 220g/m'den ağır dijital sanat ortamlarını ana
tepsiye yüklemeyin. Bunun yerine özel ortam tepsisini kullanın.
Not Ana tepsiden yazdırmak için özel ortam tepsisi kapatılmalıdır.
Ana tepsiden yazdırmak için
1. Tepsinin kenarlarını iki elinizle tutup kendinize doğru kaydırarak çıkış tepsisini tamamen çıkarın. Ana tepsiye
şimdi erişilebilir.
1 Ana tepsi
2 Çıkış tepsisi
2. Kağıt genişliği ve kağıt uzunluğu kılavuzlarını, kağıda yer açmak için en dış konuma kaydırın.
3. Ana tepsiye kağıt yükleyin.
a. Daha büyük boyutta ortam yüklerken daha kolay erişim için, ana tepsi kilidini sıkıp kendinize doğru çekerek
ana tepsiyi uzatın.
Bölüm 2
(devamı)
8 Temel yazdırma
Türkçe

İpucu Gerekirse, tepsinin kenarlarını iki elinizle tutup kendinize doğru çekerek tepsiyi yazıcıdan
çıkartabilirsiniz.
b. Ana tepsiye kağıt tepsisini dikey yönde ve yazdırılacak yüzü aşağı gelecek şekilde yerleştirin. Kağıtları
tepsinin sağ tarafına ve tepsinin arkasındaki kağıt durduruculara göre hizalayın. Kağıt yığınının kağıt
genişliği kılavuzunun üst noktasını aşıp aşmadığını kontrol edin.
c.Kağıt yüklemek için ana tepsiyi uzattıysanız veya çıkardıysanız, kilidi sıkıp ana tepsi uzantısını iterek ana
tepsiyi kağıdın sonuna itin ve tam olarak yerine oturana kadar ana tepsi uzantısını tekrar yazıcının içine
doğru itin. Ana tepsinin uzunluğunu ayarladığınızdan emin olun ve kağıt uzunluğu ve kağıt genişliği
kılavuzlarını ayarlamadan önce tepsiyi tekrar yazıcıya yerleştirin, aksi durumda kağıt sıkışması
oluşur.
4. Kağıt genişliği ve kağıt uzunluğu kılavuzlarını, kağıdın kenarlarına hafifçe değecek şekilde ayarlayın.
5. Kağıdın tepside tam olarak yatay olup olmadığını kontrol edin.
6. Çıkış tepsisini yerine takın. 21,6 x 28 cm boyutundan daha büyük bir kağıda yazdırıyorsanız, bir elinizle çıkış
tepsisini tutarken diğer elinizle uzantıyı dışarı çekerek çıkış tepsisi uzantısını dışarı çekin. Kağıt yakalayıcıyı
yukarı kaldırın.
Ana tepsiden yazdırma 9
Türkçe

1 Çıkış tepsisi uzantısı
2 Kağıt yakalayıcı
7. Bilgisayarınızdaki yazıcı sürücüsünde yüklediğiniz ortam türüne uygun olan kağıt türünü seçin. Yazıcı sürücüsü
hakkında daha fazla bilgi için bkz.
Yazılım programından yazdırma.
8. Yazıcı sürücüsünde Kağıt Kaynağı (Windows) veya Source (Kaynak) (Mac) ayarının Ana tepsi veya Otomatik
Seç olarak ayarlandığından emin olun, böylece yazıcı ortamı ana tepsiden yükleyebilir.
Not Kağıt Türü'nü seçtiğinizde, sürücü otomatik olarak önerilen kağıt tepsisini Kağıt Kaynağı (Windows)
veya Source (Kaynak) (Mac) olarak ayarlar. Bazı ortam türleri için önerilen kağıt kaynağı ayarını geçersiz
kılabilirsiniz. Ancak sarı uyarı simgesi (Windows) görüntülenirse veya sürücü seçim yapmaya izin vermezse
(Mac), yazıcının zarar görmesinden veya düşük baskı kalitesinden kaçınmak için özel ortam tepsisini
kullanın. Özel ortam tepsisinden yazdırmayla ilgili bilgi için bkz.
Özel ortam tepsisinden yazdırın (tek sayfa
besleme)..
9. Yazdırma işinizi bilgisayardan gönderin.
Not Ana tepside HP ürünü olmayan parlak kağıt ortamı kullanıyorsanız ve yazıcı kağıdı beslemiyorsa veya bir
defada birden çok yaprak besliyorsa, ana tepsideki yaprak sayısını 20'ye indirmeyi deneyin veya bir defada bir
yaprak yazdırmak için özel ortam tepsisini kullanın.
Özel ortam tepsisinden yazdırın (tek sayfa besleme).
Özel ortam tepsisine yüklenebilecek ortamı öğrenmek için bkz. Kağıt tepsileri.
Pahalı özel ortamlara yazdırırken, tek yaprak düz kağıt yükleyip bir görüntü veya belge yazdırarak özel ortam
tepsisini kullanmaya alışmanız önerilir.
Not Özel ortam tepsisini kullanmadan önce ana tepsideki ortamı çıkarmanıza gerek yoktur.
Özel ortam tepsisinden yazdırmak için
1. Kağıdın arka kağıt yuvasından geçmesi ve dönmesi için yazıcının arkasında yeterli alan olup olmadığını kontrol
edin. Yazıcının arkasındaki alan yazdırdığınız kağıdın uzunluğuna eşit olmalıdır.
Not Arka kağıt yuvasına kağıt beslemeyin.
2. Özel ortam tepsisini aşağı indirin.
Yazıcı, özel ortam tepsisinden yazdırmaya hazırlık için yazıcı kafasını kaldırırken Resume (Devam) ışığı yanıp
söner. Resume (Devam) ışığı yanıp sönmeyi durdurduğunda, ortamı tepsiye yükleyebilirsiniz.
Bölüm 2
10 Temel yazdırma
Türkçe

1 Özel ortam tepsisi (tek sayfa besleme).
3. Bir elinizle çıkış tepsisini tutarken diğer elinizle uzantıyı çekerek çıkış tepsisi uzantısını dışarı çekin. Yazdırılan
sayfaların yere düşmelerini önlemek için çıkış tepsisi uzantısının ucundaki kağıt yakalayıcıyı yukarı kaldırın.
1 Çıkış tepsisi uzantısı
2 Kağıt yakalayıcı
4. Özel ortam tepsisine yazdırılacak yüzü yukarıda ve dikey yönlendirme olacak biçimde tek bir yaprak
yerleştirin. Ortamın arka kenarı (size en yakın kenar) tepsideki beyaz kesikli çizgiyle hizalanana kadar ortamı
yazıcının içine doğru besleyin. Ortamın sağ kenarını yazıcının yan tarafında göre değil tepsinin yükseltilmiş
kenarına göre hizalayın. Yanlış hizalanan ortam bükülebilir veya kağıt sıkışmaları da dahil diğer yazdırma
sorunlarına neden olabilir.
1 Özel ortam tepsisi (tek sayfa besleme).
Büyük boyutlu ortamlar için ortam yazıcının arkasındaki arka kağıt yuvasından dışarı taşacaktır.
Özel ortam tepsisinden yazdırın (tek sayfa besleme). 11
Türkçe

Önemli: Kanvasa yazdırıyorsanız veya ortam hafifçe kıvrılmışsa, ortamın silindirlere sorunsuzca beslendiğini
denetlemek için üst kapağı açın. Üst kapağı yeniden kapattığınızdan emin olun.
1 Silindirler
Önemli: Ortam yazdırmak için yeterince düzgün değilse, kağıt sıkışması olabilir. Yazdırmadan önce ortam
sayfasını düzlemek için ortamı plastik torbaya koyun ve kıvrılmanın ters yönüne doğru hafifçe bükün.
5.
Yazıcının üzerindeki
düğmesine basın.
6. Bilgisayarınızdaki yazıcı sürücüsünde yüklediğiniz ortam türüne uygun olan kağıt türünü seçin. Yazıcı sürücüsü
hakkında daha fazla bilgi için bkz.
Yazılım programından yazdırma.
7. Yazıcı sürücüsünde Kağıt Kaynağı (Windows) veya Kaynak (Mac) ayarının Özel ortam tepsisi olarak
ayarlandığından emin olun, böylece yazıcı ortamı bu tepsiden yükleyebilir.
Not Kağıt Türü'nü seçtiğinizde, sürücü otomatik olarak önerilen kağıt tepsisini Kağıt Kaynağı (Windows)
veya Source (Kaynak) (Mac) olarak ayarlar. Bazı ortam türleri için (tek sayfalı beslemenin daha az
kullanılabileceği fotoğraf kağıtları gibi), özel ortam tepsisine yükleyebilseniz bile önerilen kaynak ana tepsidir.
Özel ortam tepsisinden bu tür ortamı yazdırmak istediğinizde, önerilen kağıt kaynağı ayarını geçersiz
kılmalısınız.
8. Yazdırma işinizi bilgisayardan gönderin.
Bölüm 2
12 Temel yazdırma
Türkçe

Yazılım programından yazdırma
Bir fotoğrafı veya belgeyi temel yazıcı ayarlarını kullanarak yazdırmak için aşağıdaki adımları izleyin. Ayarları
değiştirmek için bkz.
Yazdırma ayarlarını değiştirme. Daha gelişmiş renk yönetimi ayarları kullanmak için bkz. Renk
yönetimi.
Yazılım programından yazdırmak için (Windows)
1. Kağıdı doğru yüklediğinizden emin olun.
2. Yazılım programınızın Dosya menüsünde Yazdır'ı tıklatın.
3. Yazıcı olarak HP Photosmart Pro B8800 series seçeneğini belirleyin. HP Photosmart Pro B8800 series aygıtını
önceden varsayılan yazıcınız olarak ayarladıysanız, bu adımı atlayabilirsiniz. HP Photosmart Pro B8800 series
önceden seçilmiş olur.
4. Ayarları değiştirmeniz gerekirse, Özellikler iletişim kutusunu açan düğmeyi tıklatın. Yazılım program
ınıza bağlı
olarak, bu düğme Özellikler, Seçenekler, Yazıcı Ayarı veya Yazıcı olarak adlandırılabilir.
5. Gelişmiş, Yazdırma Kısayolları, Özellikler ve Renk sekmelerinde yer alan özellikleri kullanarak yazdırma işiniz
için uygun seçenekleri belirleyin.
İpucu Yazdırma işiniz için Yazdırma Kısayolları sekmesindeki önceden tanımlanmış yazdırma
görevlerinden birini seçerek uygun ayarları kolaylıkla seçebilirsiniz. Yazdırma Kısayolları sekmesinde bir
yazdırma görevi türünü tıklatın. Yazdırma görevi türü için varsayılan ayarlar, Yazdırma Kısayolları
sekmesinde ayarlanır ve özetlenir. Gerekirse, ayarları burada ayarlayabilirsiniz veya değişikliklerinizi
Özellikler iletişim kutusundaki diğer sekmelerde yapabilirsiniz.
6. Özellikler iletişim kutusunu kapatmak için Tamam'ı tıklatın.
7. Yazdırmayı başlatmak için Yazdır'ı veya Tamam'ı tıklatın.
Bir yazılım programından yazdırmak için (Mac OS X v10.4)
1. Yazılım uygulamanızın Dosya menüsünden Sayfa Ayarı'nı seçin.
Kağıt boyutunu, yönünü ve ölçeklendirmeyi belirtmenize olanak tanıyan Sayfa Düzeni iletişim kutusu görünür.
2. HP Photosmart aygıtının seçili yazıcı olduğundan emin olun.
3. Sayfa özelliklerini belirtin:
•Kağıt boyutunu seçin.
• Sayfa yönünü seçin.
• Ölçekleme oranını girin.
4. Tamam'ı tı
klatın.
5. Yazılım uygulamanızın Dosya menüsünde Yazdır'ı seçin.
Yazdır iletişim kutusu Kopya ve Sayfa Sayısı bölmesi açık olarak görüntülenir.
6. Beliren menüdeki her seçenek için, projeniz için uygun olduğu şekilde yazdırma ayarlarını değiştirin.
Not Bir fotoğraf basarken, doğru kağıt türü ve fotoğraf geliştirme için gerekli seçenekleri seçmelisiniz.
7. Yazdırmayı başlatmak için Yazdır 'ı tıklatın.
Bir yazılım programından yazdırmak için (Mac OS X v10.5)
1. Yazılım uygulamanızın Dosya menüsünde Yazdır'i seçin.
Yazdır iletişim kutusu açılır.
2. HP Photosmart aygıtının seçili yazıcı olduğundan emin olun.
3. Sayfa özelliklerini belirtin:
•Kağıt boyutunu seçin.
• Sayfa yönünü seçin.
• Ölçekleme oranını girin.
Yazılım programından yazdırma 13
Türkçe

4. Kağıt türü gibi diğer seçenekleri değiştirmek için iletişim kutusunun altındaki Uygulama açılan menüsünden
seçin.
Not Bir fotoğraf basarken, doğru kağıt türü ve fotoğraf geliştirme için gerekli seçenekleri seçmelisiniz.
5. Yazdırmayı başlatmak için Yazdır 'ı tıklatın.
Yazdırma ayarlarını değiştirme
Yazıcı sürücüsündeki kullanılabilen yazdırma ayarlarıyla ilgili bilgi almak için bu bölümü okuyun. Adobe Photoshop
7, CS ve CS2 için HP Photosmart Pro yazdırma eklentisindeki yazdırma ayarlarını da ayarlayabilirsiniz. Daha fazla
bilgi için bkz.
Adobe Photoshop®(yalnızca sürüm 7.0, CS ve CS 2) için HP Photosmart Pro yazdırma eklentisini
kullanın..
HP yazıcı sürücüsüyle ilgili daha fazla bilgi için ekran Yardımına bakın:
• Windows: Windows görev çubuğundaki HP Dijital Görüntüleme İzleyicisi simgesini sağ tıklatın ve sonra
HP Çözüm Merkezi'ni Başlat/Göster'i seçin. HP Çözüm Merkezi giriş sayfasının altındaki seçenekler
arasından Yardım'ı tıklatın. Ek Kaynaklar alanında Belgeler'in üzerine gelin ve Ekran Kılavuzu'nu seçin.
Ayrıca, yazdır iletişim kutusunda, herhangi bir seçenek hakkında daha fazla bilgi edinmek için seçeneği sağ
tıklatın ve Bu Nedir? kutusunu tıklatın.
• Mac: Finder programında Yardım, Mac Yardım
ı öğelerini seçtikten sonra Kitaplık, HP Ürün Yardımı
seçeneklerini belirleyin.
Baskı kalitesi seçeneği belirleme
Baskı kalitesini seçmek için (Windows)
1. Yazıcı Özellikleri iletişim kutusunu açın.
2. Özellikler sekmesini tıklatın.
3. Yazdırma kalitesi açılan listesinde, projeniz için uygun hızı ve kalite ayarını seçin:
• Hızlı Taslak: En ekonomik mürekkep kullanımıyla en hızlı yazdırma hızında yazdırır.
• Normal: Baskı kalitesi ve hız arasında en iyi dengeyi sağlar. Çoğu belge için uygun ayardır.
• En iyi: Yüksek kalitede yazdırma sağlar.
• Maksimum dpi: Yüksek baskı kalitesi ve keskin görüntüler sağlar, ancak yazdı rma işi En iyi yazdırma
kalitesi ayarından daha uzun sürer ve büyük miktarda disk alanı gerektirir. Foto
ğraftaki renk eşleşmesini ve
ayrıntıları geliştirmek için En fazla dpi baskı kalitesi ayarını kullanırken HP Advanced Fotoğraf kağıdı
kullanın.
Baskı kalitesini seçmek için (Mac)
1. Yazdır iletişim kutusunu açın.
2. Kağıt Türü/Kalitesi bölmesini seçin.
3. Kağıt sekmesini tıklatın.
4. Kalite açılan menüsünden, projeniz için uygun hız ve kalite ayarını seçin.
• Hızlı Taslak: En hızlı yazdırma hızında yazdırır.
• Normal: Baskı kalitesi ve hız arasında en iyi dengeyi sağlar. Bu ayar çoğu belge için uygundur.
• En İyi: Yüksek baskı kalitesi sağlar.
• Maksimum dpi: Yüksek baskı kalitesi ve keskin görüntüler sağlar, ancak yazdı rma işi En iyi yazdırma
kalitesi ayarından daha uzun sürer ve büyük miktarda disk alanı gerektirir.
Bölüm 2
14 Temel yazdırma
Türkçe

Kağıt türünü seçin
Yazdırma için varsayılan kağıt türü ayarı, seçtiğiniz yazdırma kısayoluna bağlıdır. Özel kağıtlara yazdırıyorsanız,
kağıt türünü Yazıcı Özellikleri iletişim kutusundan değiştirebilirsiniz.
Belirli bir kağıt türünü seçmek için (Windows)
1. Yazıcı Özellikleri iletişim kutusunu açın.
2. Özellikler sekmesini tıklatın.
3. Kağıt Türü açılan listesinden kağıt türünü seçin. Yüklü kağıt türü listelenmemişse, özel bir kağıt türü ekleyin.
Özel kağıt türü ekleme hakkında daha fazla bilgi için bkz. ekrandaki Yardım.
Not Kağıt Türü'nü seçtiğinizde, sürücü otomatik olarak önerilen kağıt tepsisini Kağıt Kaynağı olarak
ayarlar. Kullandığınız kağıt türüne bağlı olarak önerilen Kağıt Kaynağı ayarını geçersiz kılma, yazıcının veya
ortamın zarar görmesine neden olabilir. Daha fazla bilgi için bkz.
Kağıt tepsileri.
4. İstediğiniz diğer yazdırma ayarlarını seçin ve sonra Tamam seçeneğini tıklatın.
Belirli bir kağıt türünü seçmek için (Mac)
1. Yazdır iletişim kutusunu açın.
2. Kağıt Türü/Kalitesi bölmesini seçin.
3. Kağıt sekmesini tıklatın.
4. Kağıt Türü açılan menüsünden, uygun kağıt türünü tıklatın.
Not Kağıt türünü seçtiğinizde, sürücü otomatik olarak önerilen kağıt tepsisini Kaynak olarak ayarlar.
Kullandığınız kağıt türüne bağlı olarak önerilen Kaynak ayarını geçersiz kılma, yazıcının veya ortamın zarar
görmesine neden olabilir. Daha fazla bilgi için bkz.
Kağıt tepsileri.
5. İstediğiniz diğer yazdırma ayarlarını seçin ve sonra Yazdır seçeneğini tıklatın.
Kağıt kaynağını seçme
Yazıcı iki kağıt kaynağı sağlar:
• Ana tepsi
• Özel ortam tepsisi
Not Kağıt türünü seçtiğinizde, sürücü otomatik olarak önerilen kağıt tepsisini Kağıt Kaynağı (Windows) veya
Kaynak olarak ayarlar. Kullandığınız kağıt türüne bağlı olarak önerilen Kağıt Kaynağı veya Kaynak ayarını
geçersiz kılma, yazıcının veya ortamın zarar görmesine neden olabilir. Daha fazla bilgi için bkz.
Kağıt tepsileri.
Kağıt kaynağını seçmek için (Windows)
1. Yazıcı Özellikleri iletişim kutusunu açın.
2. Özellikler sekmesini tıklatın.
3. Açılan listede aşağıdaki seçeneklerden birini seçin:
• Otomatik Seçim: Ana tepsiden yazdırır.
• Ana tepsi: Ana tepsiden yazdırır.
• Özel ortam tepsisi: Özel ortam tepsisinden yazdırır.
Kağıt kaynağını seçmek için (Mac)
1. Yazdır iletişim kutusunu açın.
2. Kağıt Türü/Kalitesi bölmesini seçin.
3. Kaynak açılan menüsünden aşağıdaki seçeneklerden birini tıklatın:
• Ana tepsi: Ana tepsiden yazdırır.
• Özel ortam tepsisi : Özel ortam tepsisinden yazdı
rır.
Yazdırma ayarlarını değiştirme 15
Türkçe

Gri tonlamalı yazdırma
Dramatik siyah beyaz fotoğraflar için belgeleri veya fotoğrafları gri tonlamalı yazdırabilirsiniz.
Gri tonlamalı yazdırmak için (Windows):
1. Yazıcı Özellikleri iletişim kutusunu açın.
2. Renk sekmesini tıklatın ve sonra Renk Seçenekleri alanındaki Gri Tonlamalı Yazdır seçeneğini tıklatın.
Not Gri Tonlamalı Yazdır ayarı, aynı sekmedeki Renk yönetimi alanı Uygulamanın Yönettiği Renkler
olarak ayarlandıysa kullanılamaz. Gri tonlamalı yazdırmayı etkinleştirmek için yazıcı temelli renk yönetimi
düzenini (ColorSmart/sRGB veya Adobe RGB). Renk yönetimi ayarları hakkında daha fazla bilgi için bkz.
Renk yönetimi.
3. Gri Tonlamalı Yazdır açılan listesinde aşağıdakilerden birini seçin:
• Bileşik gri
• Yalnızca gri mürekkepler
4. İstediğiniz diğer yazdırma ayarlarını seçin ve sonra Tamam'ı tıklatın.
Gri tonlamalı yazdırmak için (Mac)
1. Yazdır iletişim kutusunu açın.
2. Kağıt Türü/Kalitesi bölmesini seçin.
3. Kağıt sekmesini tıklatın.
4. Renk açılan menüsünde Gri Tonlama seçeneğini belirleyin.
5. Renk Seçenekleri sekmesini tıklatın ve aşağıdakilerden birini seçin:
• Bileşik gri
• Yalnızca gri mürekkepler
6. İstediğ
iniz diğer yazdırma ayarlarını seçin ve sonra Yazdır seçeneğini tıklatın.
Not Yazıcı sürücüsündeki renk ayarları hakkında daha fazla bilgi için bkz. Renk yönetimi.
Varsayılan yazdırma ayarlarını yapma
Sık sık aynı boyut ve türde kağıda fotoğraf ya da belge yazdırıyorsanız, tüm tercih ettiğiniz ayarları içeren yazdırma
varsayılanları veya hazır ayarlar oluşturabilirsiniz.
Varsayılan yazdırma ayarlarını değiştirmek için (Windows)
1. Windows görev çubuğunun sağ tarafındaki HP Dijital Görüntüleme İzleyicisi simgesini sağ tıklatın ve sonra
HP Çözüm Merkezi'ni Başlat/Göster'i seçerek HP Çözüm Merkezi giriş sayfasını açın.
2. HP Çözüm Merkezi giriş sayfasının altındaki Ayarlar'ı tıklatın.
3. Yazdırma Ayarları alanı
nda Yazıcı Ayarları'nı tıklatın.
4. Yazıcı ayarlarında değişiklik yaptıktan sonra Tamam'ı tıklatın.
Hazır ayarlar oluşturmak için (Mac)
1. Yazılım programınızın Dosya menüsünde Yazdır'ı tıklatın.
2. Her bölmede sık kullanmak istediğiniz ayarları seçin.
3. Hazır Ayarlar açılan menüsünde Farklı kaydet seçeneğini belirleyin.
4. Yeni hazır ayarınızın adını yazın ve sonra
Tamam düğmesini tıklatın.
Bölüm 2
16 Temel yazdırma
Türkçe

HP Photosmart Pro B8800 series aygıtını varsayılan yazıcı
olarak ayarlama
Windows
1. Windows görev çubuğunda, Başlat ve sonra Denetim Masası'nı tıklatın.
2. Yazıcılar (Windows Vista) veya Yazıcılar ve Fakslar (Windows XP) seçeneğini açın.
3. HP Photosmart yazıcı simgesini sağ tıklatın, sonra da Varsayılan Yazıcı Olarak Ayarla seçeneğini tıklatın.
Mac
1. Sistem Tercihleri alanında, Yazdırma ve Faks seçeneğini ve sonra Yazdırma seçeneğini tıklatın.
2. Yazdırma İletişim Kutusunda seçilen yazıcı açılan menüsünden bir seçenek belirleyin.
HP Photosmart Pro B8800 series aygıtını varsayılan yazıcı olarak ayarlama 17
Türkçe
Stránka sa načítava...
Stránka sa načítava...
Stránka sa načítava...
Stránka sa načítava...
Stránka sa načítava...
Stránka sa načítava...
Stránka sa načítava...
Stránka sa načítava...
Stránka sa načítava...
Stránka sa načítava...
Stránka sa načítava...
Stránka sa načítava...
Stránka sa načítava...
Stránka sa načítava...
Stránka sa načítava...
Stránka sa načítava...
Stránka sa načítava...
Stránka sa načítava...
Stránka sa načítava...
Stránka sa načítava...
Stránka sa načítava...
Stránka sa načítava...
Stránka sa načítava...
Stránka sa načítava...
Stránka sa načítava...
Stránka sa načítava...
Stránka sa načítava...
Stránka sa načítava...
Stránka sa načítava...
Stránka sa načítava...
Stránka sa načítava...
Stránka sa načítava...
Stránka sa načítava...
Stránka sa načítava...
Stránka sa načítava...
Stránka sa načítava...
Stránka sa načítava...
Stránka sa načítava...
Stránka sa načítava...
Stránka sa načítava...
Stránka sa načítava...
Stránka sa načítava...
Stránka sa načítava...
Stránka sa načítava...
Stránka sa načítava...
Stránka sa načítava...
Stránka sa načítava...
Stránka sa načítava...
Stránka sa načítava...
Stránka sa načítava...
Stránka sa načítava...
Stránka sa načítava...
Stránka sa načítava...
Stránka sa načítava...
Stránka sa načítava...
Stránka sa načítava...
Stránka sa načítava...
Stránka sa načítava...
Stránka sa načítava...
Stránka sa načítava...
Stránka sa načítava...
Stránka sa načítava...
Stránka sa načítava...
Stránka sa načítava...
Stránka sa načítava...
Stránka sa načítava...
Stránka sa načítava...
Stránka sa načítava...
Stránka sa načítava...
Stránka sa načítava...
-
 1
1
-
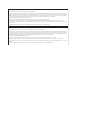 2
2
-
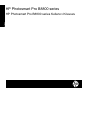 3
3
-
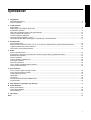 4
4
-
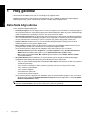 5
5
-
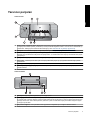 6
6
-
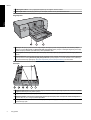 7
7
-
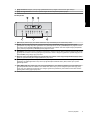 8
8
-
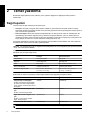 9
9
-
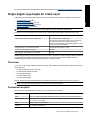 10
10
-
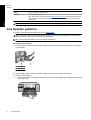 11
11
-
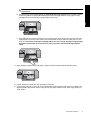 12
12
-
 13
13
-
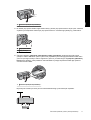 14
14
-
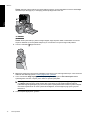 15
15
-
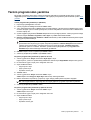 16
16
-
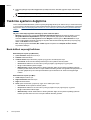 17
17
-
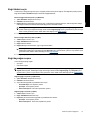 18
18
-
 19
19
-
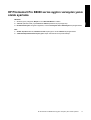 20
20
-
 21
21
-
 22
22
-
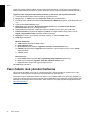 23
23
-
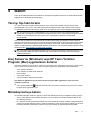 24
24
-
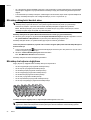 25
25
-
 26
26
-
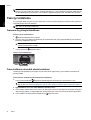 27
27
-
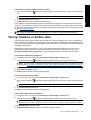 28
28
-
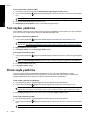 29
29
-
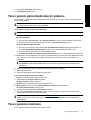 30
30
-
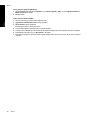 31
31
-
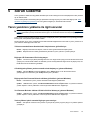 32
32
-
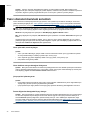 33
33
-
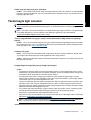 34
34
-
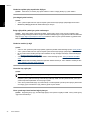 35
35
-
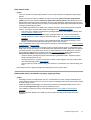 36
36
-
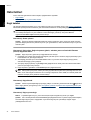 37
37
-
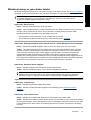 38
38
-
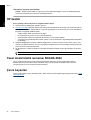 39
39
-
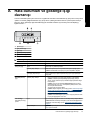 40
40
-
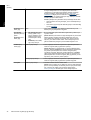 41
41
-
 42
42
-
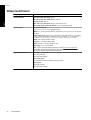 43
43
-
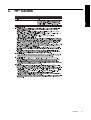 44
44
-
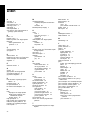 45
45
-
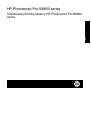 46
46
-
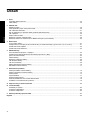 47
47
-
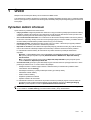 48
48
-
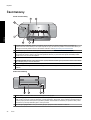 49
49
-
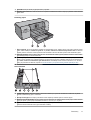 50
50
-
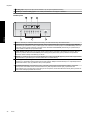 51
51
-
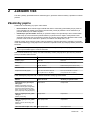 52
52
-
 53
53
-
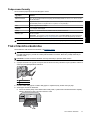 54
54
-
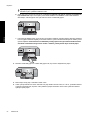 55
55
-
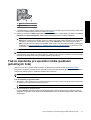 56
56
-
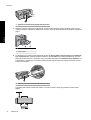 57
57
-
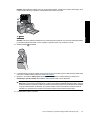 58
58
-
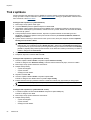 59
59
-
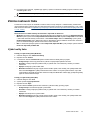 60
60
-
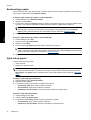 61
61
-
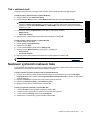 62
62
-
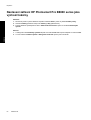 63
63
-
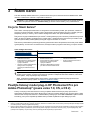 64
64
-
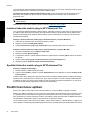 65
65
-
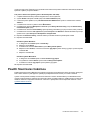 66
66
-
 67
67
-
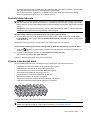 68
68
-
 69
69
-
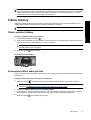 70
70
-
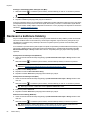 71
71
-
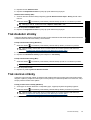 72
72
-
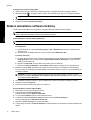 73
73
-
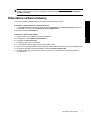 74
74
-
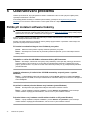 75
75
-
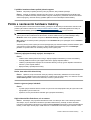 76
76
-
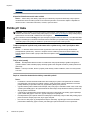 77
77
-
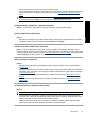 78
78
-
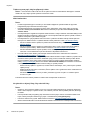 79
79
-
 80
80
-
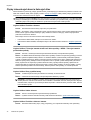 81
81
-
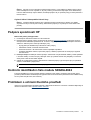 82
82
-
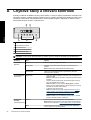 83
83
-
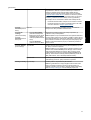 84
84
-
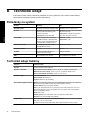 85
85
-
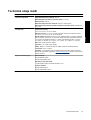 86
86
-
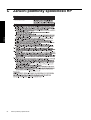 87
87
-
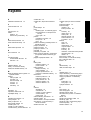 88
88
-
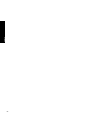 89
89
-
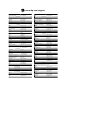 90
90
HP Photosmart Pro B8800 Printer series Používateľská príručka
- Typ
- Používateľská príručka
v iných jazykoch
Súvisiace články
-
HP Photosmart Pro B9180 Printer series Používateľská príručka
-
HP Photosmart B8550 Printer series Používateľská príručka
-
HP Photosmart C5200 All-in-One Printer series Návod na inštaláciu
-
HP Photosmart Premium Fax e-All-in-One Printer series - C410 Užívateľská príručka
-
HP DesignJet 110plus Printer series referenčná príručka
-
HP Photosmart A530 Printer series Návod na inštaláciu
-
HP Photosmart A820 Home Photo Center series Návod na inštaláciu
-
HP Deskjet D2400 Printer series Užívateľská príručka
-
HP 2000c Printer series Používateľská príručka
-
HP Deskjet D4200 Printer series Užívateľská príručka