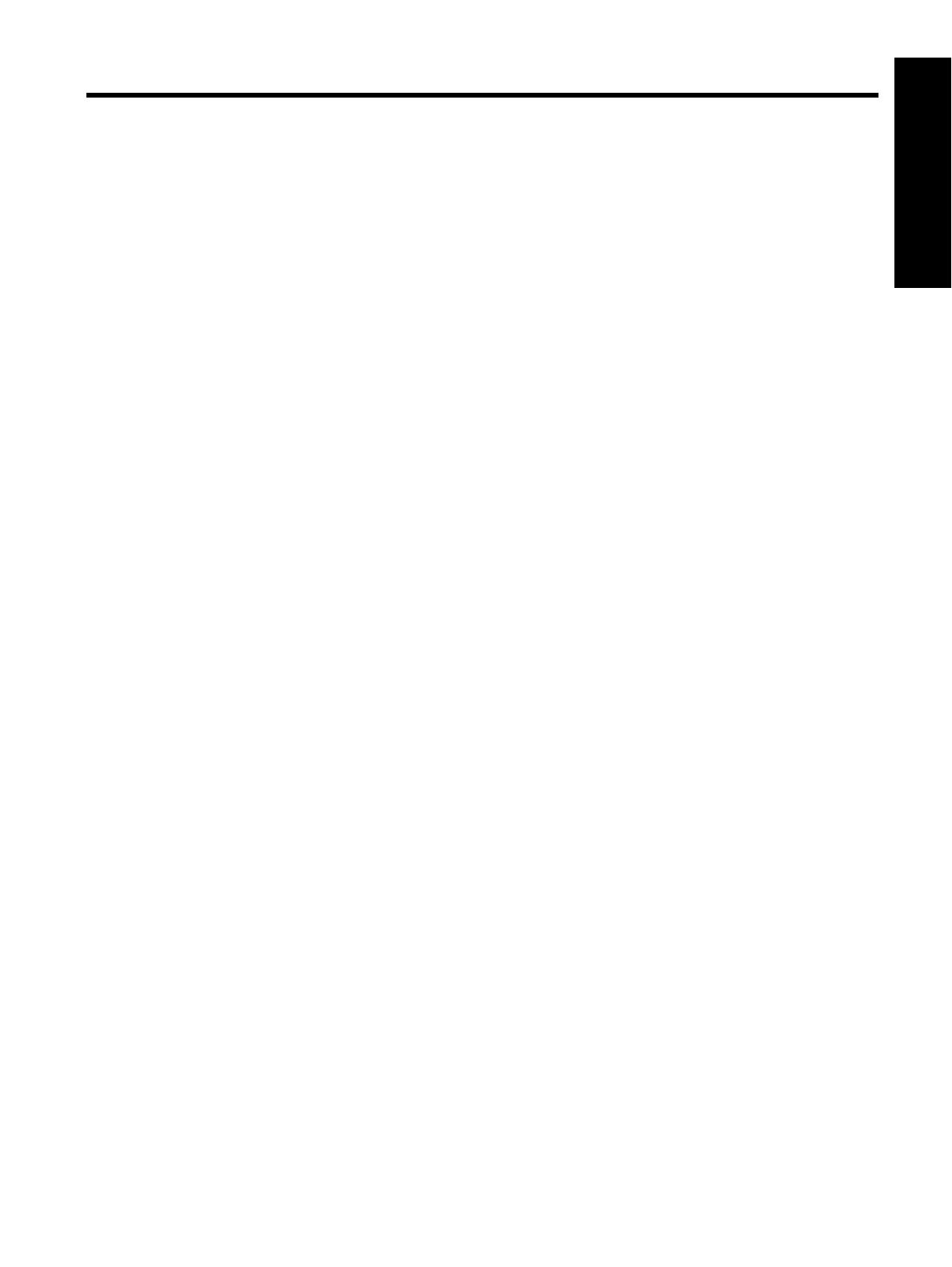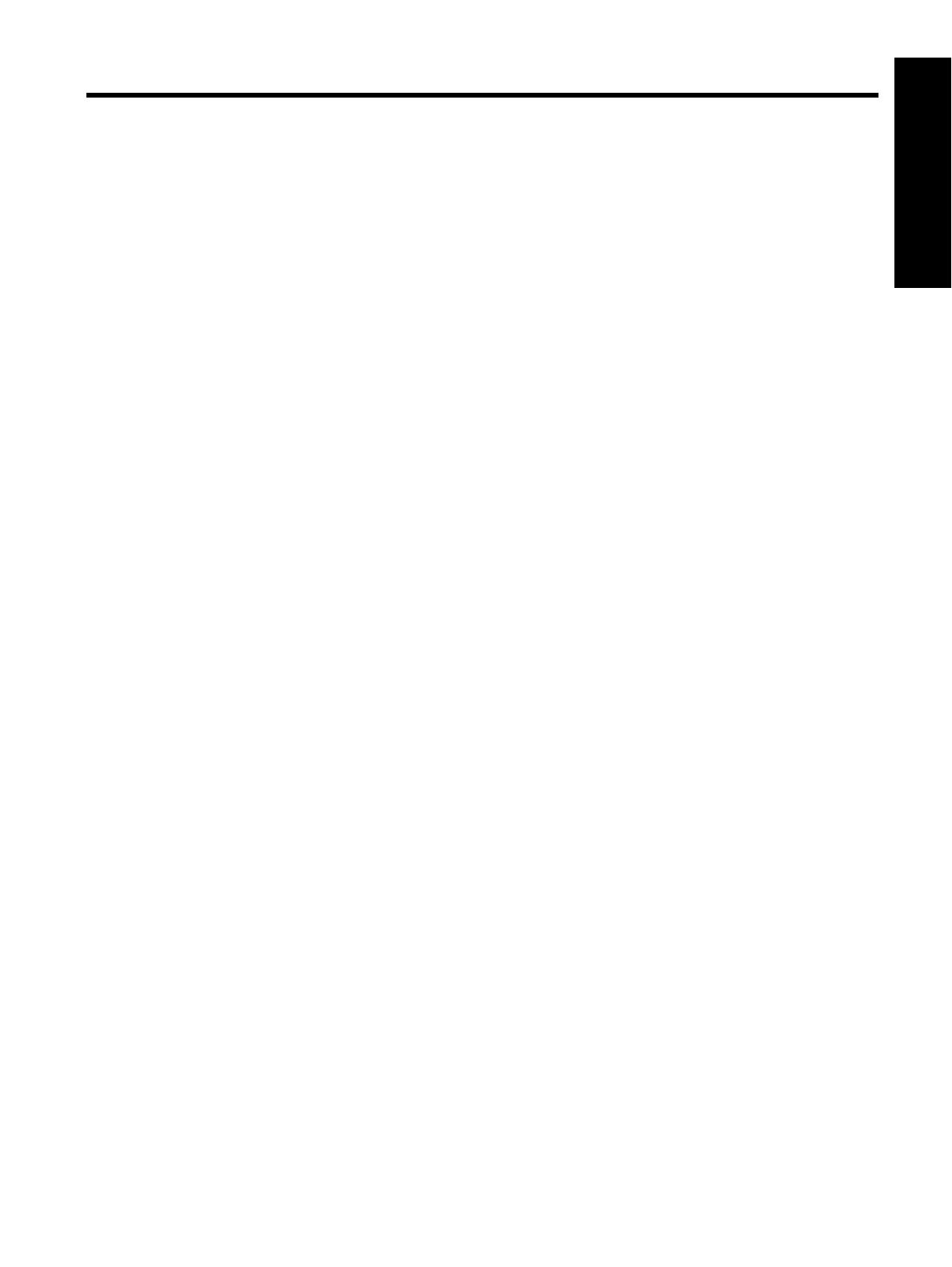
İçindekiler
1Hoş geldiniz
Daha fazla bilgi edinme........................................................................................................................................................2
Yazıcının parçaları...............................................................................................................................................................3
2 Temel yazdırma
Kağıt tepsileri........................................................................................................................................................................6
Doğru kağıdı veya başka bir ortam seçin.............................................................................................................................7
Ana tepsiden yazdırma.........................................................................................................................................................8
Özel ortam tepsisinden yazdırın (tek sayfa besleme)........................................................................................................10
Yazılım programından yazdırma........................................................................................................................................13
Yazdırma ayarlarını değiştirme..........................................................................................................................................14
Varsayılan yazdırma ayarlarını yapma...............................................................................................................................16
HP Photosmart Pro B8800 series aygıtını varsayılan yazıcı olarak ayarlama...................................................................17
3 Renk yönetimi
Renk yönetimi nedir?..........................................................................................................................................................18
Adobe Photoshop
®
(yalnızca sürüm 7.0, CS ve CS 2) için HP Photosmart Pro yazdırma eklentisini kullanın...................18
Uygulama tabanlı renk yönetimi kullanma..........................................................................................................................19
Yazıcı tabanlı renk yönetimi kullanma................................................................................................................................20
4Bakım
Yazıcıyı fişe takılı bırakın...................................................................................................................................................21
Araç Kutusu'nu (Windows) veya HP Yazıcı Yardımcı Programı (Mac) uygulamasını kullanın..........................................21
Mürekkep kartuşu bakımı...................................................................................................................................................21
Yazıcıyı temizleme.............................................................................................................................................................24
Yazıcıyı hizalama ve kalibre etme......................................................................................................................................25
Test sayfası yazdırma........................................................................................................................................................26
Örnek sayfa yazdırma........................................................................................................................................................26
Yazıcı yazılı
mı güncelleştirmelerini yükleme......................................................................................................................27
Yazıcı yazılımını kaldırma..................................................................................................................................................27
5 Sorun Giderme
Yazıcı yazılımını yükleme ile ilgili sorunlar.........................................................................................................................29
Yazıcı donanım kurulum sorunları......................................................................................................................................30
Yazdırmayla ilgili sorunlar..................................................................................................................................................31
Hata iletileri.........................................................................................................................................................................34
HP destek...........................................................................................................................................................................36
Yasal model kimlik numarası SDGOA-0842......................................................................................................................36
Çevre beyanları..................................................................................................................................................................36
A Hata durumları ve gösterge ışığı davranışı....................................................................................................................37
B Teknik Özellikler
Sistem gereksinimleri.........................................................................................................................................................39
Yazıcı teknik özellikleri.......................................................................................................................................................39
Ortam belirtimleri................................................................................................................................................................40
CHP Garanti.........................................................................................................................................................................41
Dizin.........................................................................................................................................................................................42
1
Türkçe