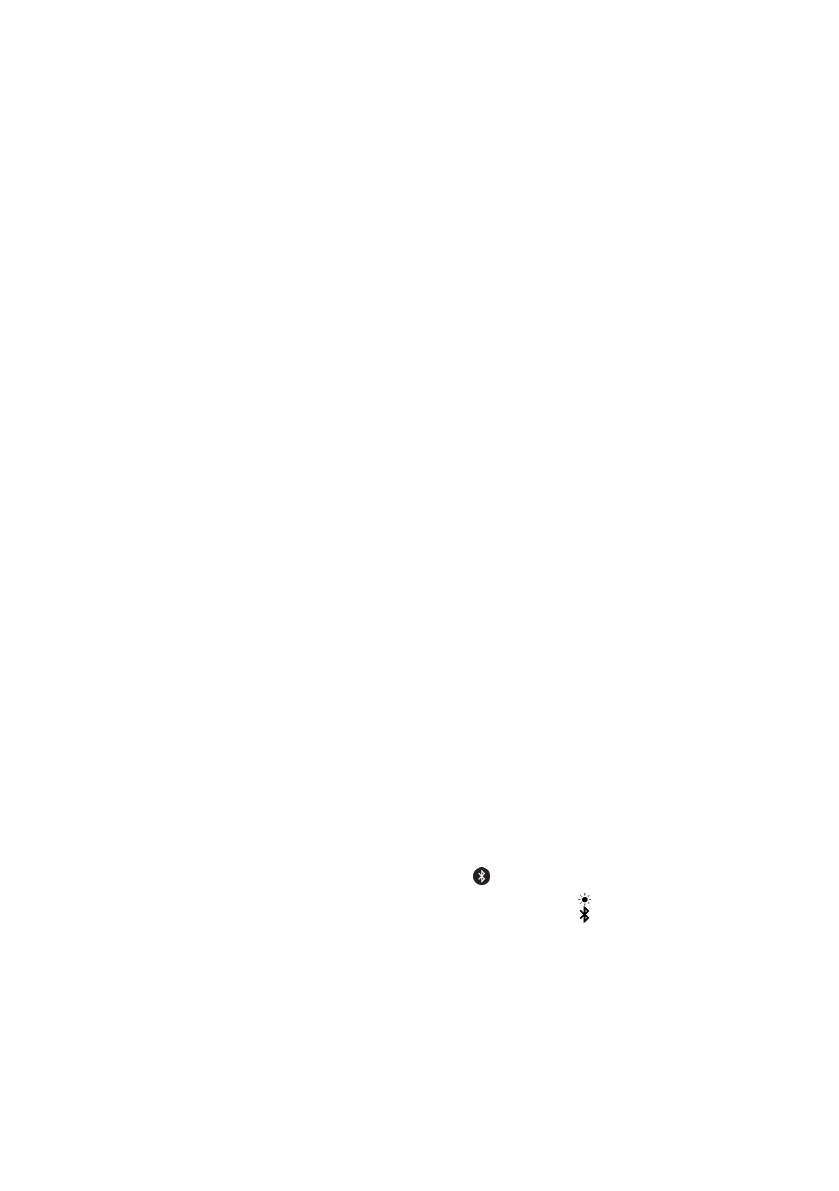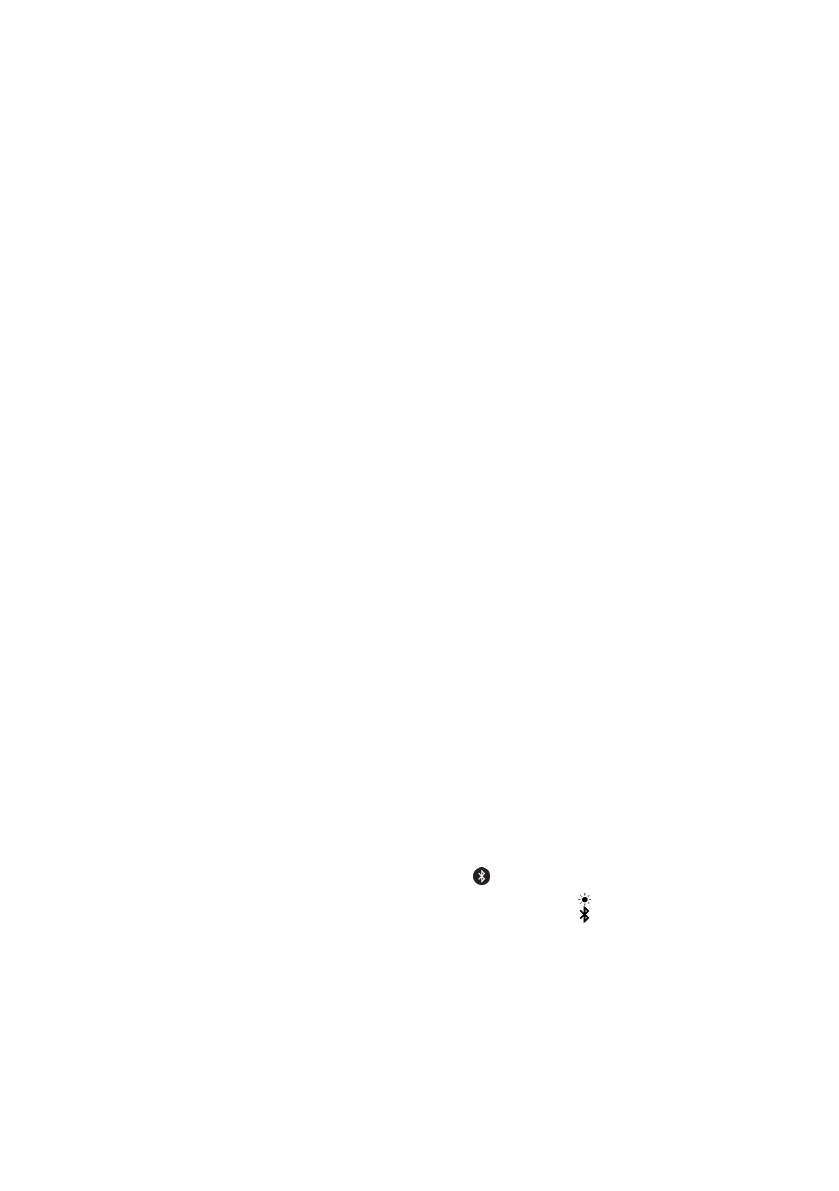
4
• De temps en temps, les conditions générales d’utilisation pourraient être mises à jour et vous
pourriez devoir donner votre consentement à nouveau.
• Si vous acceptez de permettre au AirMini app de téléverser vos données sur le nuage, ce
téléchargement se fera à partir du AirMini app vers un serveur sécurisé.
• Il existe deux options distinctes de téléchargement des données :
Le téléchargement des données en arrière-plan : il permet à l’application de téléverserdans le
nuage toutes les données qui n’ont pas encore été téléversées sans interaction de la part de
l’utilisateur (c.-à-d. que l’application téléverse les données automatiquement dès que de
nouvelles données sont disponibles et qu’une connexion Internet active est présente). Vous
devez donner votre consentement pour activer cette option parce qu’elle est désactivée par
défaut. Cette option peut être activée ou désactivée en tout temps dans l’écran Autres
options.
Téléchargement des données sur demande : une option lancée par le clinicien ou le patient
qui téléverse toutes les données qui n’ont pas déjà été envoyées dans le nuage. Cette option
peut être utilisée même si le consentement au téléchargement en arrière-plan a été donné.
Pour utiliser cette option, l’application doit avoir une connexion Bluetooth active avec
l’AirMini.
Pour des informations supplémentaires, des liens sont également fournis à la page d’accueil :
• Learn More (En savoir plus) – explication sur la façon dont les analyses sont utilisées
• Terms (Conditions) – les Conditions générales d’utilisation de ResMed
• Privacy (Confidentialité) – la Déclaration de confidentialité de ResMed
• my data (mes données) – informations sur la confidentialité des données.
Remarques :
• Si vous acceptez de permettre au AirMini app de télécharger vos données sur le nuage, ce
téléchargement se fera à partir du AirMini app vers un serveur sécurisé.
• Lorsque vous aurez accepté que vos données soient téléchargées, le transfert de telles
données peut être activé ou désactivé dans la section Préférences du menu Autres options.
• Une fois les transferts de données activés dans la section Préférences du menu Autres
options, toutes les données de thérapie disponibles sur l’appareil seront téléchargées sur le
nuage, et pas seulement les données générées à partir de cette date.
• Les données continueront à être téléchargées sur le nuage jusqu’à ce que vous annuliez les
transferts dans la sectionPréférences du menu Autres options.
• Si vous annulez les transferts de données dans la section Préférences du menu Autres
options, toutes les données générées à partir de cette date cesseront d’être téléchargées sur
le nuage. Néanmoins, les données précédemment transférées sur le nuage y demeureront.
4. Une fois les sélections terminées sur la page d’accueil, appuyez sur Continuer.
5. Sur l’appareil AirMini, appuyez sur le bouton Bluetooth lorsque le AirMini app le demande.
Lorsque le voyant de l’appareil AirMini commence à clignoter en bleu , le Bluetooth est activé
sur l’appareil et prêt à se connecter.
6. Sur l’appareil intelligent, appuyez sur Connecter.
Lorsque l’appareil AirMini est découvert, son nom apparaît dans la liste de sélection des
appareils.
7. Sélectionnez le nom de l’appareil dans la liste pour se connecter.
8. La procédure d’authentification doit être exécutée la première fois que l’appareil AirMini est
jumelé à l’appareil intelligent.