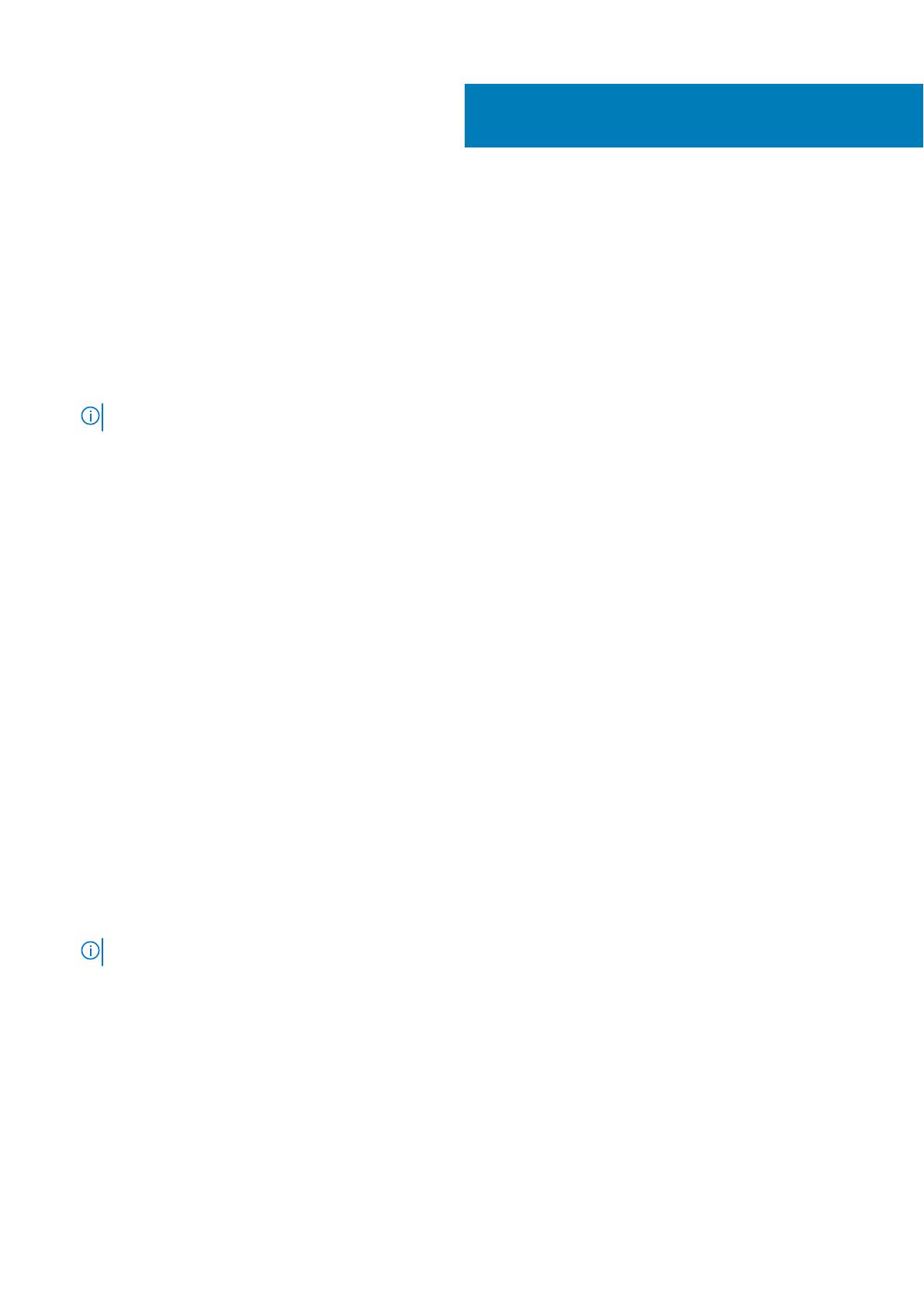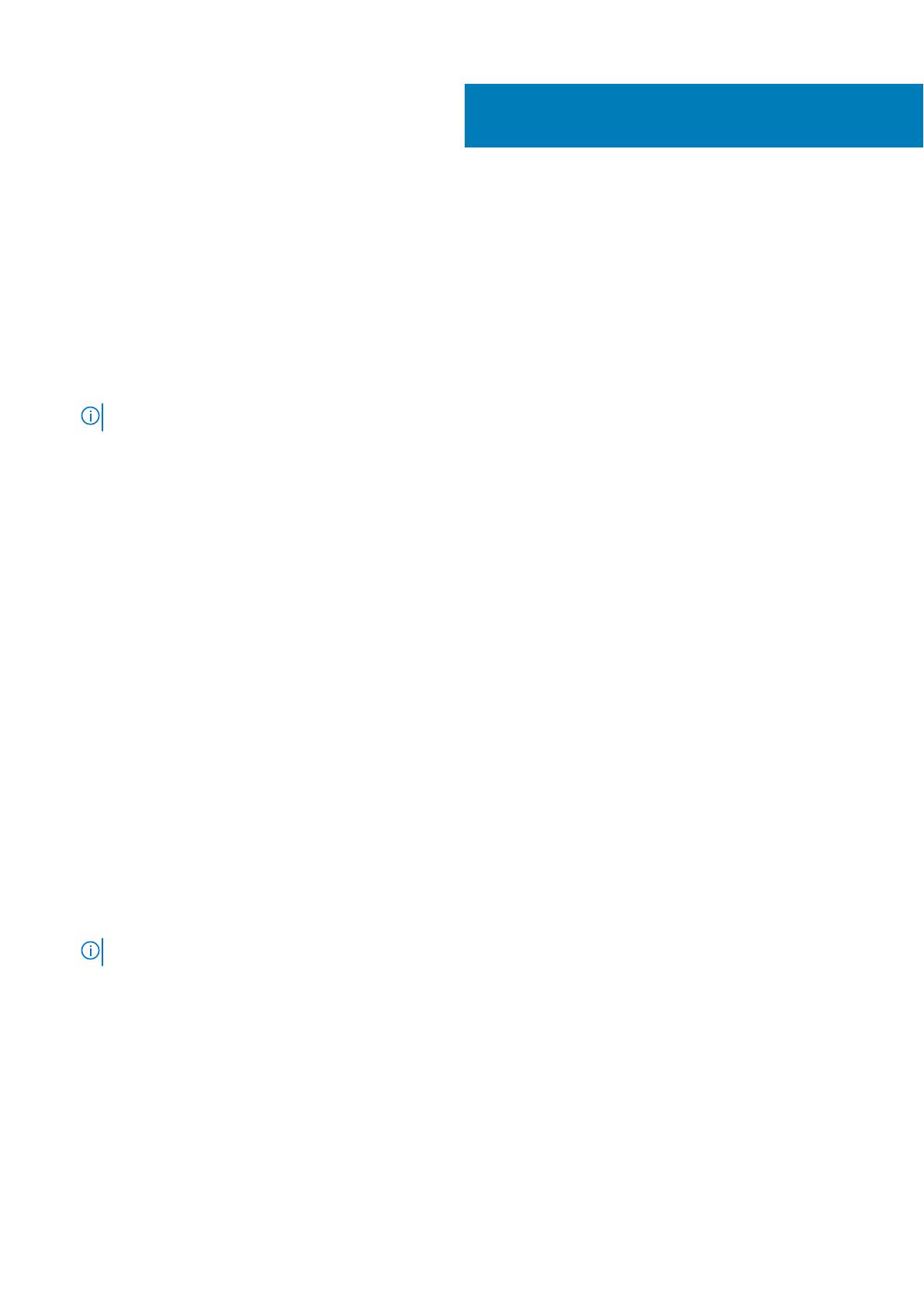
Konfigurace hostitelské karty pro vzdálený
přístup
Konfigurace karty hostitele:
1. Vypněte a restartujte ovládací počítač.
2. V ovládacím počítači přejděte do Nastavení sítě a nastavte adresu IP na:
● Adresa: 192.168.1.200
● Maska podsítě: 255.255.0.0
POZNÁMKA: Parametry jako Brána a DNS lze nechat prázdné.
3. Vypněte a restartujte hostitelskou pracovní stanici Precision a vyčkejte zhruba minutu (první prodleva pouze pro časový limit DHCP),
než přejdete k dalšímu kroku.
4. Na ovládacím počítači spusťte internetový prohlížeč a vložte adresu 192.168.1.100 (výchozí adresa IP pro hostitelskou kartu).
5. Chcete-li ignorovat zobrazenou zprávu, klikněte na možnost Continue to website (Pokračovat na web) (nedoporučuje se).
6. Zobrazí se obrazovka pro přihlášení.
7. Na hostitelské kartě není žádné výchozí heslo. Nechte pole Idle Timeout (Časový limit nečinnosti) nastavené na možnost Never
(Nikdy) a klikněte na tlačítko Log In (Přihlásit).
8. Zvolte kartu Configuration (Konfigurace) a poté kartu Initial setup (Úvodní nastavení). Kartu Audio setup (Nastavení zvuku) lze
přeskočit, pokud nechcete povolit zvuk v rozlišení HD.
9. Konfigurace sítě:
a. Zrušte volbu Enable DHCP (Povolit DHCP).
b. Změňte výchozí adresu IP na svou cílovou adresu IP.
c. Změňte výchozí masku podsítě na svou cílovou masku podsítě.
d. Zaznamenejte si adresu IP a masku podsítě hostitelské karty. Tyto parametry budete potřebovat ke konfiguraci nulového klienta
Wyse nebo Amulet Hotkey DXZ4 PCoIP.
e. Pole Primary DNS Server (Primární server DNS) a Secondary DNS Server (Sekundární server DNS) ponechte vyplněná nulami.
10. Konfigurace relace:
a. Pole Accept any client (Povolit všechny klienty) nechte zvolené, pokud nechcete omezit přístup k pracovní stanici pouze na
konkrétního nulového klienta Wyse nebo Amulet Hotkey DXZ4 PCoIP; v takovém případě je potřeba vložit adresu MAC daného
nulového klienta.
b. Klikněte na tlačítko Apply Changes (Použít změny).
11. Na obrazovce Success (Úspěch) klikněte na tlačítko Continue (Pokračovat).
12. Z nabídky v horní části obrazovky zvolte možnost Info Version (Informace o verzi). Zobrazí se obrazovka Version (Verze).
13. Vyhledejte na obrazovce adresu MAC a poznačte si ji. Adresu budete potřebovat ke konfiguraci nulového klienta Wyse nebo Amulet
Hotkey DXZ4 PCoIP.
POZNÁMKA: Adresa MAC je rovněž vytištěna na štítku na hostitelské kartě.
14. Z nabídky v horní části obrazovky zvolte možnost Configuration Monitor Emulation (Konfigurace emulace monitoru).
15. Na obrazovce Monitor Emulation (Emulace monitoru) ověřte, že jsou zaškrtnuty obě volby (Video Port 1 a Video Port 2 pro 5030), a
klikněte na tlačítko Apply (Použít).
16. Ve zprávě Success (Úspěch) klikněte na tlačítko Reset.
17. Jakmile se objeví vyskakovací zpráva, klikněte na tlačítko OK.
18. Zavřete internetový prohlížeč.
19. Vypněte a restartujte pracovní stanici Precision.
20. Hostitelská karta je nyní nakonfigurovaná na komunikaci s nulovým klientem Wyse nebo Amulet Hotkey DXZ4 PCoIP.
4
Konfigurace hostitelské karty pro vzdálený přístup 7