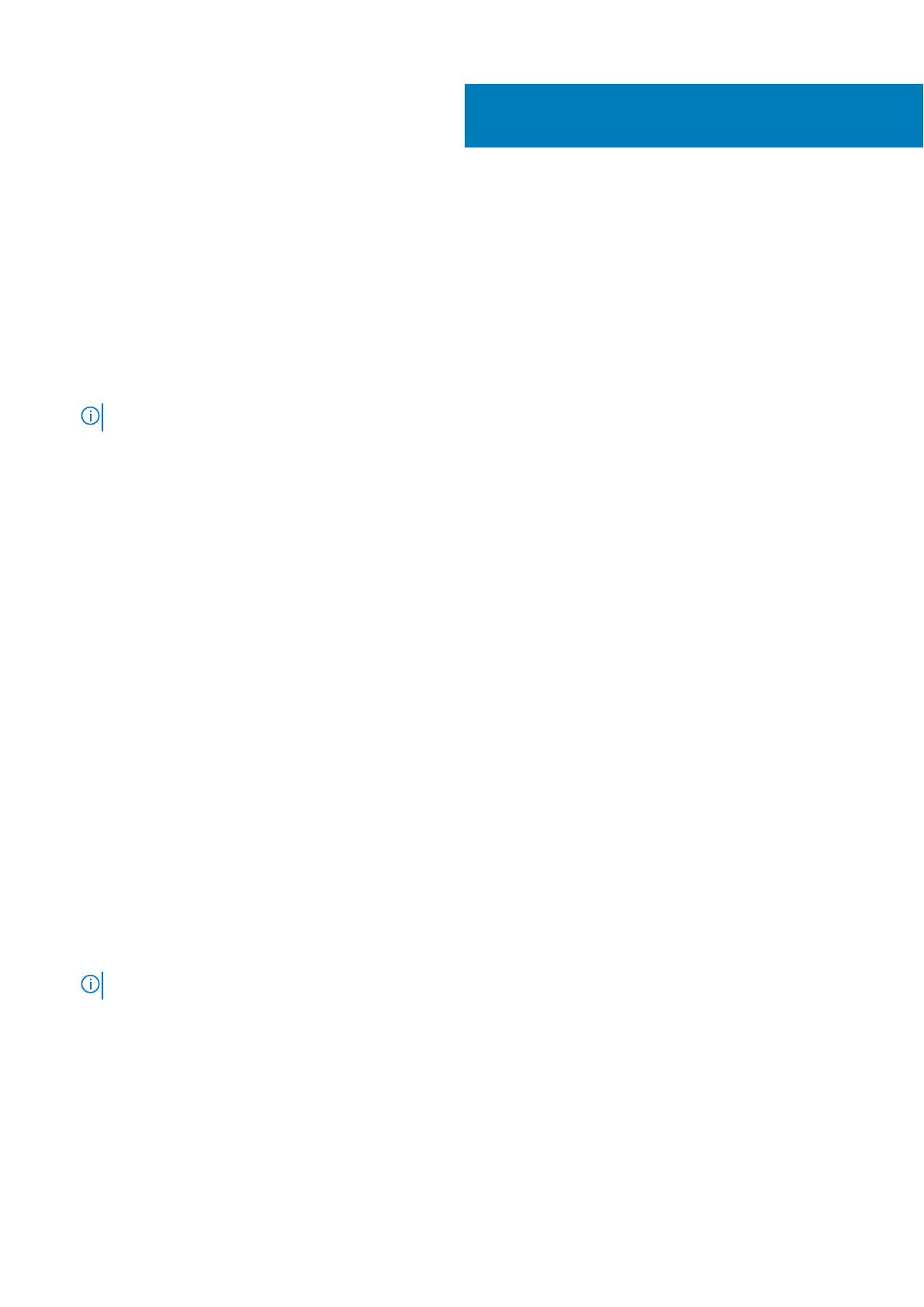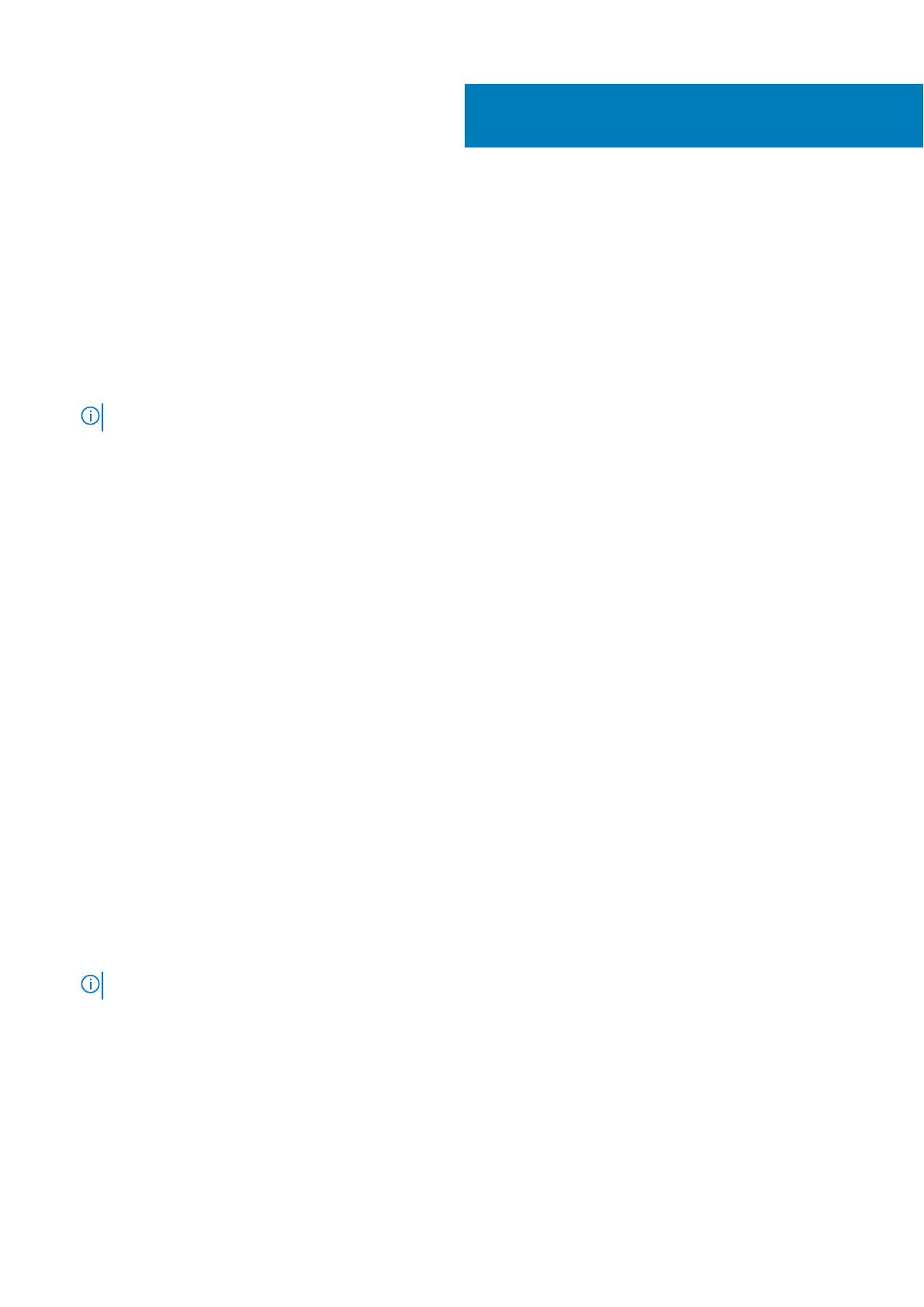
Konfigurácia hostiteľskej karty na vzdialený
prístup
Konfigurácia hostiteľskej karty:
1. Vypnite počítač na správu a znova ho zapnite.
2. Potom otvorte v počítači Nastavenia siete a nakonfigurujte adresu IP:
● Adresa: 192.168.1.200
● Maska podsiete: 255.255.0.0
POZNÁMKA: Polia Gateway (Brána) a DNS (Server DNS) nemusíte vypĺňať.
3. Vypnite a zapnite hostiteľskú pracovnú stanicu Precision, počkajte minútu (nedostupnosť servera DHCP, ku ktorej dochádza pri prvej
konfigurácii) a potom vykonajte ďalší krok.
4. Na počítači na správu otvorte webový prehliadač a zadajte adresu IP 192.168.1.100 (predvolená adresa IP hostiteľskej karty).
5. Kliknite na možnosť Continue to the website (not recommended) (Pokračovať v používaní tejto webovej lokality (neodporúča sa))
a ignorujte zobrazené hlásenie.
6. Zobrazí sa obrazovka prihlásenia.
7. Hostiteľská karta nemá žiadne predvolené heslo. V poli Idle Timeout (Časový limit nečinnosti) nechajte nastavenú hodnotu Never
(Nikdy) a kliknite na tlačidlo Log In (Prihlásiť sa).
8. Kliknite na karty Configuration (Konfigurácia) a Initial setup (Úvodné nastavenie). Kartu Audio setup (Nastavenie zvuku) môžete
preskočiť, ak nechcete povoliť zvuk vo vysokom rozlíšení.
9. Konfigurácia siete:
a. Zrušte začiarknutie políčka Enable DHCP (Povoliť server DHCP).
b. Predvolenú adresu IP zmeňte na cieľovú adresu IP.
c. Zmeňte predvolenú adresu masky podsiete na cieľovú adresu masky podsiete.
d. Poznačte si adresu IP a adresu masky podsiete hostiteľskej karty. Tieto údaje budete potrebovať pri konfigurácii nulového klienta
Wyse alebo Amulet DXZ4 s PCoIP.
e. V poliach Primary DNS Server (Hlavný server DNS) a Secondary DNS Server (Sekundárny server DNS) nechajte vyplnenú
nulu.
10. Konfigurácia relácie:
a. Políčko Accept any client (Povoliť prístup každému klientovi) nechajte začiarknuté. Ak chcete nastaviť, aby mal prístup k pracovnej
stanici iba vybraný nulový klient Wyse alebo Amulet Hotkey DXZ4 s PCoIP, zrušte začiarknutie políčka. V tomto prípade ešte
budete musieť zadať adresu MAC vybraného nulového klienta.
b. Kliknite na možnosť Apply Changes (Uložiť zmeny).
11. Na obrazovke s oznámením o úspešnom vykonaní zmien kliknite na tlačidlo Continue (Pokračovať).
12. Z ponuky v hornej časti obrazovky vyberte možnosti Info (Informácie) a Version (Verzia). Zobrazí sa obrazovka Version (Verzia).
13. Pohľadajte na nej adresu MAC a zapíšte si ju. Túto adresu budete potrebovať pri konfigurácii nulového klienta Wyse alebo Amulet DXZ4
s PCoIP.
POZNÁMKA: Adresu MAC nájdete aj na štítku prilepenom na hostiteľskej karte.
14. Z ponuky v hornej časti obrazovky vyberte možnosti Configuration (Konfigurácia) a Monitor Emulation (Emulácia monitora).
15. Na obrazovke emulácie monitora skontrolujte, či sú začiarknuté obe políčka (Video Port 1 a Video Port 2 pre model 5030) a kliknite na
tlačidlo Apply (Vykonať zmeny).
16. Po zobrazení správy o úspešnom vykonaní zmien kliknite na tlačidlo Reset (Vynulovať).
17. Keď sa zobrazí kontextová správa, kliknite na tlačidlo OK.
18. Zatvorte webový prehliadač.
19. Vypnite pracovnú stanicu Precision a znova ju zapnite.
20. Hostiteľská karta je teraz nakonfigurovaná a pripravená komunikovať s nulovými klientmi Wyse alebo Amulet Hotkey DXZ4 s PCoIP.
4
Konfigurácia hostiteľskej karty na vzdialený prístup 7