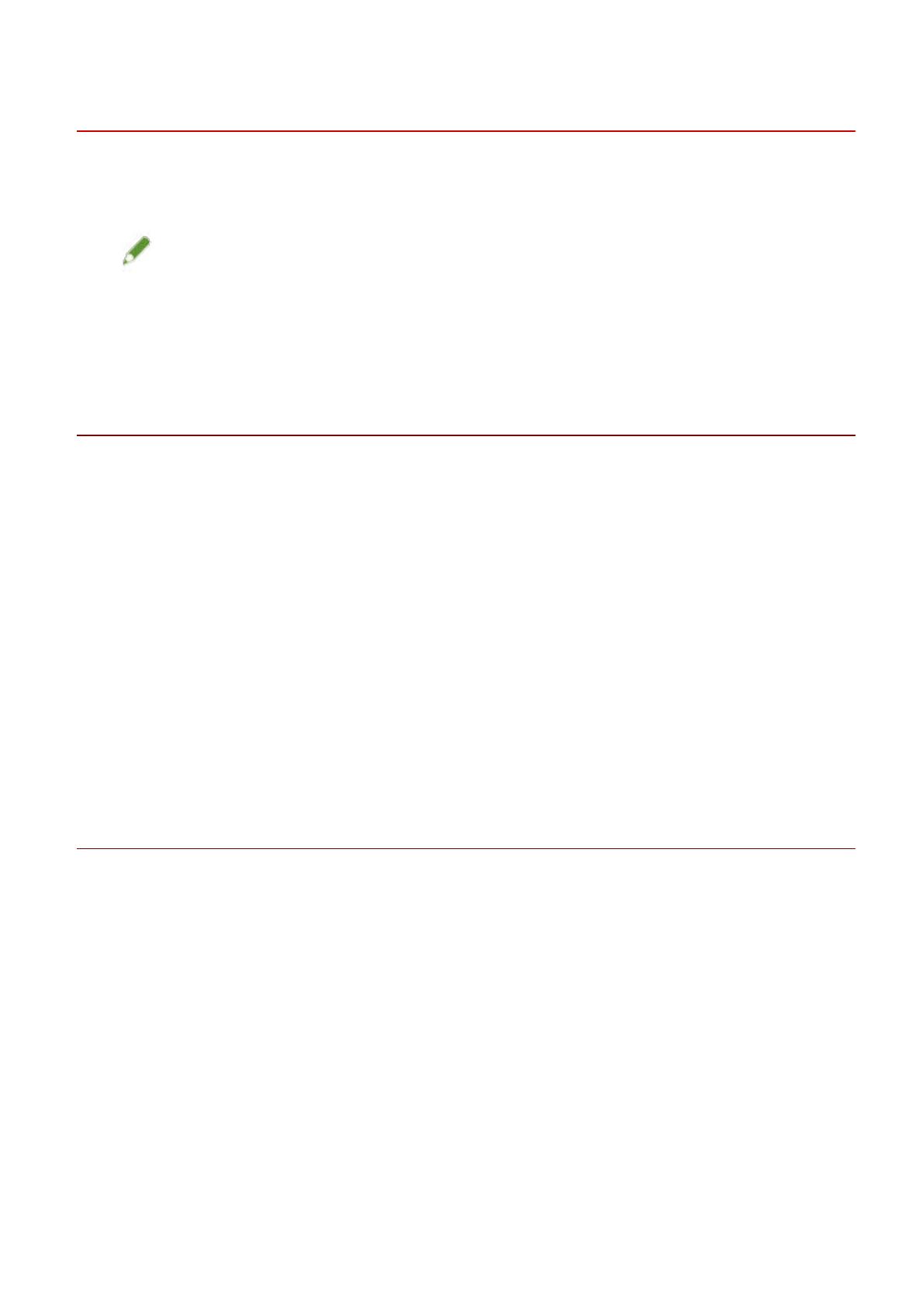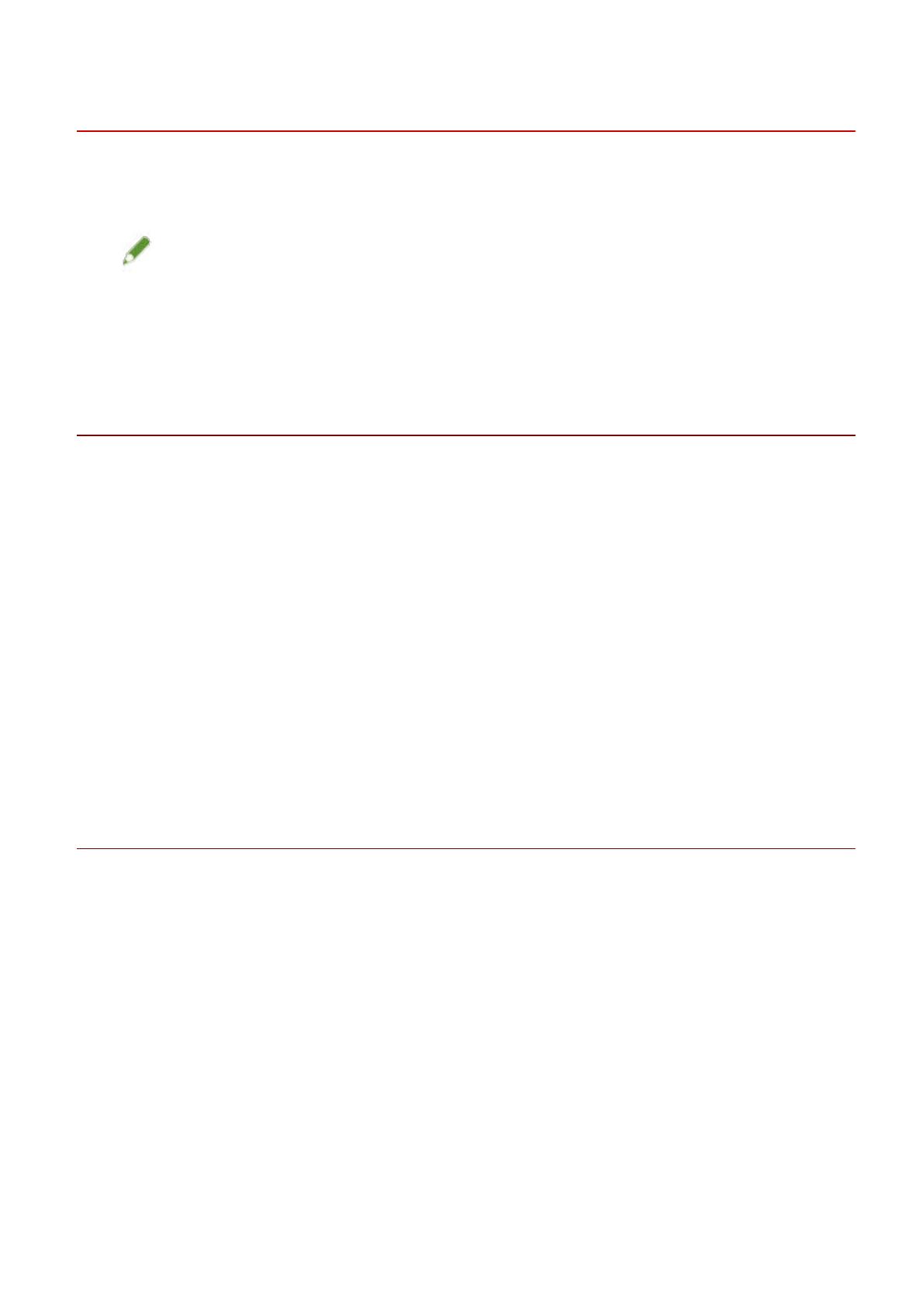
Inštalácia zisťovaním zariadení v sieti
V sieťovom prostredí môžete automaticky vyhľadať zariadenie a nainštalovať ovládač.
Môžete vyhľadať zariadenia v sieťach TCP/IP a v sieťových prostrediach, ktoré používajú WSD.
POZNÁMKA
● V prípade sieťových prostredí iného typu ako je uvedené vyššie si pozrite postup na inštaláciu so zadaním
portu alebo IP adresy.
● Ak neviete, aké sieťové prostredie používate, obráťte sa na správcu siete.
Predpoklady
● Systémové požiadavky(P. 16)
● Zapnutie funkcie [Nastavenia Multicast Discovery] v zariadení
Pre sieťové prostredia, ktoré používajú WSD, zapnite [Použiť WSD].
● Nastavenie funkcie výberu jazyka popisu stránky (plug and play) zariadenia
Nastavte [Výber PDL (Plug and Play)] na zariadení podľa používaného ovládača. Podrobnosti o nastavení
nájdete v návode k zariadeniu.
- Pre „Ovládač tlačiarne UFR II/ UFRII LT/LIPSLX/CARPS2 V4“: [*** (V4)] (alebo [*** (XPS)])
*** predstavuje jazyk popisu stránky pre príslušné zariadenie.
- Pre „Ovládač tlačiarne PCL6 V4“: [PCL6 (V4)] (alebo [PCL6])
● Zariadenie je v rovnakej podsieti ako používaný počítač (pre sieťové prostredia TCP/IP)
● Poznámky a výstrahy týkajúce sa inštalácie(P. 17)
● Pri spustení počítača sa prihláste ako člen skupiny Administrators.
● Zobrazenie obrazovky [Pracovná plocha] (pri používaní Windows 8.1/Server 2012 R2)
Postupy
1
Dvakrát kliknite na [Setup.exe].
2
Ak chcete zmeniť jazyk zobrazený inštalačným programom, vyberte [Jazyk] → kliknite
na [Ďalej].
Ovládač sa nainštaluje podľa zvoleného jazyka.
3
Prečítajte si dokument LICENČNÁ ZMLUVA K SOFTVÉRU CANON → kliknite na položku
[Áno].
Ak na obrazovke pre kontrolu dokumentu LICENČNÁ ZMLUVA K SOFTVÉRU CANON kliknete na [Zobraziť súbor
Readme], môžete si prečítať obsah súboru Readme.
4
Vyberte možnosť [Štandardná] → kliknite na položku [Ďalej].
Inštalácia ovládača
19