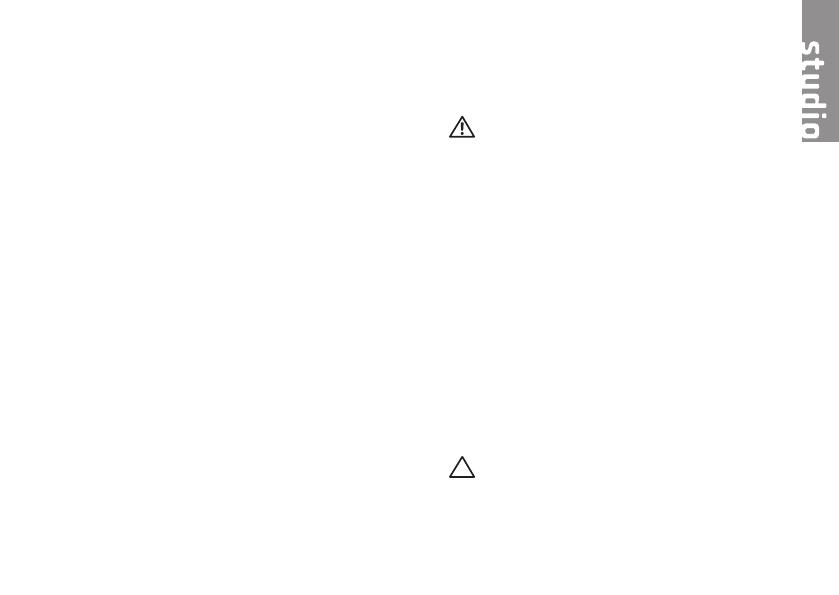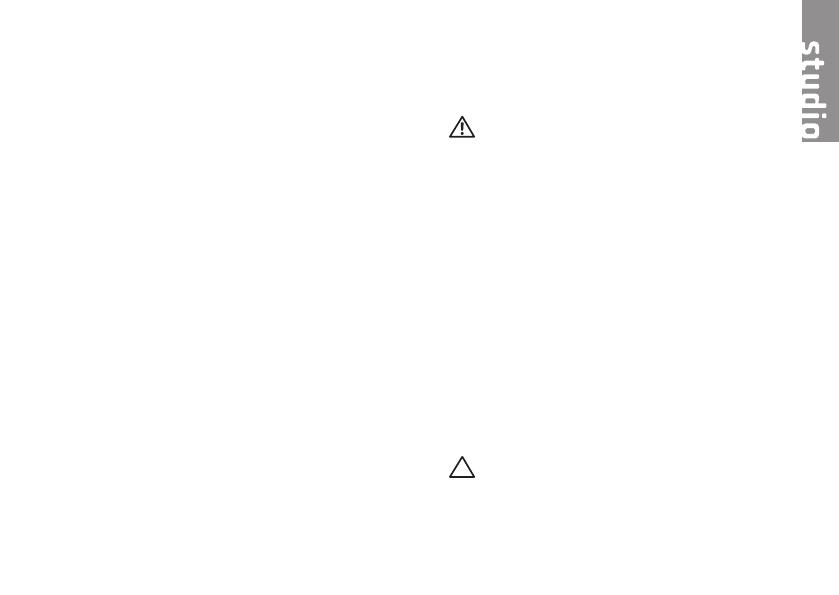
5
Táto časť obsahuje informácie
o inštalácii a nastavení vášho laptopu
Studio
1555/1557/1558.
Skôr, ako svoj počítač
nainštalujete a nastavíte
Pri výbere miesta pre svoj počítač
zabezpečte, aby ste mali ľahký prístup
k napájaciemu zdroju, primerané vetranie
a rovnú plochu pre jeho umiestnenie.
Obmedzenie prúdenia vzduchu okolo laptopu
môže zapríčiniť jeho prehriatie. Aby ste predišli
prehriatiu, na zadnej strane počítača nechajte
voľný priestor aspoň 10,2 cm (4") a na všetkých
ostatných stranách aspoň 5,1 cm (2"). Zapnutý
počítač nikdy neumiestňujte do uzavretého
priestoru ako skriňa alebo zásuvka.
VÝSTRAHA: Vetracie prieduchy
nezakrývajte, nevkladajte do nich
žiadne predmety a dbajte na to, aby
sa v nich neusádzal prach. Keď je váš
počítač Dell
™
zapnutý, neukladajte ho
do prostredia s nedostatočným
prúdením vzduchu ako sú napríklad
uzavretá aktovka alebo plochy
s textilným poťahom, napríklad koberec
alebo šaty. Obmedzenie prúdenia
vzduchu môže poškodiť počítač, znížiť
jeho výkon alebo spôsobiť požiar. Keď
sa počítač zahreje, zapne si ventilátor.
Hluk ventilátora je normálny stav
a neindikuje problém s ventilátorom
alebo počítačom.
VAROVANIE: Umiestnenie alebo
navŕšenie ťažkých alebo ostrých
predmetov na počítač môže
spôsobiť jeho trvalé poškodenie.
Inštalácia a nastavenie laptopu Studio